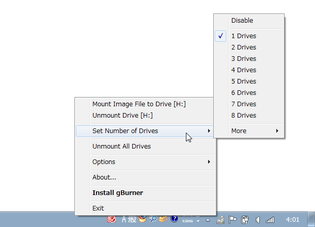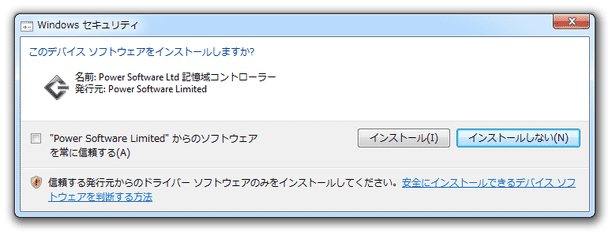多形式に対応した仮想ドライブ作成ソフト!「gBurner Virtual Drive」。
gBurner Virtual Drive
多形式に対応した仮想ドライブ作成ソフト。
ISO / BIN / IMG / CDI / CUE / MDF / MDS / DMG / NRG / VCD / FCD / UIF / ISZ / DAA / GI / ASHDISC / CIF / BWI / B5I / PDI / NCD / GBI / ISZ / CIF 等々の
イメージファイル
をマウント可能な仮想ドライブを、最大で 16 個まで作成できるようにしてくれます。
マウント中のイメージを、Windows 起動時に自動で再マウントさせる機能 などが付いています。
「gBurner Virtual Drive」は、多くのフォーマットに対応した仮想ドライブ作成ソフトです※1。
1 「WinArchiver Virtual Drive」の後継ツール。
各種イメージファイルをマウント※2 できる仮想ドライブを、最大で 16 個まで作成できるようにする仮想ドライブ作成ツールで、割とマイナーなイメージファイルのマウントにも対応しているところが最大の特徴。
2
「マウント」とは、“ イメージファイルをディスクとして認識させる処理 ” のこと。
“ ディスクとしての認識を解除させる処理 ” のことは、「アンマウント」と呼ぶ。
読み込み可能なディスクイメージは 30 種類ほどあり、「DAEMON Tools Lite」などのソフトが対応していないイメージ(DMG / GI / DAA / UIF 等々)も普通にマウントできるようになっています。
普段、イメージファイルを日常的に使用していたりする人におすすめです。
尚、実際に対応しているフォーマットは、次のようになっています。
ISO / BIN / CUE / IMG / CDI / MDF / MDS / DMG / NRG / DAA / GBI / GBP / ISZ / ASHDISC / BWI / B5I / LCD / CIF / P01 / PDI / NCD / PXI / GI / FCD / VCD / C2D / UIF
使い方は以下の通り。
-
ドライバーのインストール
- インストールの際には、ドライバーのインストールを促すダイアログが表示されます。 これが表示されたら、「インストールする」方を選択して下さい。
-
仮想ドライブの数を設定
- 「GCDTRAY.EXE」を実行します。
- タスクトレイ上に、アイコンが表示されます。
これをクリック → 「Set Number of Drives」から、作成する仮想ドライブの数を指定します。
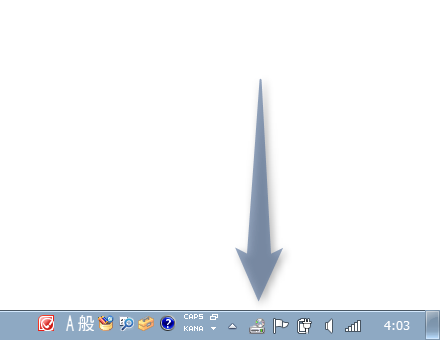
(仮想ドライブを作成しない時は、「Disable」を選択する)仮想ドライブを 8 個以上作成したい時は、「More」以下のメニューから数値を選択して下さい。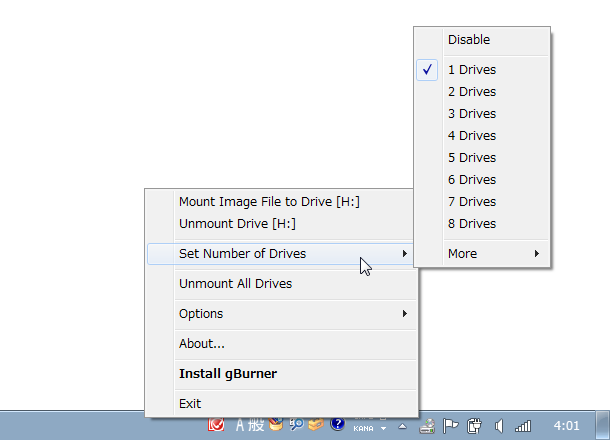
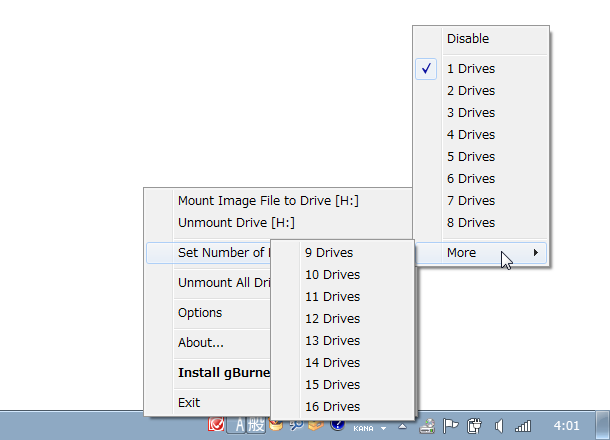
- タスクトレイアイコンをクリックし、「Mount Image File to Drive [ ○: ] 」選択します。
( ○ の部分はドライブレター) - 「ファイルを開く」ダイアログが表示されるので、マウントしたいイメージファイルを選択します。
- 選択したイメージが、仮想ドライブにマウントされます。
以降、マウント先のドライブを開くことで、イメージファイルの中身を開けるようになっています。 - タスクトレイアイコンをクリックし、「Unmount Drive [ ○: ] 」を選択します。
( ○ の部分はドライブレター)
もしくは、タスクトレイアイコンをクリック →「Unmount All Drives」を選択してもOK です。
ファイルをマウントする
マウントしたファイルを、アンマウントする
-
Windows 起動時に、自動再マウントさせる
- イメージをマウントしたまま Windows を終了させると、マウント中のイメージは自動でアンマウントされます。
次回起動時に、マウント中のイメージを自動で同じ仮想ドライブに再マウントさせたい場合は、タスクトレイアイコンをクリック →「Options」から「Automount」にチェックを入れておきます※3。3 これにチェックを入れても、「GCDTRAY.EXE」を起動するまでイメージの自動マウントは行われない。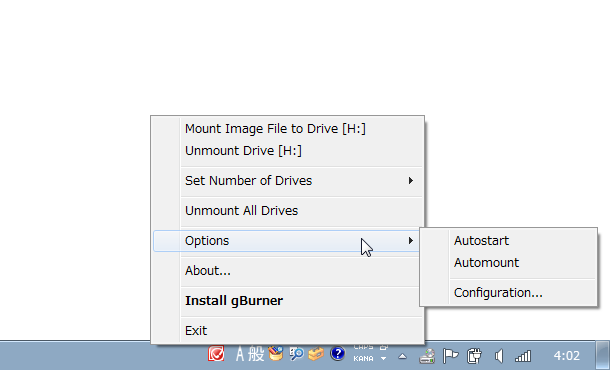
- Windows 起動時に毎回「GCDTRAY.EXE」を自動で起動させたい場合は、トレイアイコンをクリック →「Options」から「Autostart」にチェックを入れておきます。
| gBurner Virtual Drive TOPへ |