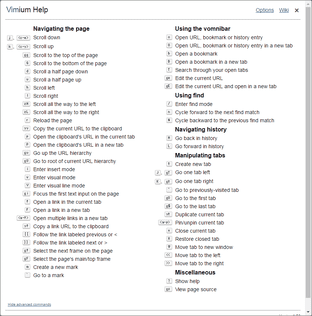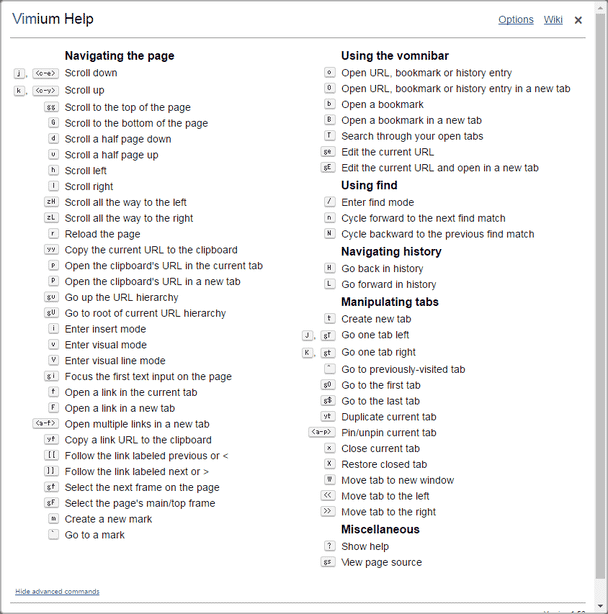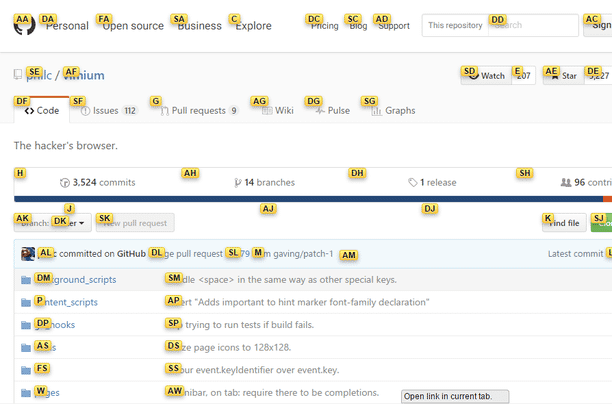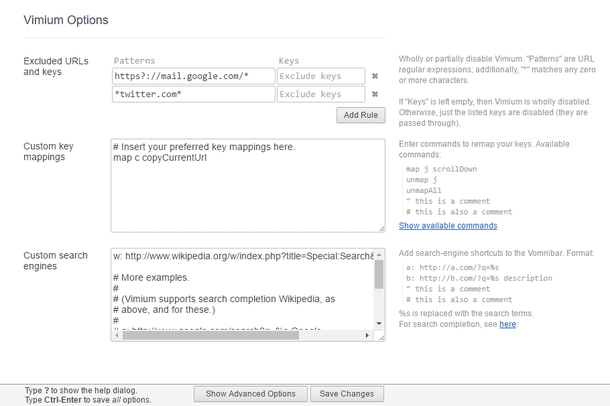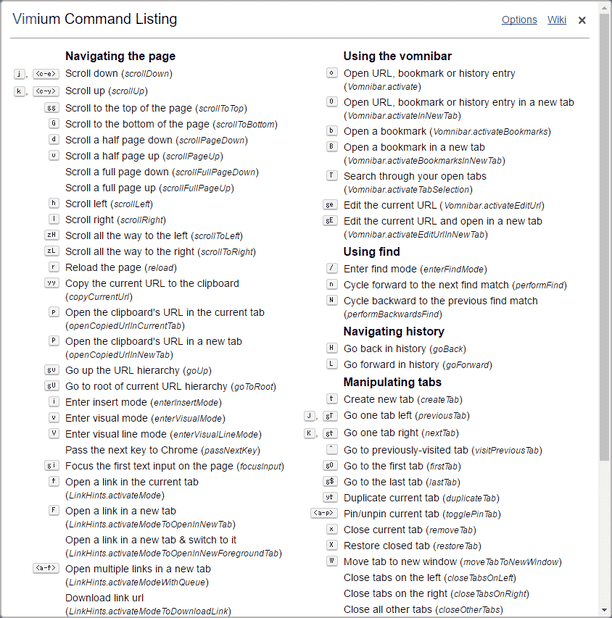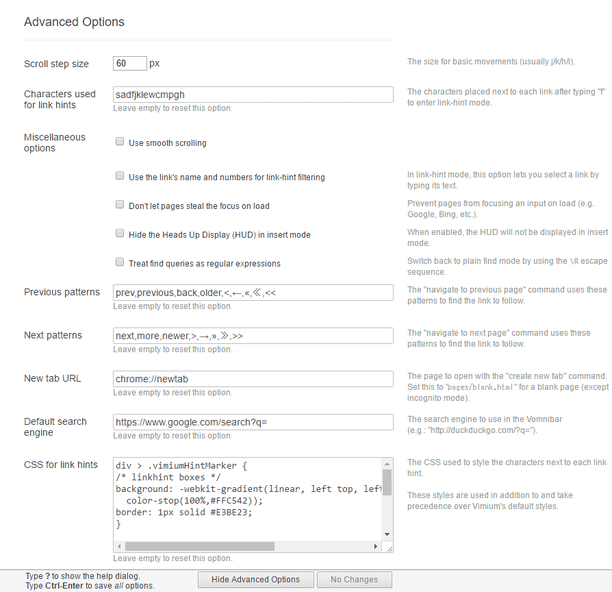Google Chrome の各種コマンドを、1 ~ 2 キー押すだけで実行できるようにする!「Vimium」。
Vimium
Google Chrome
の各種コマンドを、1 ~ 2 キー押すだけで実行できるようにする拡張機能。
履歴を戻る / 履歴を進む / 再読み込み / 右のタブへ移動 / 左のタブへ移動 / 新規タブを開く / 現在のタブを複製 / 現在のタブを閉じる / 最後に閉じたタブを復元 / 開いているタブを検索 / ページ最上部までスクロール / ページ最下部までスクロール / ブックマークを検索 / 履歴を検索 / 現在のURL をクリップボードにコピー... 等々、よく使われると思われるコマンドを、1 ~ 2 キー押すだけで実行できるようにしてくれます。
「Vimium」は、Chrome の各種コマンドを 1 ~ 2 キーで実行できるようにする拡張機能です。
少し前に紹介した「VimFx」のモデルとなったホットキー支援ツールで、Chrome 上でよく使われると思われる各種コマンドを、1 ~ 2 キー押すだけで実行できるようにしてくれます。
利用可能になるショートカットキーは 60 種類ほどあり、一例として下記のようなコマンドが実行できるようになります。
-
履歴
- 履歴を戻る H
- 履歴を進む L
-
ナビゲーション
- ページを下にスクロール j
- ページを上にスクロール k
- ページ最上部までスクロール gg
- ページ最下部までスクロール G
- 半ページ分上にスクロール u
- 半ページ分下にスクロール d
- ページを左にスクロール h
- ページを右にスクロール l
- 再読み込み r
- 現在のURL をクリップボードにコピー yy
- クリップボード内のURL を、現在のタブで開く p
- クリップボード内のURL を、新規タブで開く P
- URL を一階層上に上る gu
- URL を最上階まで上る gU
- 「Vimium」のショートカットキーを一時的に無効化(「Esc」キーで解除) i
- 次のフレームにフォーカスを移す gf
- リンク先を現在のタブで開く f
- リンク先を新規タブで開く F
-
タブの操作
- 新規タブを開く t
- 右のタブへ移動 K, gt
- 左のタブへ移動 J, gT
- 現在のタブを複製 yt
- 現在のタブを閉じる x
- 最後に閉じたタブを復元 X
-
Vomnibar - 独自の検索バー
- URL / ブックマーク / 履歴 を検索(選択アイテムを、現在のタブに開く) o
- URL / ブックマーク / 履歴 を検索(選択アイテムを、新規タブに開く) O
- ブックマークを検索(選択アイテムを、現在のタブに開く) b
- ブックマークを検索(選択アイテムを、新規タブに開く) B
- 開いているタブを検索 T
- アクティブなタブのURL を編集(結果を現在のタブに開く) ge
- アクティブなタブのURL を編集(結果を新規タブに開く) gE
-
ページ内検索
- ページ内検索モードに入る /
- キーワードと一致する次の部分を検索(ページ内検索時) n
- キーワードと一致する一つ前の部分を検索(ページ内検索時) N
-
その他
- ページのソースを表示 gs
普段、アプリをキーボードでバシバシ操作していたりする人におすすめです。
ちなみに、ブックマークや履歴を検索するための検索バー「Vomnibar」は、Web 検索バーとしても使えるようになっています。 この検索バー上では、Twitter / YouTube / Amazon / Yahoo!知恵袋... 等々、自分の好きな検索エンジンを登録して使うことが可能となっています。
(複数の検索エンジンを登録し、それらを使い分けることも可能)
使い方は以下の通り。
- 「Vimium」をインストールします。
- ウェブページ上で ? キーを押すと、使用可能なショートカットキーが一覧表示されます。
コマンドの意味は英語で表記されていますが、どのような動作をするのかは大体分かると思います。
動作内容が分からないショートカットキーは、実際に押してみるとよいでしょう。 - 以後、ショートカットキーで各種コマンドを実行できるようになっています。
- 尚、ウェブページ上で f キーを押すと、すべてのリンクにアルファベットが割り振られます。
この状態で、リンクに割り振られているアルファベットキーを押すと、該当のリンクを開くことができます。
(小文字で入力すると現在のタブで、大文字で入力すると新しいタブで開くことができる) - ついでに、ウェブページ上で / キーを押すと、ページ内テキストの検索が有効になります。
Chrome 標準のページ内テキスト検索とは異なり、キーワード入力後に「Enter」キーを押す必要があるので注意が必要です。キーワードを入力すると、画面右下に入力キーワードが表示される
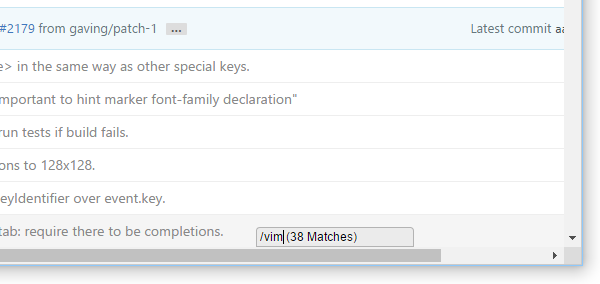 「Enter」キーを押すと、キーワードと一致する箇所にジャンプすることができる「Enter」キーを押した後に n キーを押すと、次の一致個所へジャンプすることができます。
「Enter」キーを押すと、キーワードと一致する箇所にジャンプすることができる「Enter」キーを押した後に n キーを押すと、次の一致個所へジャンプすることができます。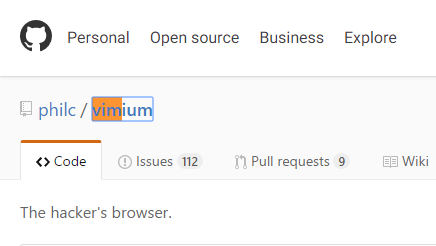
一方で N キーを押すと、一つ前の一致個所にジャンプすることができます。
-
様々な検索エンジンでウェブ検索
- ウェブページ上で o や O キーを押して表示される「Vomnibar」上では、ウェブ検索を実行することもできます。
検索エンジンはデフォルトで Wikipedia(英語版)が登録されているので、ここではその英語版Wikipedia を使って検索を行う方法を紹介します。
その他検索エンジンの登録方法は後述 - まず、ウェブページ上で o や O キーを押し、「Vomnibar」を表示させます。
- 英語版Wikipedia は、w キーで呼び出せるようになっているので、 w と入力してからスペースキーを押します。
- すると、「Vomnibar」の下部に「Wikipedia」というテキストが表示されます。 これで、「Vomnibar」上でWikipedia 検索が行えるようになっています。
-
オプション設定 - 「Vimium」のショートカットキーを無視するサイトの設定
- 特定のサイト上では、「Vimium」によるショートカットを無効化することもできます。
無効化したいサイトがある場合は、ツールバー上の ボタンをクリックし、「Patterns」欄に無効化するサイトのURL を
ワイルドカード で指定します※1。
ボタンをクリックし、「Patterns」欄に無効化するサイトのURL を
ワイルドカード で指定します※1。
( URL を指定したら、右下の「Save Changes」ボタンを押す)1 たとえば、Twitter 上でのショートカットキーを無効化したいとすると、↓ のように入力する。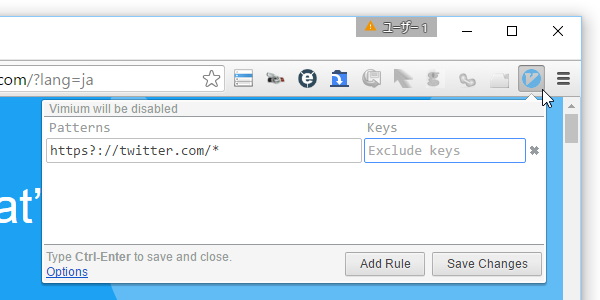
*twitter.com*
ツールバー上の ボタンをクリックすると、現在表示中のサイトを無効化するパラメータが既に入力されているので、そのまま「Save Changes」ボタンを押してもよい。
ボタンをクリックすると、現在表示中のサイトを無効化するパラメータが既に入力されているので、そのまま「Save Changes」ボタンを押してもよい。
指定したサイト上で、特定のショートカットキーのみを無効化したい場合は、「Keys」欄に無効化するショートカットキーも入力しておきます。 - 登録したサイトの右端にある × をクリックすることで、無効化設定を解除することができます。
ルールを新たに追加する時は、下部の「Add Rule」ボタンを押してください。
-
オプション設定 - ショートカットキーの変更
- ショートカットキーをカスタマイズしたい時は、ツールバーボタンを右クリック → 「オプション」を選択します。
- 設定画面が表示されます。
画面中段の「Custom key mappings」欄に、変更先ショートカットキーの内容を、下記のようなフォーマットで一行ずつ入力していきます。
map コマンドの割り当てを変更するショートカットキー 新しく割り当てるコマンド各コマンドの名前は、「Custom key mappings」欄の右側にある「Show available commands」というリンクをクリックすることで確認することができます。
(各コマンド末尾の、カッコで囲まれている文字列) たとえば、 c キーに “ 現在のURL を、クリップボードにコピー ” コマンドを割り当てたいとすると、↓ のようになります。map c copyCurrentUrl - 逆に、特定のキーに割り当てられているコマンドを解除することもできます。
特定のキーに割り当てられているコマンドを解除したい時は、「Custom key mappings」欄にunmap コマンドの割り当てを解除するショートカットキーと一行ずつ記入していきます。
たとえば、 h キーに割り当てられているコマンドを解除したいとすると、↓ のようになります。unmap h - 設定が終わったら、画面最下部にある「Save Changes」ボタンをクリックしてください。
-
オプション設定 - 検索エンジンの設定
- 「Vomnibar」上で使用する検索エンジンをカスタマイズしたい時は、ツールバーボタンを右クリック → 「オプション」を選択します。
- 設定画面が表示されます。
画面下部の「Custom search engines」欄に、使いたい検索エンジンの情報を下記のようなフォーマットで一行ずつ入力します※2。
2 デフォルトでいくつかの検索エンジンが登録されているので、一番最後の行から一つ改行し、それから記入し始めるとよい。
最初から登録されている検索エンジンは、先頭の # を消去すれば使えるようになる。
(必要なければ、全部消去してもよい)検索エンジンを呼び出すキーワード: 検索URL コメントたとえば、検索エンジンとして Twitter を登録したい時は、次のように記入します。t: https://twitter.com/search?q=%s Twittert がTwitter 検索を呼び出すためのキーワードで、その次に検索URL を、そして最後にコメントとしてTwitter と書いてあります。
検索URL は、大体次のような手順で取得することができると思います。- 目的とする検索エンジンで、test と入力して検索を行う
- 検索結果のURL をコピーし、メモ帳などのエディタに貼り付ける
- URL 内で、 test となっている部分を、%s に置き換える
- 不要なパラメータがあれば、それも消去する
-
http://www.nicovideo.jp/search/test?track=nicouni_search_keyword
ここで test を %s に置き換え、さらに不要なパラメータ ?track=nicouni_search_keyword も消去して-
http://www.nicovideo.jp/search/%s
一応、主要な検索エンジンの設定内容を、下記に紹介しておきます。
g: https://www.google.co.jp/search?hl=ja&ie=UTF-8&q=%s Google
Y: http://search.yahoo.co.jp/search?p=%s Yahoo!
r: https://search.yahoo.co.jp/realtime/search?p=%s リアルタイム検索
tie: http://chiebukuro.search.yahoo.co.jp/search?p=%s Yahoo! 知恵袋
og: http://oshiete.goo.ne.jp/search_goo/result/?code=utf8&MT=%s 教えて!goo
y: https://www.youtube.com/results?search_query=%s YouTube
gm: https://www.google.co.jp/maps?hl=ja&ie=UTF-8&q=%s Google マップ
gg: https://www.google.co.jp/search?hl=ja&ie=UTF-8&tbm=isch&q=%s Google 画像検索
gd: https://www.google.co.jp/search?hl=ja&ie=UTF-8&tbm=vid&q=%s Google 動画検索
rk: http://search.rakuten.co.jp/search/mall/%s 楽天
a: http://www.amazon.co.jp/s/?field-keywords=%s Amazon
W: https://ja.wikipedia.org/wiki/%s ウィキペディア - 設定が終わったら、画面最下部にある「Save Changes」ボタンをクリックしてください。
その他、オプション画面の最下部にある「Show Advanced Options」ボタンをクリックすることで、さらなるオプション設定を呼び出すこともできたりします。
基本的にそのままで良いと思いますが、スムーススクロール「Use smooth scrolling」はお好みでOFF にしておいてもよいでしょう。| Vimium TOPへ |
おすすめフリーソフト
スポンサードリンク