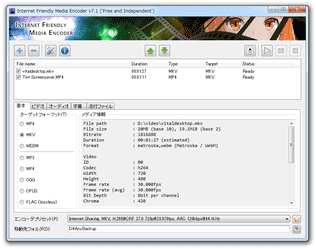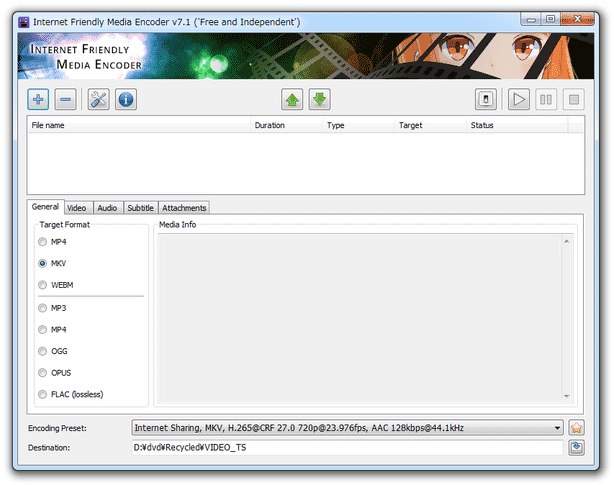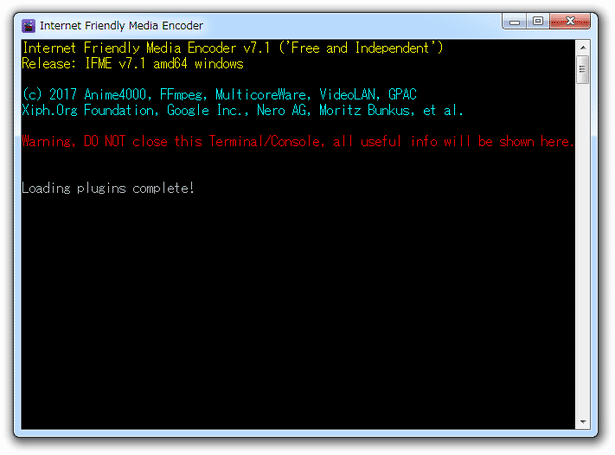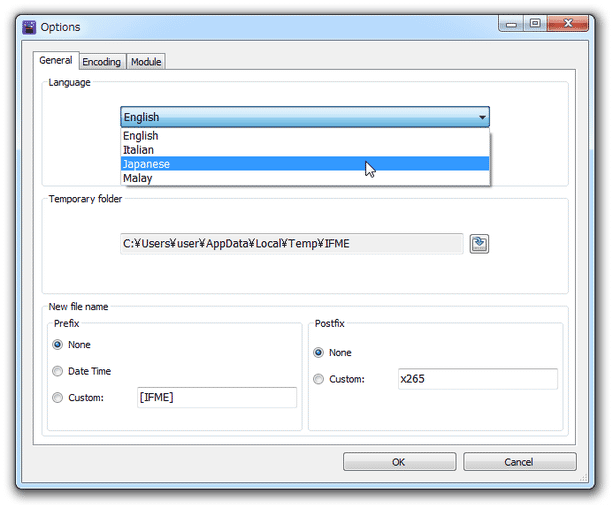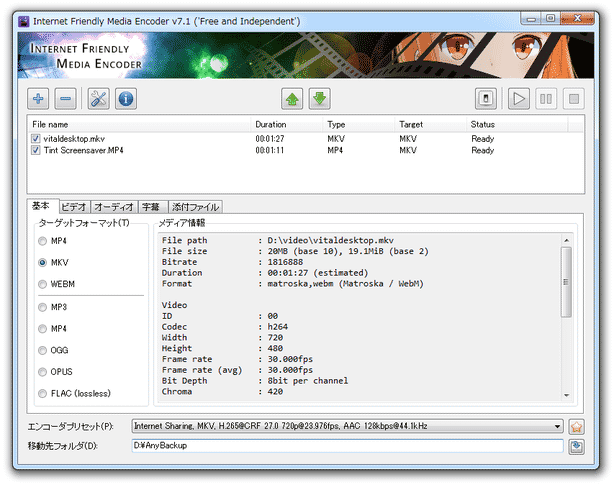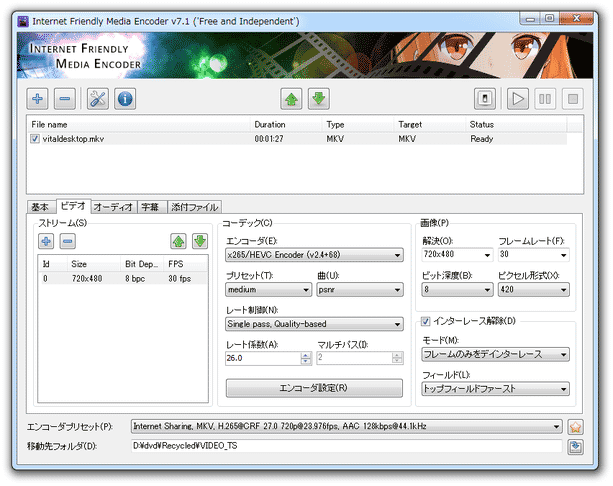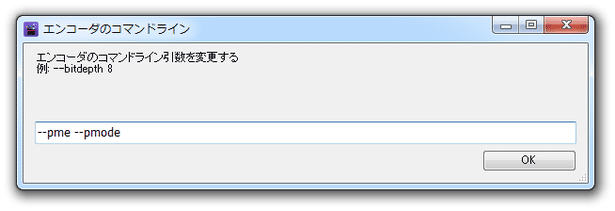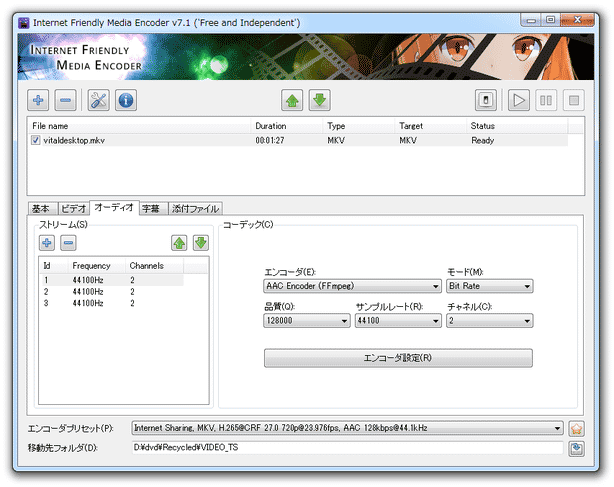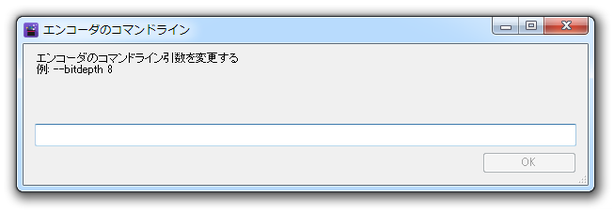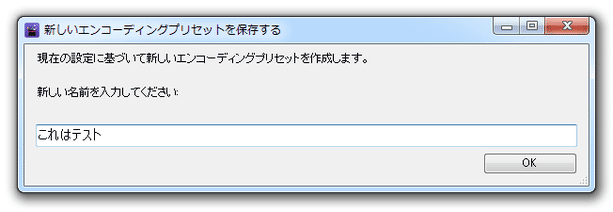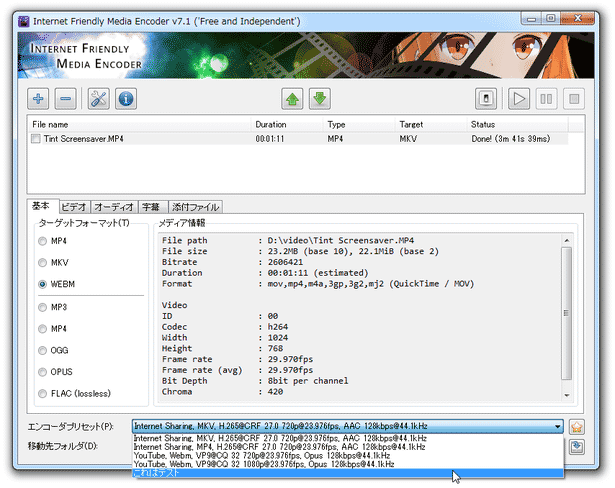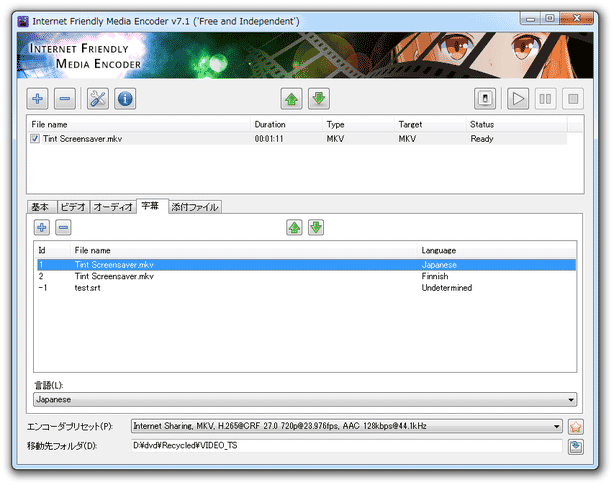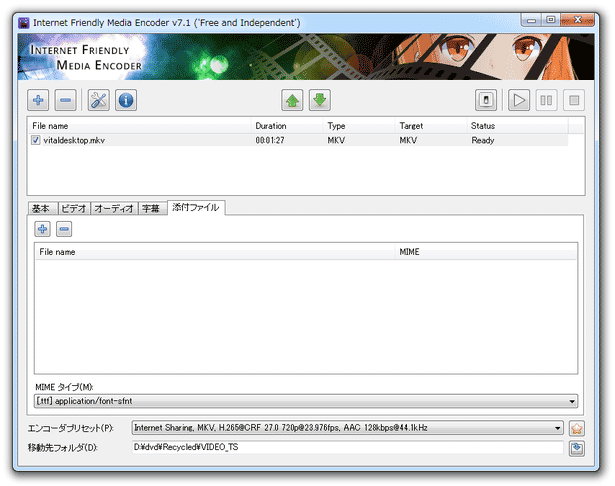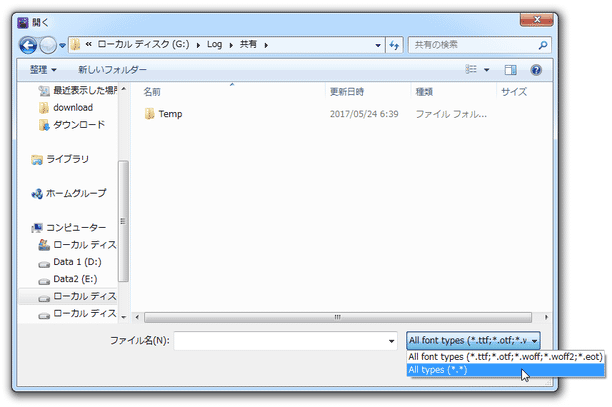各種動画ファイルを、H.264 / H.265 / VP9 圧縮の MP4 / MKV / WebM に変換!「Internet Friendly Media Encoder」。
Internet Friendly Media Encoder
Internet Friendly Media Encoder
各種動画ファイルを、H.264 / H.265 / VP9 圧縮の MP4 / MKV / WebM に変換してくれるソフト。
一般的に使われているほとんどの動画ファイルを、H.264 / H.265 / VP9 圧縮の MP4 / MKV / WebM、および音声ファイル(MP3 / MP4 / OGG / OPUS / FLAC)に変換して出力することができます。
出力動画の 品質 or ビットレート / 解像度 / フレームレート / ビット深度 / 音声形式(AAC / FLAC / MP3 / OGG / OPUS)/ サンプルレート 等を指定する機能、字幕や音声を合成する機能 等々が付いています。
「Internet Friendly Media Encoder」は、シンプルな H.264 / H.265 / VP9 エンコーダーです。
各種動画ファイルを、H.264 / H.265 / VP9 で圧縮された MP4 / MKV / WebM、および音声ファイル(MP3 / MP4 / OGG / OPUS / FLAC)に変換してくれる動画ファイル変換ソフトで、比較的細かいオプション設定を行えて柔軟性があるにも関わらず、インターフェースがシンプルで使いやすいところが最大の特徴。
(インターフェースは、日本語表示にも対応している)
処理の際には複数のファイルをまとめて変換することができ、また
- エンコード方法 - 品質指定 or ビットレート指定(VP9 は品質指定のみ)
- 解像度 - 最大で 7680 x 4320 まで指定可
- フレームレート - 最大で 240 fps まで指定可
- ビット深度 - 8 / 10 / 12 bit
- 音声形式 - AAC / FLAC / MP3 / OGG / OPUS
- 音声の品質 / ビットレート
- サンプルレート
- 音声のチャンネル数
- 任意のコマンドラインオプション
さらに、映像 / 音声 / 字幕 ともに、マルチトラックで出力することも可能となっています※1。
(字幕は、MKV で出力する場合のみ)
1 動画を “ 音声トラック ” として多重化させることも可能。
(指定した動画の音声のみが多重化される)
元の動画内に不要な 映像 / 音声 / 字幕 トラックがあれば、それらを削除することもできる。
普段、動画を H.264 / H.265 / VP9 でエンコードしたいと思うことがよくある人におすすめです。
ちなみに、設定内容をプリセットとして保存する機能も付いていたりします。
使い方は以下のとおり。
- 日本語化
- 変換するファイルの登録&変換先のフォーマットを設定
- 映像の設定を行う
- 音声に関する設定を行う
- 設定内容を、プリセットとして保存する
- 字幕の設定(MKV に変換する場合のみ)
- 任意のファイルを添付(MKV に変換する場合のみ)
- 変換されたファイルの出力先フォルダを選択
- 変換を実行する
日本語化
- 「ifme.exe」を実行します。
- メイン画面が表示されます。 と同時に、コマンドプロンプトが立ち上がります。 このコマンドプロンプトは、変換が完了するまで閉じないように注意してください。
- まず、画面左上にある
 ボタンをクリックし、設定画面を呼び出します。
ボタンをクリックし、設定画面を呼び出します。 - 設定画面が表示されます。 ここで、一番上の「Language」欄にあるプルダウンメニューをクリックし、「Japanese」を選択 → 右下の「OK」ボタンをクリックし、一旦「Internet Friendly Media Encoder」を終了させます。
- 再度、「ifme.exe」を実行します。
- 日本語化が完了しました。
変換するファイルの登録&変換先のフォーマットを設定
- まず、画面上部の欄に、変換したいファイルをドラッグ&ドロップで登録します。
ファイルを間違えて登録してしまった時は、リスト上で該当のファイルを選択 → 左上にある ボタンをクリックしてください。
ボタンをクリックしてください。 - ファイルリストに登録されたファイルを選択 → 画面左下の「ターゲットフォーマット」欄で、変換先のフォーマットを選択します。
( MP3 ~ FLAC は音声ファイル)
ちなみに、ここで(というかこれから)設定する内容は、現在ファイルリスト上で選択されているファイルにのみ適用されます。
複数のファイルをまとめて変換する場合で、それぞれのファイルを別々の形式に変換したい時は、- ファイルリスト上で、ファイルを選択する
- 変換設定を行う
- ファイルリスト上で、別のファイルを選択する
- 変換設定を行う
リスト上のファイルすべてを同一の形式に変換する時は、ファイルリスト上ですべてのファイルを選択状態にし、それから変換設定を行ってください。
(複数のトラックを選択する時は、「Ctrl」キーや「Shift」キーを押しながら選択を行う)
リスト上のファイルを選択せずに設定を行った場合、その設定内容は無効になるので注意してください。
(デフォルトの設定内容でエンコードされる)
映像の設定を行う
- 続いて、画面中段の「ビデオ」タブを開き、
- エンコーダ
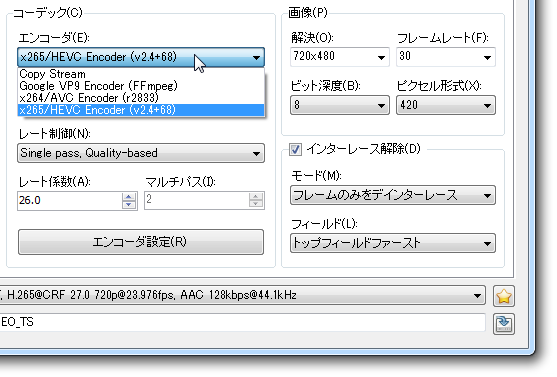
- プリセット※2 - エンコード速度(H.264 / H.265 のみ)
2 速度を遅くするほど画質は良くなるが、「placebo」は非推奨とされる。
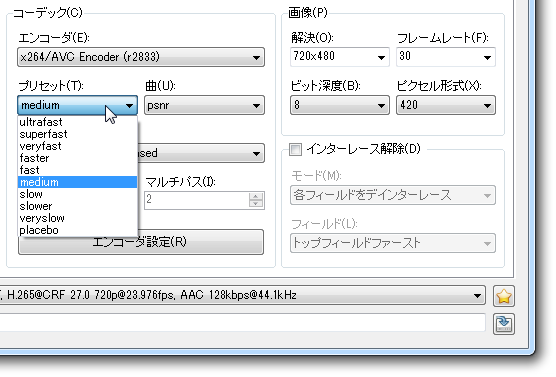
- 曲(Tune の意味)※3 - 素材動画の種類(H.264 / H.265 のみ)
3 実写なら「film」、アニメなら「animation」、粒子が残る昔の映画等なら「grain」、静止画なら「stillimage」を選択する。
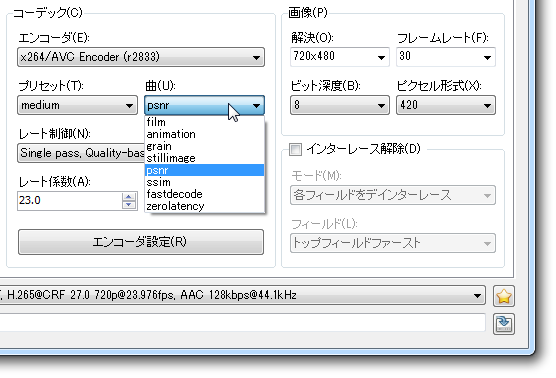
再生負荷の軽い動画にしたい時は「fastdecode」を、ストリーミング向けの動画にしたい時は「zerolatency」選択する。
(「psnr」と「ssim」は、デバッグ・ベンチマーク用 である模様) - レート制御※4
4 映像品質を指定してエンコードを行う時は、「Single pass, Quality-based」か「Single pass, Quantizer-based(H.264 のみ)」を選択する。
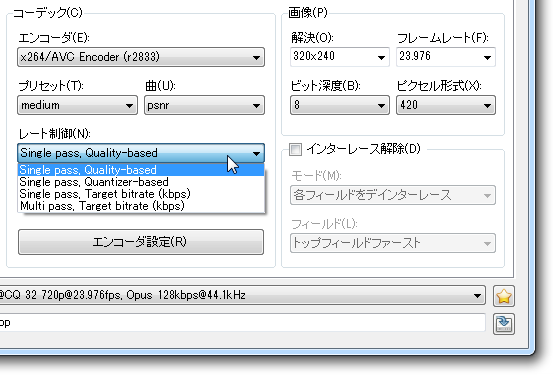
「Quantizer-based」は、すべての場面が同一の品質になるようにしてエンコードを行う。
「Quality-based」は、動きの激しい場面をより圧縮し、その分動きの少ない場面にビットレートを回す。
品質は「レート係数」欄で指定し、ここの数値が小さいほど高画質・大容量 になる。
品質は、H.264 と H.265 は「0 ~ 51」の間で、VP9 は「0 ~ 63」の間で指定する。
(中間値は、H264 なら「23」、H.265 なら「28」、VP9 なら「32」)
ビットレートを指定してエンコードを行う時は、「レート係数」欄でビットレートを指定する。
VP9 でエンコードを行う場合、品質指定の「Constant Quality」と、ビットレート上限付きの「Constrained Quality」を選択できるが、「Constrained Quality」でビットレートを指定する方法は分からなかった(コマンドラインで指定?)。 - レート係数 - 品質、またはビットレート
- マルチパス
- 解決(解像度) - 手動で指定することも可能
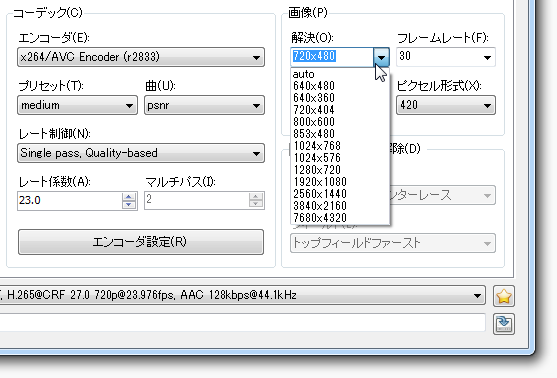
- フレームレート
- ビット深度※5
5 よくわからなければ、そのままで良い。 - ピクセル形式
- インターレース解除
- モード※6
6 「空間インターレースフレームチェックをスキップします」は、おそらく「フレームのみをデインターレース」の簡易&高速バージョンのようなものを意味していると思われる。
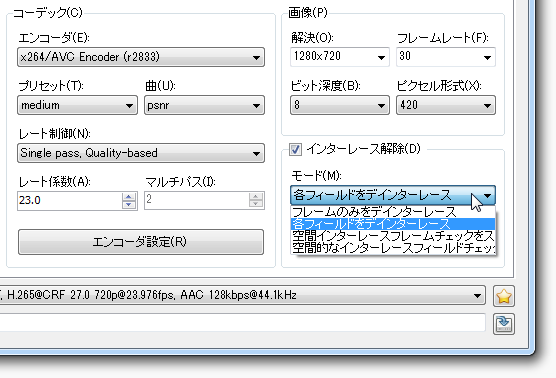
同様に、「空間的なインターレースフィールドチェックをスキップします」は、「各フィールドをデインターレース」の簡易&高速バージョンのようなものを意味していると思われる。
インターレース解除を厳密に行いたい時は、「フレームのみをデインターレース」および「各フィールドをデインターレース」を選択するとよい。 - フィールド
- モード※6
- エンコーダ
- 映像がマルチトラックである場合は、左側の「ストリーム」欄で映像の追加・削除・並び替え を実行することもできたりします※7。
7 映像トラックを追加する時は、追加したいファイルを「ストリーム」欄に直接ドラッグ&ドロップすればよい。

トラックを削除する時は、「ストリーム」欄で目的のトラックを選択 → ボタンを押す。
ボタンを押す。
並び替えは、 ボタンを使って行う。
ボタンを使って行う。
尚、各映像トラックを別々の形式にエンコードする時は、- 「ストリーム」欄でトラックを選択
- エンコード設定を行う
- 「ストリーム」欄で別のトラックを選択
- エンコード設定を行う
各映像トラックを同一の形式にエンコードする時は、「ストリーム」欄ですべてのトラックを選択状態にし、それからエンコード設定を行ってください。
音声ファイルに変換する場合、ここの設定は不要です(というか、設定できない)
音声に関する設定を行う
- 画面中段の「オーディオ」タブを開き、
- エンコーダ
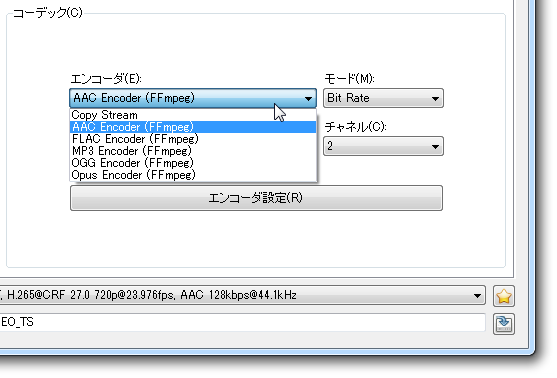
- モード
- 品質
- サンプルレート
- チャンネル数
- エンコーダ
- 音声がマルチトラックである場合は、左側の「ストリーム」欄で音声の追加・削除・並び替え を実行することもできたりします※8。
8 音声トラックを追加する時は、追加したいファイルを「ストリーム」欄にドラッグ&ドロップすればよい。
(動画をドロップすることも可能)
トラックを削除する時は、「ストリーム」欄で目的のトラックを選択 → ボタンを押す。
ボタンを押す。
並び替えは、 ボタンを使って行う。
ボタンを使って行う。
映像設定の時と同様、エンコード設定は各トラックごとに行うことになっています。
各トラックを別々の形式に変換したい時は、「ストリーム」欄でトラックを選択 → エンコード設定を行う → 「ストリーム」欄で別のトラックを選択 → エンコード設定を行う... といった操作を行ってください。
各音声トラックを同一の形式にエンコードする時は、「ストリーム」欄ですべてのトラックを選択状態にし、それからエンコード設定を行ってください。
設定内容を、プリセットとして保存する
- ここまでの設定内容は、プリセットとして保存しておくことができます※9。
9 マルチトラックに関する設定内容は記憶されない。
(ファーストトラックの設定内容のみが記憶される)
設定内容をプリセットとして保存する場合は、画面右下にある ボタンをクリック → 「新規保管」を選択し、作成するプリセットの名前を入力して「OK」ボタンをクリックします。
ボタンをクリック → 「新規保管」を選択し、作成するプリセットの名前を入力して「OK」ボタンをクリックします。
(設定を上書きする時は、「セーブ」を選択する)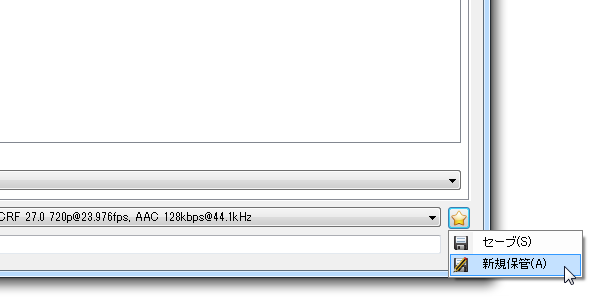
- 保存したプリセットは、次回起動時以降、画面下部の「エンコーダプリセット」欄のプルダウンメニューから呼び出せるようになります※10。 10 プリセットは、上部のファイルリスト上で選択状態にあるファイルに適用される。
字幕の設定(MKV に変換する場合のみ)
- 画面中段にある「字幕」タブを開きます。
- 素材動画に字幕トラックが含まれている場合、下部のリストにそれらが一覧表示されます。
もし、不要なトラックがある場合は、該当のトラックを選択 → 画面中段の左端にある
 ボタンをクリックします。
ボタンをクリックします。
逆に、 ボタンから、字幕トラックを追加することも可能となっています※11。
ボタンから、字幕トラックを追加することも可能となっています※11。
(下部の「言語」欄で、選択トラックの言語を設定することもできる)
11 SSA / ASS / SRT 形式に対応。
任意のファイルを添付(MKV に変換する場合のみ)
- MKV に変換する場合は、画面中段の「添付ファイル」タブでファイルに任意のファイルを添付することもできたりします。 画像などのファイルを添付したい時は、ファイルの種類を「All types (*.*)」にしてからファイル選択を行ってください。
変換されたファイルの出力先フォルダを選択
- 画面最下部の「移動先フォルダ」欄の右端にある
 ボタンをクリックし、変換されたファイルの出力先フォルダを選択します。
ボタンをクリックし、変換されたファイルの出力先フォルダを選択します。
変換を実行する
- 変換完了後に、パソコンをシャットダウン / 再起動 させることもできます。
(大容量の動画を変換する時など)
変換完了後にシャットダウン等を実行したい時は、画面右上にある をクリック → 中央のプルダウンメニューをクリックし、実行するアクションを選択します。
をクリック → 中央のプルダウンメニューをクリックし、実行するアクションを選択します。
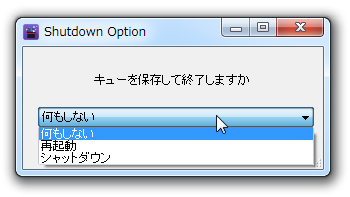
- 準備が整ったら、画面右上にある
 ボタンをクリックします。
ボタンをクリックします。 - ファイルの変換処理が開始されるので、しばらく待ちます。
- 少し待ち、ファイルリスト上の「Status」欄が「Done!」に変わったら変換完了です。
定番の動画変換ソフト
| Internet Friendly Media Encoder TOPへ |
おすすめフリーソフト
スポンサードリンク