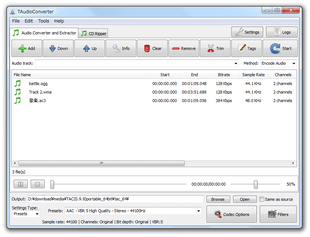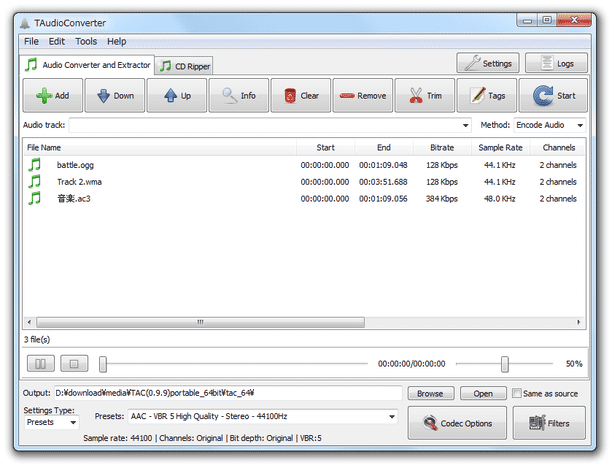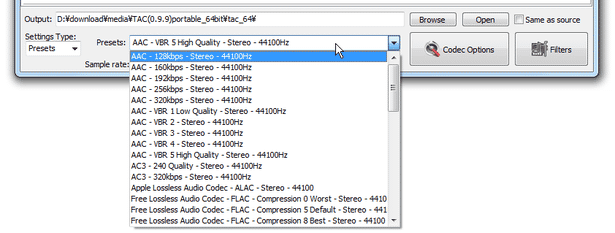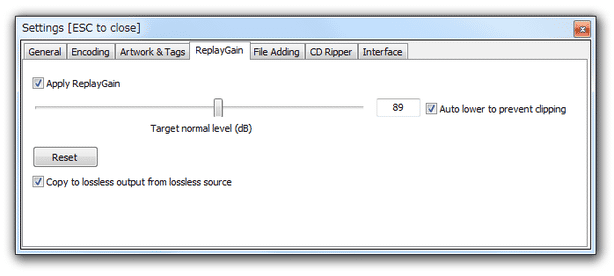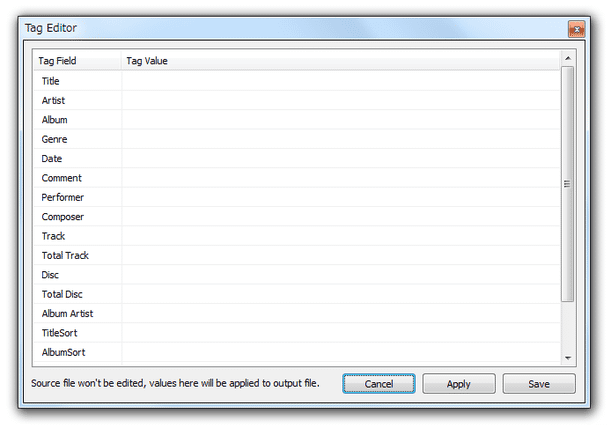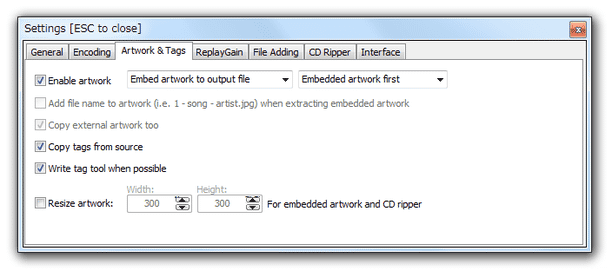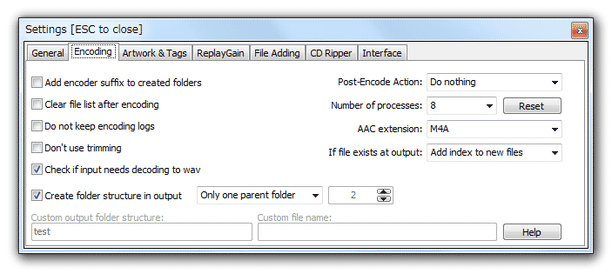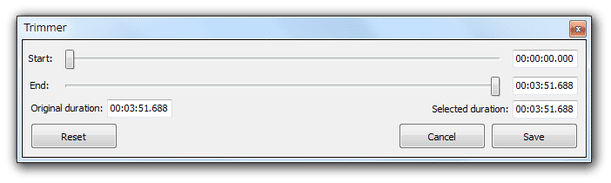高機能な “ 音楽変換 ” & “ 音声抽出 ” & “ CD コピーツール ”!「TAudioConverter」。
TAudioConverter
多機能でありながらも使いやすい音声ファイル変換ソフト&CD リッパー。
一般的に使われているほとんどの動画&音声ファイル&CUE シート を、簡単な操作で MP3 / WAVE / WMA / M4A / M4B / MP4 / M4R / AAC / OGG / FLAC / APE / TTA / WV / AC3 / DTS / TAK / MPC / OPUS / AIFF に変換することができます。
複数の音声ファイルを一つに結合する機能や、タグ編集機能、動画の音声を無劣化で取り出す機能、音量調整機能、再生速度変更機能、ノーマライズ、アートワーク抽出機能、特定場面の切り出し機能... 等々が付いています。
「TAudioConverter」は、高機能な “ 音楽変換 ” & “ 音声抽出 ” & “ CD コピーツール ” です。
非常に多くのフォーマットに対応したオーディオコンバーターで※1、
- 一般的に使われている各種音声ファイルを、他のフォーマットに変換
- 動画の音声部分※2 を、無劣化で抽出したり、他のフォーマットに変換したりしてから抽出
- CD 内のトラックを、各種フォーマットに変換してコピー※3
1 LAME、qaac、neroAacEnc、FLAC、Monkey's Audio、WavPack、Tak などのフロントエンド。
(「neroAacEnc」以外は、最初から同梱されている)
2 音声がマルチトラックである場合、トラック1 が処理対象になる。
3 freedb からCD の情報をダウンロードし、タグやファイル名として利用することも可能。
(freedb のサーバーを、自分で指定することもできる)
ただし、邦楽CD の場合、日本語が文字化けしてしまうので実用的ではないかも?
変換先のフォーマットや品質は、プリセットを利用して簡単に設定することができる ほか、詳細なエンコードオプションを手動で設定 することもできたりします。
また、出力ファイルの音量や再生速度を変更したり、ノーマライズ※4 を行ったりすることも可能となっています。
4 ノーマライズとは、音割れが生じない程度に音量を上げ下げして最適化する機能。
リプレイゲイン(音量の目標値をタグ情報に書き込む機能)も付いているが、こちらは音割れ防止オプションをオンにしておかないと、必ず超爆音のファイルが完成してしまうので注意。
この「TAudioConverter」が、実際に読み込むことのできるファイルフォーマットは、次のようになっています。
AVI / DIVX / WMV / MPEG / MPG / FLV / MP4 / M4V / MKV / VOB / M2TS / MTS / RMVB / MOV / 3GP
MP3 / WAV / M4A / FLAC / OGG / TTA / MPC / AAC / AC3 / SPX / OPUS / SHN / WV / MPC / APE / WMA / 3GA / THD / AMR / AAC / M4B / TAK / DTS / AIFF / AIF / DTSMA / MPA / MP2 / MKA
(CUE シートの読み込みも可能)
5 動画を素材として使うことはできない?模様。
6 変換元のタグ情報をコピーすることもできる。
使い方は以下の通り。
- 「NeroAACCodec」をダウンロードします。
- 解凍
して出てきた「win32」フォルダ内に入っている
- neroAacEnc.exe
- neroAacTag.exe
- 尚、neroAacEnc.exe でエンコードする場合、プリセットを使用してエンコードを行うことができないので注意して下さい。
(エンコードオプションを、自分で設定する必要がある)
- 「TAudioConverter.exe」を実行します。
- メイン画面が表示されます。
ここに、変換したい動画ファイルや音声ファイルをドラッグ&ドロップで追加します。
CD コピーを行う場合 - ファイルを間違えて追加してしまった時は、リスト上で該当のファイルを選択 → ツールバー上の「Remove」ボタンをクリックします。
(「Clear」ボタンを押すと、すべてのファイルが除去される)
- ファイルの変換を行う時は、画面右上の「Method」欄で「Encode Audio」を選択します。
(おそらく、デフォルトで「Encode Audio」になっていると思います)動画の音声部分を無劣化で抽出したい時は、「Method」を「Copy Audio」にします。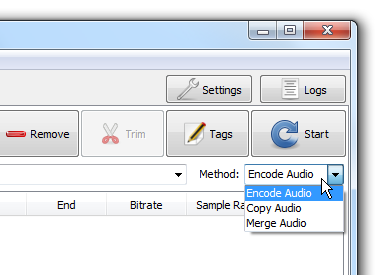
リストに追加したファイルを連結し、一つの音声ファイルとして出力したい時は「Merge Audio」を選択します※7。
7 動画ファイルを結合元の素材として使うことはできないので注意。
(動画の音声を結合したい時は、動画の音声を抽出してから音声の結合を行う)
- 画面下部の「Output」欄の右にある「Browse」ボタンをクリックし、変換されたファイルの出力先フォルダを選択します※8。
(右端の「Same as source」にチェックを入れると、元のファイルと同じフォルダ内に出力する) - その下の「Presets」欄にあるプルダウンメニューをクリックし、出力ファイルのフォーマットや品質を選択します。
8 「Method」欄を「Copy Audio」にしている場合、変換設定を行うことはできない。
(その必要がないので...) 右の「Codec Options」ボタンをクリックすることにより、エンコードオプションを詳細に設定することもできたりします。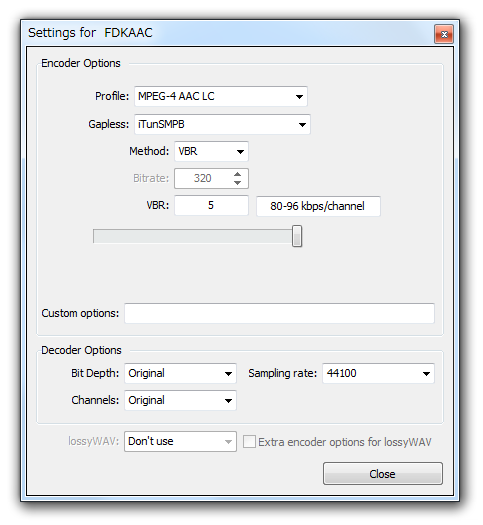
- ちなみに、画面左下の「Settings Type」を「Codecs」にすると、変換の際に使用するエンコーダー(コーデック)を自分で選択できるようにもなります※9。
(WAVE にデコードするだけの時は、この方法でWAV を選択して下さい)9 とは言え、M4A、FLAC 以外のフォーマットで出力する場合、エンコーダーは一つしか選べない。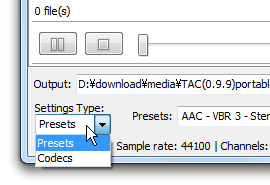
エンコーダーに関する知識がある人は、この方法で好きなコーデックを選択してもよいでしょう。
ただしこの場合、「Codec Options」ボタンをクリックし、エンコードオプションを自分で設定することになります。
- 変換の際に、
- 音量調整
- ノーマライズ
- マルチスレッド処理
- 音割れ防止
- 再生速度調整
これらのフィルタを使いたい時は、画面右下の「Filters」ボタンをクリックします。 - 「Audio Effects/Filters」という画面が表示されます。
まず、左上の「Enable」にチェックを入れます。
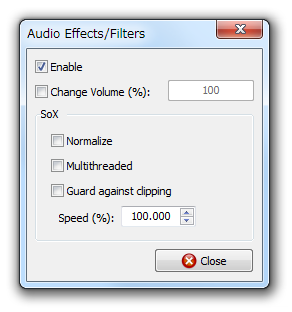
- あとは、
- Change Volume (%) - 音量変更
- Normalize - ノーマライズ
- Multithreaded - マルチスレッド処理
- Guard against clipping - 音割れ防止
- Speed (%) - 再生速度調整
- 設定が終わったら、「Close」ボタンをクリックします。
- リプレイゲインを使用したい時は、メイン画面右上の「Settings」ボタンをクリック → 「ReplayGain」タブを開き、
- 「Apply ReplayGain」
- 「Auto lower to prevent clipping」
10 トラックのピークが 数千 ~ 数万とかになり、さらに「Target normal level」で指定した db しか引いてくれないので、命に係わる恐ろしいファイルが出来上がる。
- すべてのファイルに共通のタグ※11 を書き込む時は、ツールバー上の「Tags」ボタンをクリック → 「Edit custom tags」を選択します。
11 アーティスト名 / アルバム名 / パフォーマー名 / ジャンル / 発売年。
ファイルのタグを個別に編集したい時は、リスト上で目的のファイルを選択 → ツールバー上の「Tags」ボタンをクリックし、「Edit selected file's tags」を選択します。
一つに結合されたファイルに設定するタグを編集したい時は、ツールバー上の「Tags」ボタンをクリック → 「Edit merged file tag」を選択します。 - タグ編集パネルが表示されるので、各項目のタグを編集します※12。
12 「Edit custom tags」「Edit merged file tag」を行う時は、左上のチェックボックスにチェックを入れると編集可能な状態になる。
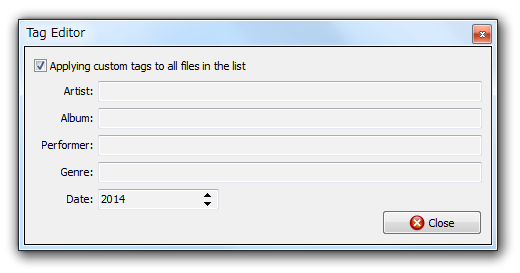
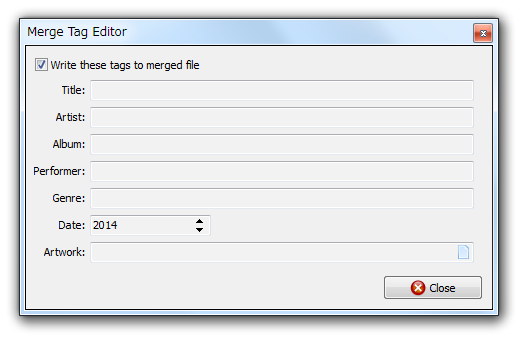
- アルバムアートに関するオプションは、メイン画面右上の「Settings」ボタンをクリック → 「Artwork & Tags」タブで設定を行って下さい。
(各種オプションの意味は、このページの下部で紹介しています)
- 画面右上にある「Settings」ボタンをクリック → 「Encoding」タブを開き、「Don't use trimming」のチェックを外しておきます。
(チェックを外したら、設定画面は閉じてしまってOK) - 切り出す場面を指定したいファイルがある場合は、リスト上で目的のファイルを選択 → ツールバー上の「Trim」ボタンをクリックします。
- 「Trimmer」という画面が表示されます。 まず、「Start」欄にあるスライダーをドラッグし、切り出す場面の先頭位置(再生時間)を指定します。
- 同様に、「End」欄のスライダーをドラッグし、切り出す場面の末尾を指定します。
- 場面の指定が終わったら、右下の「Save」ボタンをクリック → 「Trimmer」画面を閉じます。
- 準備が整ったら、画面右上の「Start」ボタンをクリックします。
- 音声ファイルの結合を行う時のみ、「名前を付けて保存」ダイアログが立ち上がるので、結合されたファイルの保存先フォルダとファイル名を指定します。
- ファイルの変換処理(または音声抽出処理)が開始されます。
そのまま、じっくりと待ちます。 - 少し待ち、タスクトレイ上からバルーンチップが表示されたら処理完了です。
次のページでは、
を紹介します。定番の音楽変換ソフト
| TAudioConverter TOPへ |