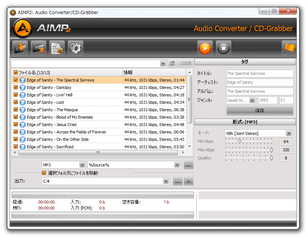使いやすいオーディオコンバーター&録音ソフト!「AIMP Tools」。
AIMP Tools
多形式に対応したオーディオコンバーターと、使いやすい録音ソフト のパッケージ。
ほとんどの音声 / 動画ファイル を WAVE / MP3 / WMA / FLAC / M4A / MP4 / AAC / M4B / OGG / MPC に変換できる “ 音楽変換ソフト ” と、シンプルで使いやすい “ 録音ソフト ” がパックされています。
出力ファイルのビットレート / サンプルレート を指定する機能や、CDDB からのトラック情報取得機能、タグ編集、レベルメーター 等の機能が付いています。
「AIMP Tools」は、オーディオコンバーターと録音ソフトのパッケージツールです。
シンプルで使いやすく、しかも過不足ない機能を備えた完成度の高いソフト群で、それぞれが一つのソフトとしてきちんと独立しています。
オーディオコンバーターは非常に多くのフォーマットに対応していて、一般的な音声 / 動画 ファイルであれば、大抵のものは変換できるようになっています。
実際に対応しているフォーマットは、CD / mp3 / ogg / wav / wma / flac / fla / oga / ogg / ape / mac / ac3 / aac / m4a / mp4 / wv / tta / ra / mka / spx / mpc / mp+ / mpp / aiff / aif / mo3 / mod / mtm / s3m / xm / it / umx 形式の音声ファイルと、plc / m3u / m3u8 / asx / pls / xspf / cue 形式のプレイリスト、avi / wmv / mpg / mpeg / asf / mkv / divx / mov / ram / rm / vob / rv 形式の動画ファイル。
一方の録音ソフトはとにかく使いやすいところが特徴的で、レベルメーターやホットキーを駆使した音源の取り込みが可能となっています。
使い方は以下の通りです。
初回起動時に、使用言語を問うダイアログ
が表示されるので、「Japanese」を選択して
「OK」ボタンを押して下さい。
-
音楽変換
- 「AIMP2c.exe」を実行します。
- メイン画面が表示されます。
中央のリストに、変換したいファイルをドラッグ&ドロップ。
プレイリストファイル / CUE シート をドラッグ&ドロップしてもOK です。
変換元が音楽CD の場合、リスト上部にあるプルダウンメニューをクリック → CD が入っているドライブを選択します※1。
1 右の「CDDB」ボタンをクリックすると、各トラックのデータを freedb から引っ張ってくることができる。
が、日本語は文字化けする... というか、ダッシュ( _____ )になる。 - 画面下部の「WAVE」というプルダウンメニューをクリックし、変換先のフォーマットを選択します。
M4A / MP4 / AAC / M4B のいずれかに変換する場合は、「FAAC」を選択します。
(その後、右下の「形式」パネル内にある「モード」欄で拡張子を設定する) - 左下の「出力」欄で、変換されたファイルの出力先フォルダを指定します。
(フォルダは、 ボタンをクリックして選択する)
ボタンをクリックして選択する) - すぐ右にある欄で、ファイル名のフォーマットを指定します。
ファイル名は、- %Source% - ソースと同じ
- Track %Number% - トラックナンバー(タグ情報から取得する)
- %Number%. %Title% - トラックナンバー . タイトル(タグ情報から取得する)
- %Title% - タイトル(タグ情報から取得する)
- %Artist% - %Title% - アーティスト名 - タイトル(タグ情報から取得する)
(よく分からない場合は、 %Source% を選択して下さい)
右端の ボタンをクリックすることで、変数リストをカスタマイズすることもできたりします。
ボタンをクリックすることで、変数リストをカスタマイズすることもできたりします。 - 必要であれば、右上にある「タグ」パネル内で、ファイルのタグ情報を編集しておきます。
(タグを編集したら、「保存」ボタンを押す) - 右下の「形式」パネル内で、ファイルの音質を設定します。
- 最後に、ツールバー上の
 ボタンをクリックすればOK。
ボタンをクリックすればOK。
ファイルの変換が開始されます。
-
録音
- まず、録音デバイスを正しく設定 しておきます。
- 「AIMP2r.exe」を実行します。
- 左下の「録音ソース」欄にある
- 「デバイス」欄で録音元のデバイスを、
- 「品質」欄で録音ファイルの品質を
- 右上の「出力」パネル内で、録音されたファイルの出力先フォルダ&ファイル名 を設定します。
(フォルダは、 ボタンをクリックして選択する)
ボタンをクリックして選択する) - その下の「形式」パネル内で、変換先のフォーマット&品質 を設定します。
- ここで、録音元のデバイスを再生させてみます。
- すると、「AIMP2: Audio Recorder」のプレビュー画面右にあるメーターが反応します。
このメーターが一番上まで振り切らないくらい( = 赤くならないくらい)まで、音源の音量を上げ下げしてみます。
(メーターが振り切ってしまうと、録音時に音割れが生じてしまうので注意) - 録音の開始 / 一時停止 をホットキーで実行したい場合、右上の「再生 / 一時停止」にチェックを入れ、隣の欄でホットキーを指定しておきます。
(「再生 / 一時停止」機能に割り当てたいホットキーを、フォーム上で実際に押せばよい) - 全ての準備が整ったら、
ツールバー上の
 ボタンをクリックし、録音を開始させます※2。
ボタンをクリックし、録音を開始させます※2。
2 録音元のデバイスを再生させてから録音を開始させるか、録音を開始してからデバイスを再生させるか... は状況に応じて判断する。
ホットキーを設定しておいた場合は、ホットキーを押します※2。 - 録音を停止する時は
 ボタンをクリック。
ボタンをクリック。
ホットキーを設定しておいた場合は、ホットキーを押してからこのボタンをクリックします。
(ホットキーで「停止」を行うことはできないので注意) - 特にダイアログは表示されませんが、指定しておいたフォルダ内にファイルが保存されています。
■ AIMP
| AIMP Tools TOPへ |