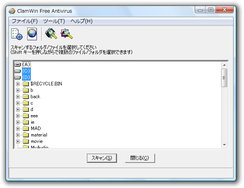非常駐監視型のシンプルなアンチウイルス!「ClamWin Free Antivirus」。
ClamWin Free Antivirus
対応 98/Me/NT/2000/XP/Vista/7/8
ClamWin Free Antivirus
非常駐監視型のシンプルなアンチウイルス。
指定した単一 or 複数 のフォルダ(またはドライブ)を、手動でウイルスチェックにかけることができます。
メモリスキャン、自動アップデート、メールスキャン、スケジュールスキャン などの機能が付いています。
「ClamWin Free Antivirus」は、非常駐監視型のアンチウイルスです。
システムをリアルタイムに監視&保護してくれるタイプのセキュリティソフトではなく、自分が必要とした時のみウイルスチェックを行うことができる... というオンデマンドなウイルス対策ソフトです※1。
1
自動アップデート、メールスキャン、スケジュールスキャン が付いているので、一応常駐はする。
他の常駐 or 非常駐監視型 のセキュリティソフトと干渉し合うことがないので、メイン、あるいはサブとして使用しているアンチウイルスと併用できるところが最大の特徴。
多機能という感じではありませんが、シンプルな分使いやすいソフトです。
また、一部のスパイウェアにも対応しているようです。
基本的な使い方は以下のとおり。
インストール時に、「Ask Toolbar」のインストールを促す画面が表示されますが、必要なければインストールしなくてOK です。
(「Install the Ask Toolbar」のチェックを外す)
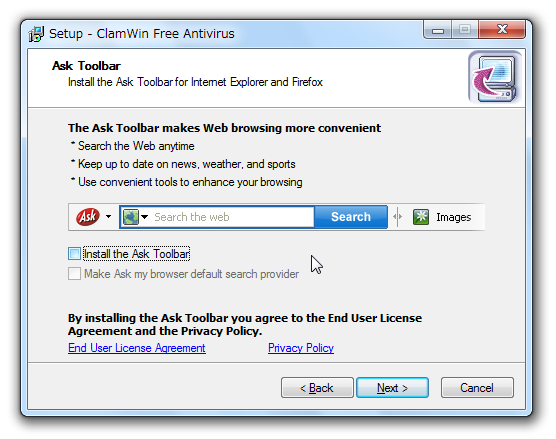
-
準備
- 「ClamWin.exe」を実行します。
- ウイルス定義のデータベースが数日間( 5 日間以上)アップデートされていないと、定義ファイルのアップデートを行いますか?という内容のダイアログが表示されます。
もしそのようなダイアログが表示されたら、「はい」を選択してアップデートを行っておきます。
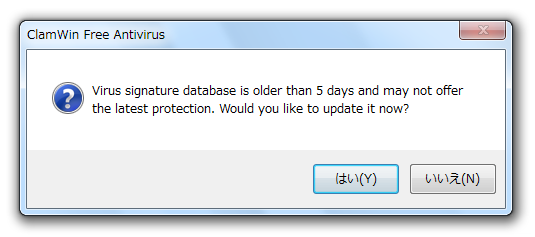
- まず最初に、「ウイルスが検出された場合、どのように対処するのか」ということを設定します。
メニューバー上の「Tools」から「Preferences」を開き、「General」タブをクリックします。 - 下部の「Infected Files」欄で、検出されたウイルスの処理方法を選択します。
指定できる処理方法は、次の 3 つ。- Report Only - レポートに表示するだけ
- Remove - 削除する
- Move To Quarantine Folder - “ 隔離フォルダ ” に移動させる
- 次に、メニューバー上の「Tools」から「Download Virus Database Update」を選択し、定義ファイルのアップデートを行います。
(起動時にアップデートが行われた場合、この操作は必要ありません)
定義ファイルのアップデートを行っておかないと、新種のウイルスに対応できないので注意が必要です。
-
ウイルススキャン
- メイン画面のフォルダツリーの中から、スキャン対象としたいドライブ / フォルダ を選択し、画面下部の「Scan」ボタンをクリックします※2。
2 メモリ上のアイテムをスキャンしたい場合は、メニューバー上の「File」→「Scan Memory」を選択。 - ウイルススキャンが実行されるので、しばらく待ちます。
- スキャンが終了すると、ログ画面に「SCAN SUMMARY」という検査結果が表示されます。
ここには、- Known viruses - 「ClamWin」で検知できるウイルスの数
- Engine version - 「ClamWin」スキャンエンジンのバージョン
- Scanned directories - スキャンしたフォルダの数
- Scanned files - スキャンしたファイルの数
- Skipped non-executable files - スキップしたファイルの数
- Infected files - 感染していると思われるファイルの数
「Infected files: 0」と表示されていたら、怪しいファイルは見つからなかったということなので、これにて作業終了です。
もし「Infected files: n」と表示されていたら、怪しいファイルが検出されたということです。 - ウイルスと思わしきファイルが検出された場合、それらの “ フルパス : ウイルス名 ” が「SCAN SUMMARY」の上の方に一覧表示されます。
ウイルスが検出された際に、ファイルを「削除」するように設定していた場合は、表示されているファイルが既に削除されている(はず)なのでこれにて作業終了※3。
3 「Not removed」と表示され、自動で削除されない時もある。
その場合は、削除を手動で行う必要がある。
「レポートに表示する」や「隔離フォルダに移動」するように設定していた場合は、検出されたファイルのパスを確認し、必要であれば手動で隔離したり削除したりしておきます※4。
4 削除する前に、ファイル名をWeb 検索にかけたり、オンラインスキャン にかけたりし、検出が語検出でないか確認しておくとよい。
ちなみに、このスキャン結果のログは、テキストファイルとして保存しておくこともできます。
(下部の「Save Report」ボタンから)
-
隔離室に送ったファイルの管理
- 「ClamWin」の隔離室は、特に何も設定していなければ
-
C:¥ProgramData¥.clamwin¥quarantine
(OS によって違うので、「Tools」→「Preferences」を開き、「Infected Files」欄で確認する)
このフォルダは通常隠しフォルダになっているため、隔離室内のアイテムを管理する時は、隠しフォルダを表示できる状態にしておく必要があります※5。
5 適当なフォルダをエクスプローラで開き、「ツール」から「フォルダオプション」を選択 →「表示」タブを開き、「隠しファイル、隠しフォルダー、および隠しドライブを表示する」にチェック → 下部の「OK」ボタンを押す。 - 「C:¥ProgramData¥.clamwin¥quarantine」を開くと、隔離中のファイルが一覧表示されます。
ファイルを復元する時は、目的のものをコピーし、適当なフォルダに貼り付け → 拡張子「.infected」を削除するだけ。
ファイルを削除する時は、普通に削除してOK です。
-
除外ファイルの登録
- ウイルスではないのに、毎回検知されてしまうファイルもあるかと思います。
そんな時は、「除外設定」を行っておくと楽です。
以下に、その方法を紹介します。 - 「ClamWin」のメイン画面を開き、メニューバー上の「Tools」から「Preferences」を開きます。
- 「Filters」タブを開きます。
- 左の「Exclude Matching Filenames」欄内にある
 ボタンをクリック。
ボタンをクリック。 - すると、「Exclude Matching Filenames」のリスト最下部に、テキスト入力フォームが表示されます。
そのまま、、除外するファイルの名前をここに ワイルドカード で入力します。 - 必要なだけファイルを登録したら、下部の「OK」ボタンを押せば作業完了。
-
スケジュールスキャン
- メニューバー上の「Tools」から「Preferences」を開きます。
- 「Scheduled Scans」タブを開きます。
- 右上の「Add」ボタンをクリック。
- 「Scheduled Scans」という画面が表示されます。
ここで、- Scanning Frequency - スキャン頻度※6
- Time - 時間
- Day Of The Week - 曜日
- Scan Folder
- Description - 説明(コメント)
6 スキャン間隔は、Hourly(毎時)/ Daily(毎日)/ Workdays(平日)/ Weekly(毎週)の中から選ぶことができる。 - スケジュールを複数登録したい場合は、同じようにして登録処理を行います。
そのほか、送受信メールのスキャン※7、右クリックメニューからのスキャン、自動アップデート などの機能も付いています。
7 ただし、Outlook にしか対応していない?
定番のウイルス対策ソフト
| ClamWin Free Antivirus TOPへ |
アップデートなど
おすすめフリーソフト
スポンサードリンク