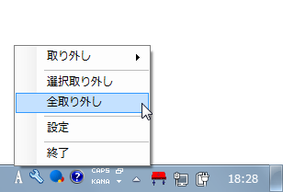現在接続中のUSB メモリを、一括して取り外す!「RemoveRemovable」。
RemoveRemovable
現在接続中のUSB ドライブを、一発で “ 全取り外し ” できるようにするソフト。
タスクトレイアイコンを右クリック →「全取り外し」を選択するだけで、現在接続中のUSB ドライブを自動で取り外せる状態にしていってくれます。
取り外すドライブをメニューから個別に指定する機能や、「全取り外し」処理から除外するUSB ドライブを指定する機能 等も付いています。
「RemoveRemovable」は、接続中のUSB ドライブをまとめて取り外せるようにするソフトです。
通常、USB ドライブの取り外しを行う際には、タスクトレイ上の
- ハードウェアを安全に取り外してメディアを取り出す
接続中のドライブが一つしかない場合、この作業が面倒ということはないと思いますが、複数のドライブが繋がれている場合、この作業を一つ一つ手動で行うのは意外に面倒です。
そんな時に便利なのが、この「RemoveRemovable」です。
タスクトレイアイコンを右クリック →「全取り外し」という項目を選択するだけで、接続中のUSB ドライブをどんどん取り外し可能な状態にしていってくれます。
「全取り外し」から除外するドライブを設定することもでき、また取り外すドライブを個別に選択することもできたりするので、結構柔軟に使うことができると思います。
普段、複数のUSB ドライブを持ち歩いている人におすすめ。
使い方は以下のとおりです。
- 「RemoveRemovable.exe」を実行します。
- 接続中のUSB ドライブを全部取り外したくなったら、タスクトレイアイコンを右クリック →「全取り外し」を選択します。
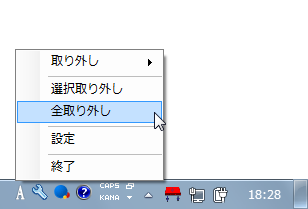
- すると、順次USB ドライブの取り外し処理が開始されます。
基本(接続中のUSB ドライブを、一括して取り外せる状態にする)
-
基本(指定したUSB ドライブを取り外す)
- 取り外すドライブを個別に選択したい場合は、タスクトレイアイコンを右クリック → 「取り外し」から取り外したいドライブを選択すればOK です。
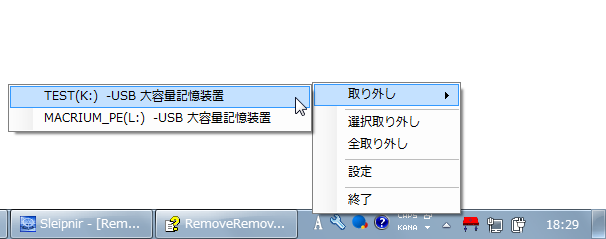
もし、“ 一括取り外し ” から除外したいドライブが存在する場合、事前に除外ドライブの登録を行っておくとよいでしょう。
除外ドライブの登録方法は下記の通りです。
-
除外ドライブの設定 - 必要な場合のみ
- あらかじめ、除外ドライブとして設定したいドライブを挿入しておきます。
- タスクトレイアイコンを右クリックし、「設定」を選択します。
- 「オプション」という画面が表示されます。
上の「現在のリムーバブルメディア」欄に、現在接続中のドライブがリスト表示されています。
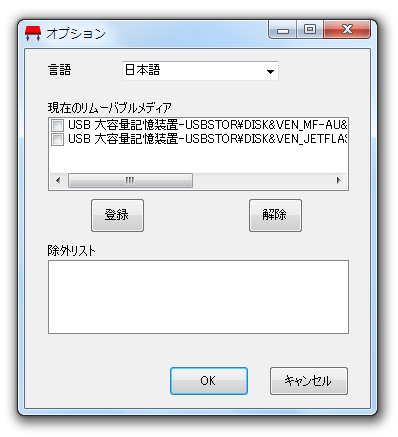
この中にあるドライブのうち、除外設定したいものにチェック → 中段の「登録」ボタンをクリック。 - 除外設定したいドライブが複数ある場合は、同様にして登録処理を行っていきます。
間違って登録してしまったものがある場合は、「除外リスト」欄で該当のドライブにチェック → 中段の「解除」ボタンをクリックします。 - 登録が終わったら、画面右下の「OK」ボタンをクリック。
- これで設定完了です。
以後、「全取り外し」を行った時に、登録しておいたドライブの取り外しが行われないようになります。
| RemoveRemovable TOPへ |
おすすめフリーソフト
スポンサードリンク