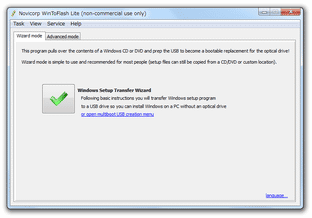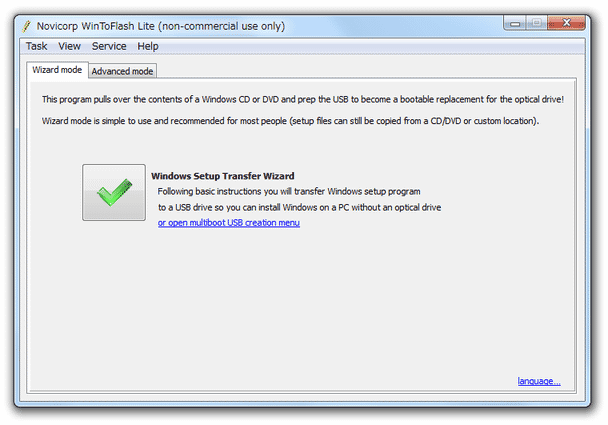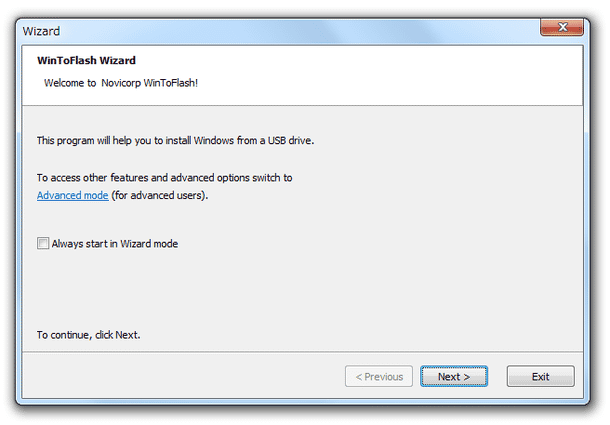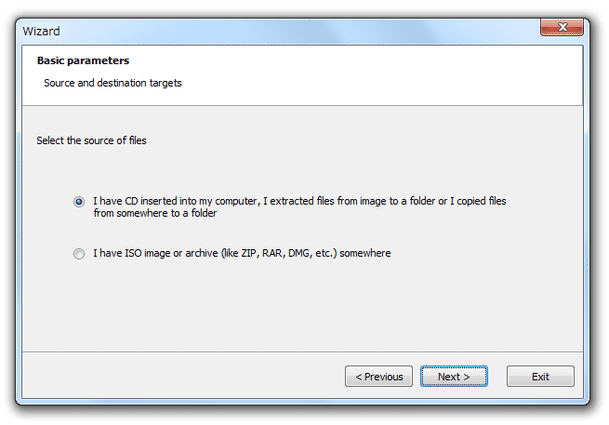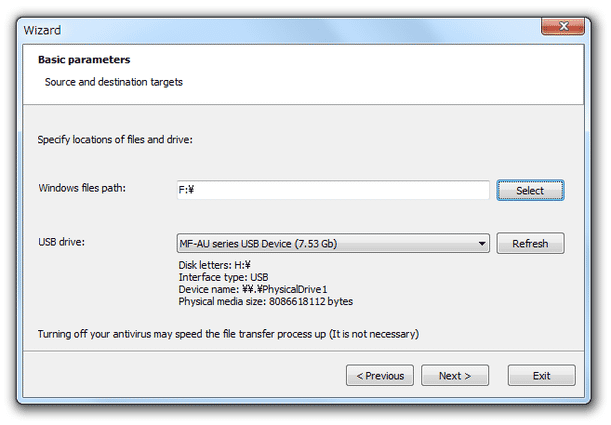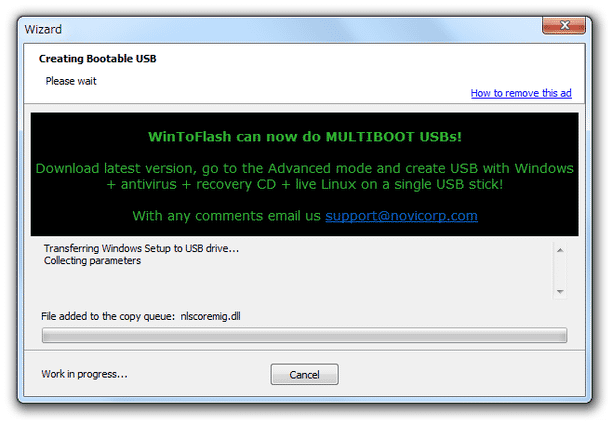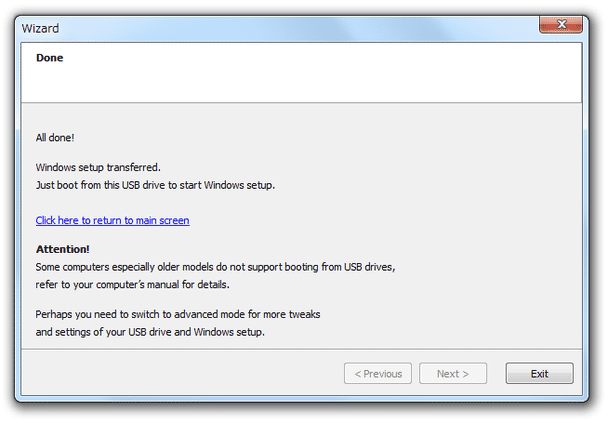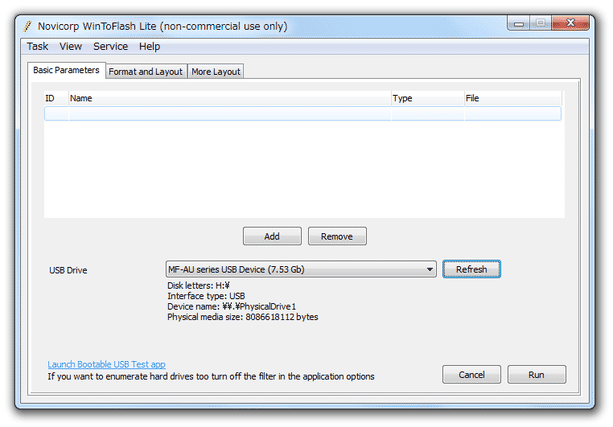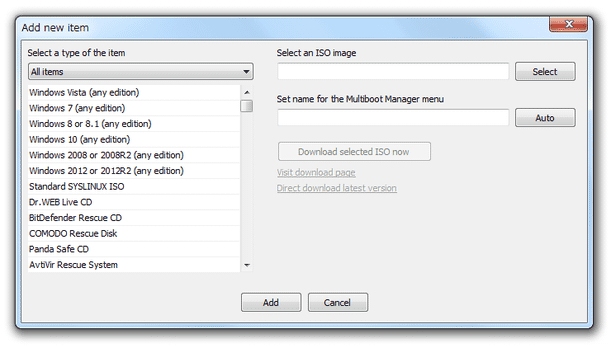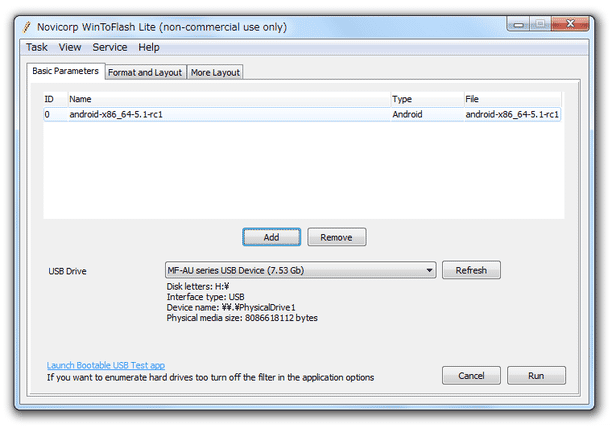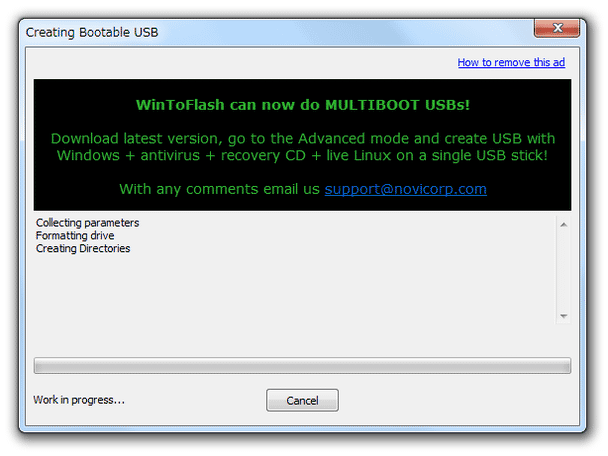Windows のインストールディスクやインストールイメージを元に、インストールUSB を作成する!「Novicorp WinToFlash Lite」。
Novicorp WinToFlash Lite
Windows のインストールディスク or イメージ を元に、ブートUSB を作成することができるソフト。
ソースとするインストールディスクやインストールイメージを選択するだけで、ブート可能なインストールUSB を作成することができます。
複数のインストールイメージ / Live イメージ を元に、マルチブートなUSB を作成する機能も付いています。
「Novicorp WinToFlash Lite」は、Windows のインストールUSB を作成することができるソフトです。
Windows のインストールディスク or インストールイメージ を元に、Windows の “ インストールUSB ” を作成することができる... というブートUSB 作成ツールで、操作をウィザードに沿って簡単に進めていけるところが最大の特徴。
基本的に、
- ソース(インストールディスク or インストールイメージ)
- 書き込み先のUSB ドライブ
最近では光学ドライブなしのノートパソコンも増えてきたため、インストールディスクをUSB 化しておいても損はないと思います。
その他、Windows のインストールイメージや各種Live イメージ※1 を元に、マルチブートUSB を作成する機能も付いていたりします※2。
1 Android / Ubuntu / Kubuntu / 各種WinPE / COMODO Rescue Disk 等々、約 90 種類のディスクイメージに対応している。
2 私の環境では、作成したマルチブートUSB を起動させることができなかった。
(付属の起動テストツール上では起動できたのだが...)
その他のマルチブートUSB 作成ツール
■ YUMI
使い方は以下の通り。
- インストールUSB にするUSB ドライブを、パソコンに接続しておきます。
(このUSB ドライブ内のデータは、すべて消去されます) - Windows のインストールディスクを元にブートUSB を作成する場合は、インストールディスクを挿入しておきます。
- 「WinToFlash.exe」を実行します。
- 最初にウェルカム画面が表示されるので、右下の「Next」ボタンをクリックします。
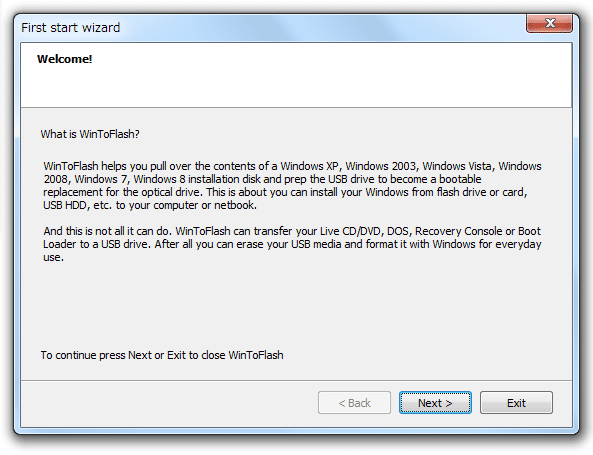
- 使用許諾書が表示されます。
ここで「I accept EULA」にチェックを入れて「Next」ボタンをクリック。
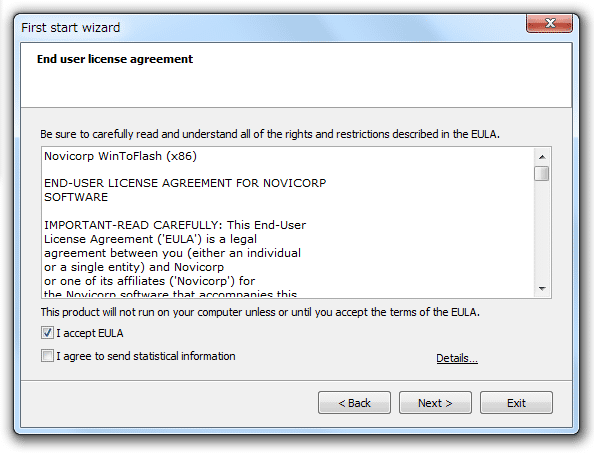
(「I agree to send statistical information」のチェックは外す) - 続いて、ライセンスタイプの選択画面が表示されます。
無料版を使うので、「Free License」を選択して「Next」ボタンをクリックします。
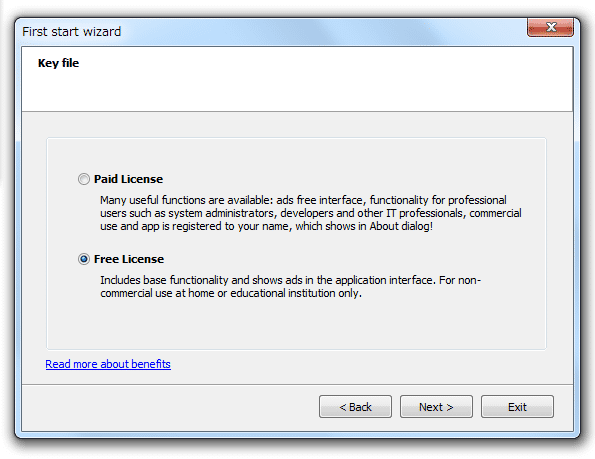
- 各種情報の取得が行われるので、しばらく待ちます。
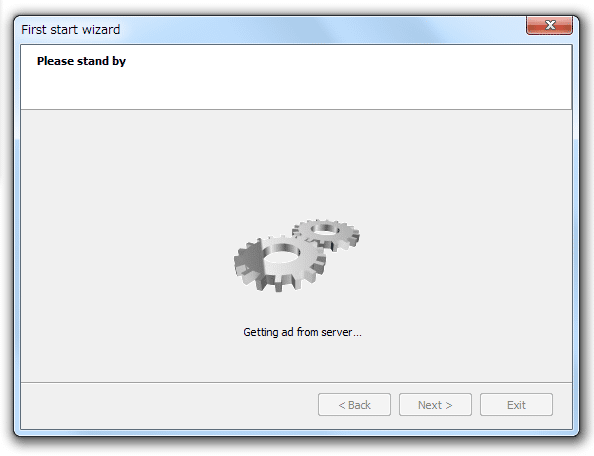
- 少し待つと、「Commercial」という画面が表示されます。
そのまま、右下の「Next」ボタンをクリックします。
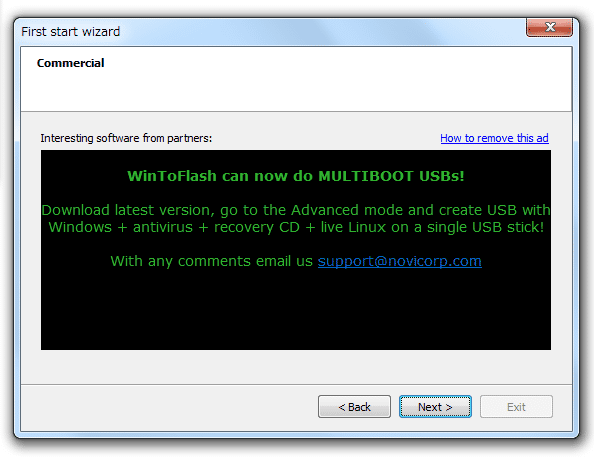
- 次に、「Additional parameters」という画面が表示されます。
ここでは、「Custom Setup(advanced)」を選択し、「Setup WintoFlash Suggestor」のチェックを外しておきます。
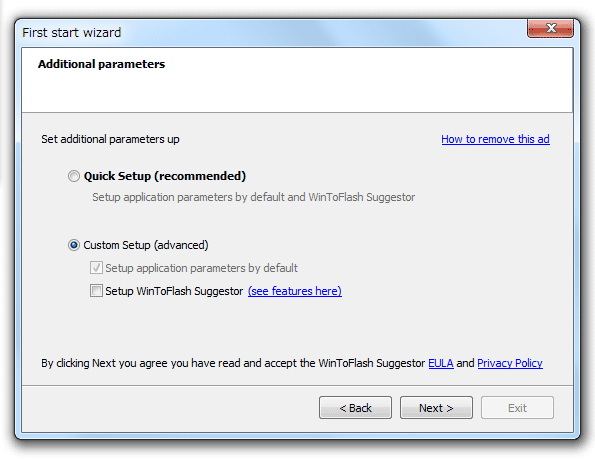
- 最後に、「Finished」という画面が表示されます。
ここで「Next」ボタンをクリックすれば初期設定完了です。
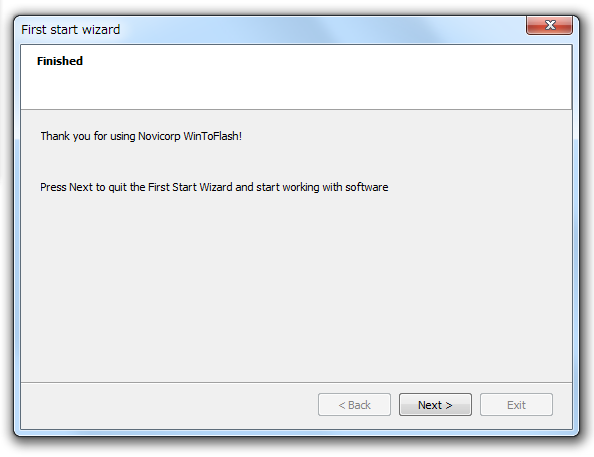
初期設定
-
インストールUSB の作成
- メイン画面が表示されます。 最初に、中央の「Windows Setup Transfer Wizard」ボタンをクリックします。
- ウェルカム画面が表示されます。 そのまま、右下の「Next」ボタンをクリック。
- 「Basic parameters」という画面が表示されます。
Windows のインストールディスクを元にブートUSB を作成する場合は、上の「I have CD inserted into my computer, ~」を選択します。
Windows のインストールイメージを元にブートUSB を作成する場合は、下の「I have ISO image or archive ~」を選択します。 - 「Specify locations of files and drive」という画面が表示されます。
まず、「Windows files path」欄の右端にある「Select」ボタンをクリックし、Windows のインストールディスクが入っているドライブ※3 か、Windows のインストールイメージを選択します。
3 たとえば、インストールディスクが F ドライブに入っている時は、F ドライブを選択する。 - 続いて、下部の「USB drive」欄で、インストールUSB 化するUSB ドライブを選択します。
(ここで指定したUSB ドライブ内のデータは、すべて消去されます) - “ 指定したUSB ドライブはフォーマットされます! ” という警告が表示されるので、右下の「Continue」ボタンをクリック。
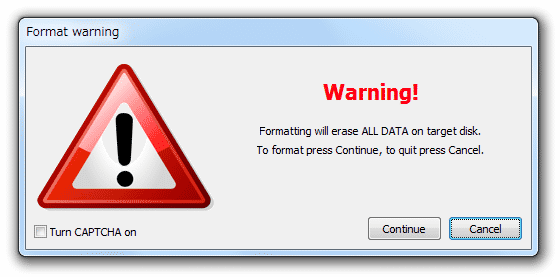
- Windows のライセンス許諾書が表示されます。
「I do accept the terms of the license agreement」を選択し、「Continue」ボタンをクリック。
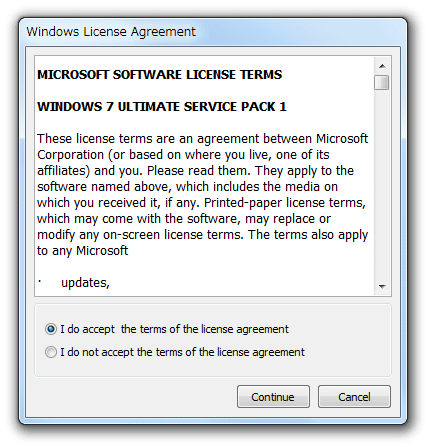
- USB ドライブへのデータコピーが開始されるので、じっくりと待ちます。
- しばらく待ち、「Done」と表示されたら処理完了です。
右下の「Exit」ボタンをクリックし、処理を完了させます※4。
4 メイン画面に戻る時は、中央の「Click here to return to main screen」というリンクをクリックする。 - 尚、終了の際に「Free License note」というダイアログが表示されることもありますが、これはそのまま閉じてしまってOK です。
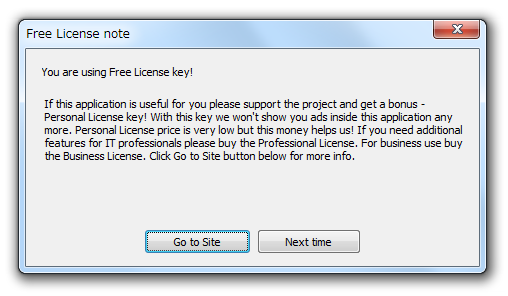
-
マルチブートUSB を作成する
- 「WinToFlash.exe」を実行します。
- メイン画面が表示されます。 最初に、画面中央の「or open multiboot USB creation menu」というリンクをクリックします。
- マルチブートUSB 作成画面が表示されます。 そのまま、画面中央にある「Add」ボタンをクリック。
- 「Add new item」という画面が表示されます。
まず、画面左側の欄で、これから登録するディスクイメージと一致するものを選択します※5。
5 左上にあるプルダウンメニューをクリックすることで、リストに表示するアイテムをフィルタリングすることも可能。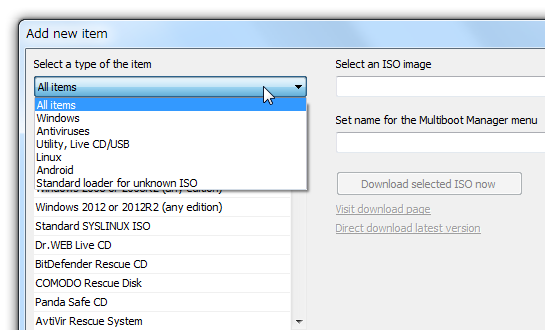
- 続いて、画面右上の「Select an ISO image」欄にある「Select」ボタンをクリックし、ソースとするイメージファイルを選択します※6。
6 標準では、ISO / ZIP / RAR / ARJ / 7z / CAB / DMG のみが選択可能な状態になっている。
その他のイメージ(IMG など)を選択したい時は、ファイルの種類を「All files (*.*)」にしておくとよい。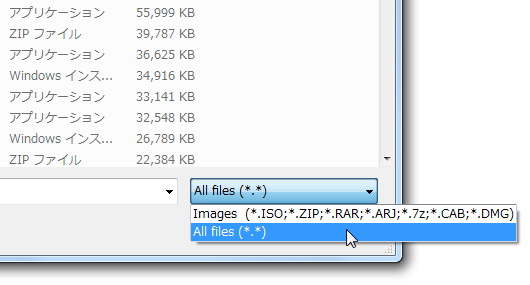
- 必要であれば、その下の「Set name for the Multiboot Manager menu」欄で、ブート画面
上での表示名を入力しておきます。
(通常は自動で入力されるので、そのままでよい) - 設定が終わったら、画面下部にある「Add」ボタンをクリック。
- マルチブートUSB 作成画面に戻り、選択していたイメージが登録されます。 他にもイメージを登録したい時は、中央の「Add」ボタンをクリック → OS やイメージファイルの選択を行います。
- 書き込むイメージファイルをすべて登録したら、下部の「USB Drive」欄にあるプルダウンメニューをクリックし、マルチブートUSB 化するUSB ドライブを選択します。
(ここで選択したUSB ドライブ内のデータは、すべて消去されます) - 設定が完了したら、画面右下にある「Run」ボタンをクリック。
- “ 指定したUSB ドライブはフォーマットされます! ” という警告が表示されるので、右下の「Continue」ボタンをクリックします。
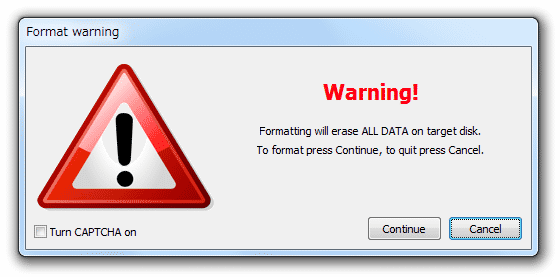
- イメージファイルの書き込み処理が開始されます。 場合によっては結構な時間がかかるので、じっくりと待ちます。
- しばらく待ち、下部のメーターがいっぱいになって「Work finished with no errors」と表示されたら処理完了です。
- ちなみに、設定内容はプロファイルとして保存しておくこともできます。
設定内容の保存を行う時は、メニューバー上の「Task」から「Save as」を選択 → 「Save profile」という画面が表示されるので、適当なプロファイル名を入力して「Save」ボタンをクリックします。保存したプロファイルを読み込む時は、メニューバー上の「Task」から「Load」を選択 → 読み込むプロファイルを選択して「Load」ボタンをクリックします。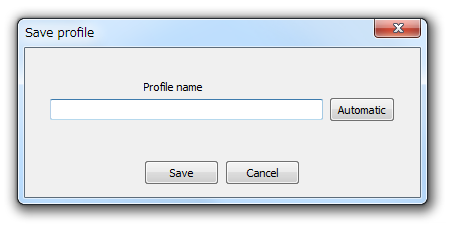
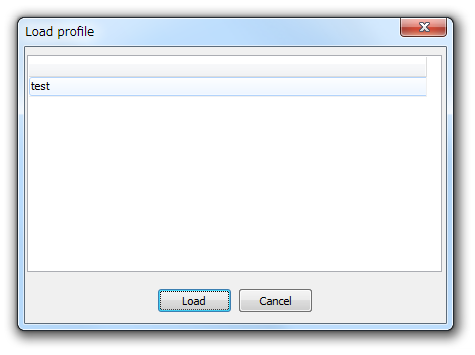
- 終了時には確認ダイアログが表示されるので、「OK」ボタンをクリックして下さい。
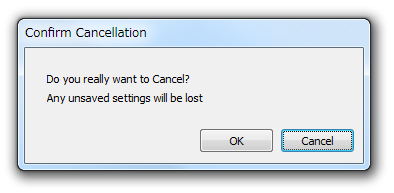
私の環境ではブートできなかったので、もしかしたら操作方法が間違っているかもしれません。
| Novicorp WinToFlash Lite TOPへ |
アップデートなど
おすすめフリーソフト
スポンサード リンク
おすすめフリーソフト
スポンサードリンク