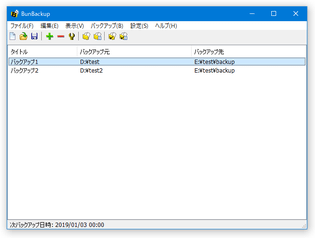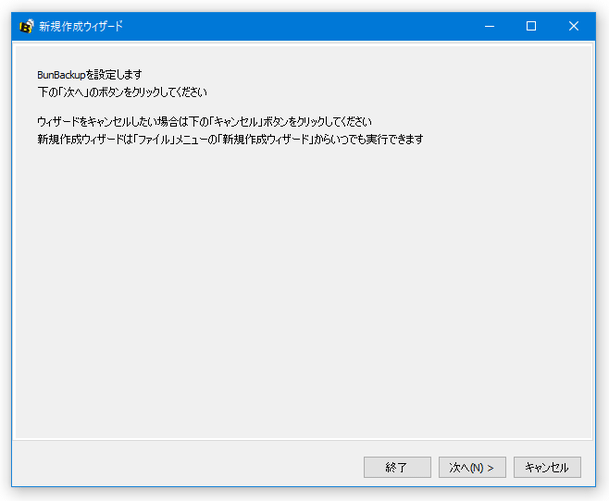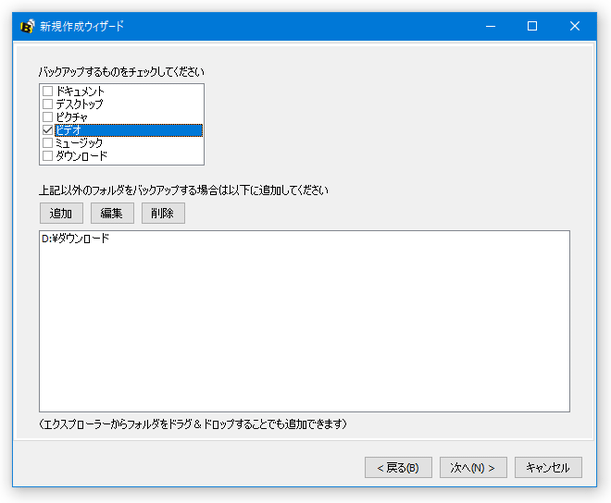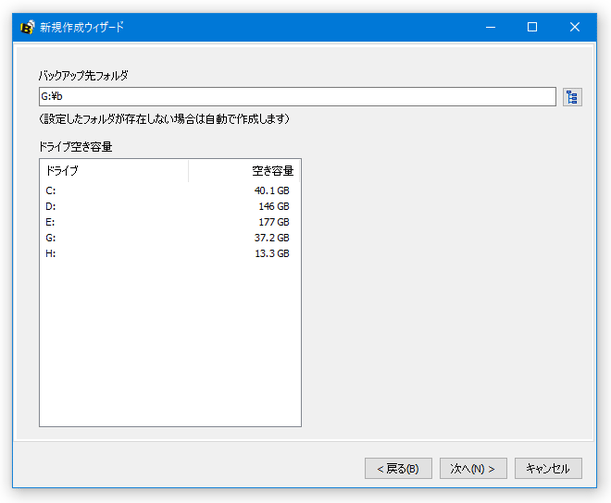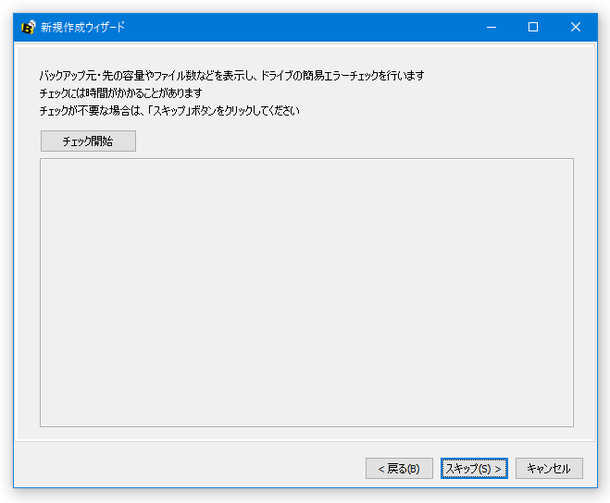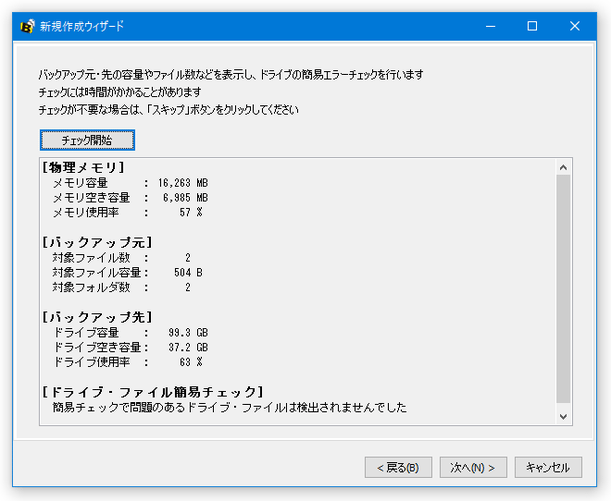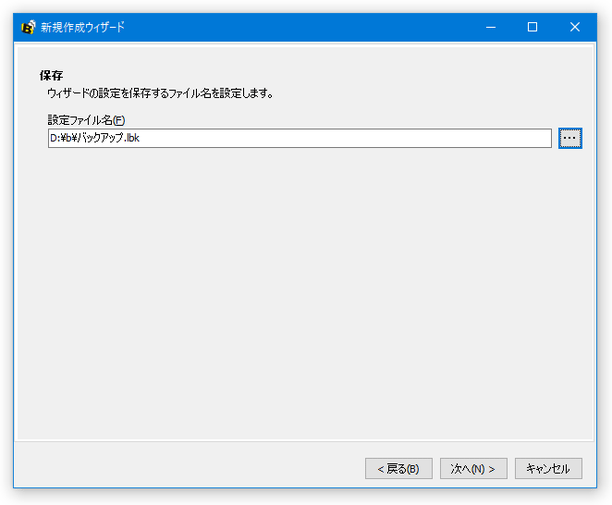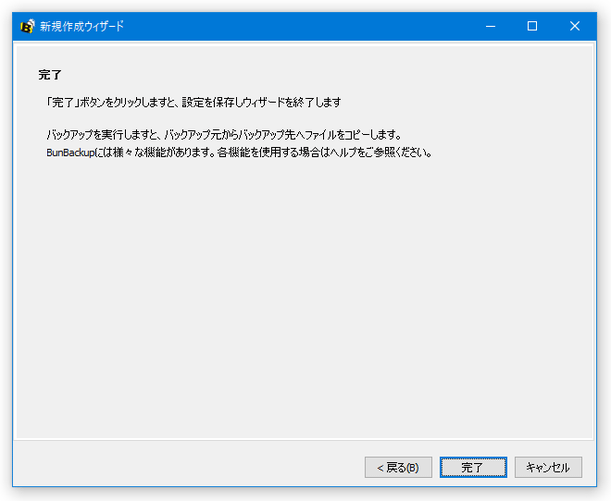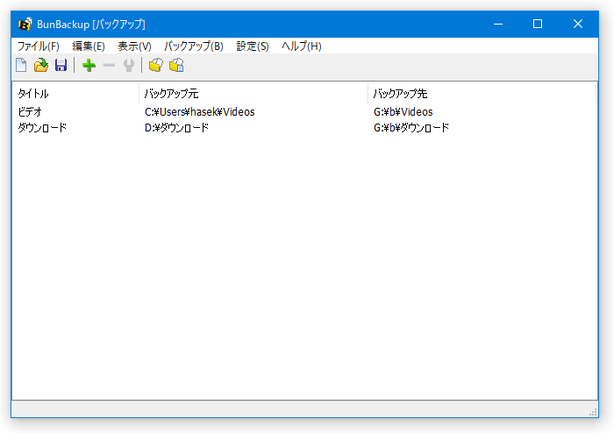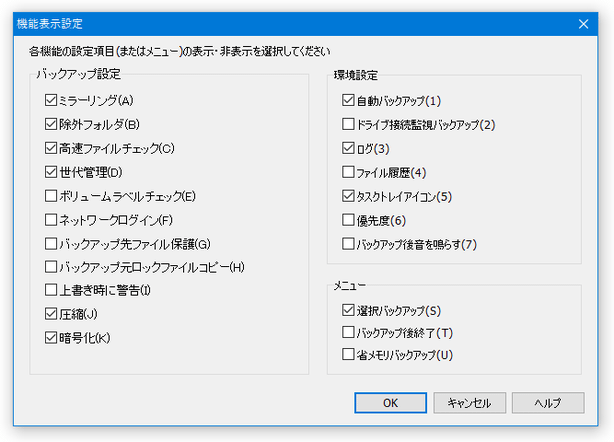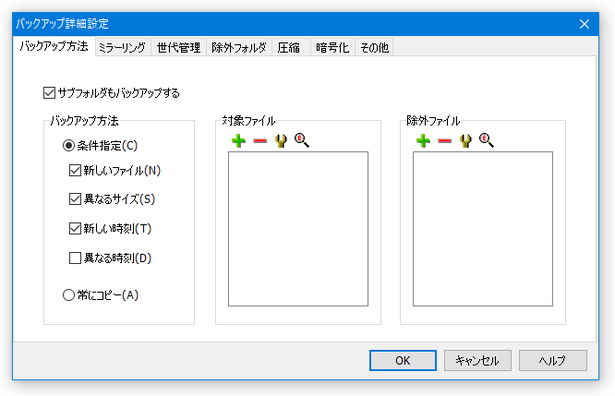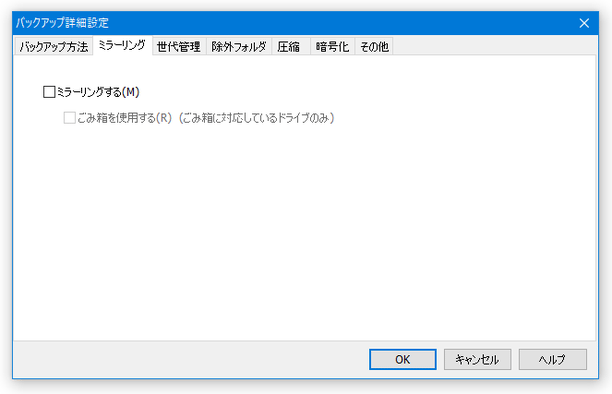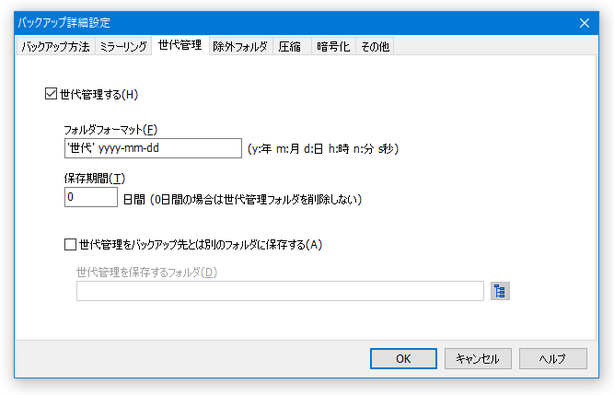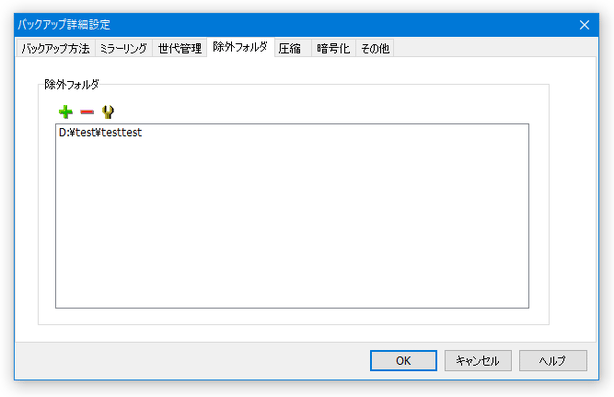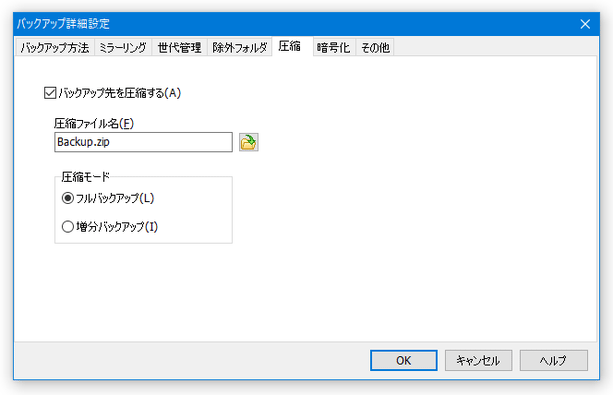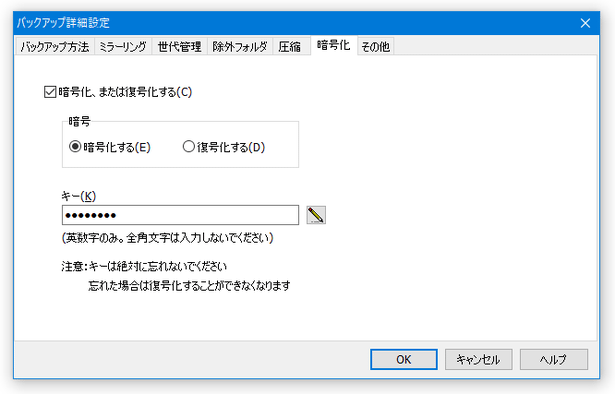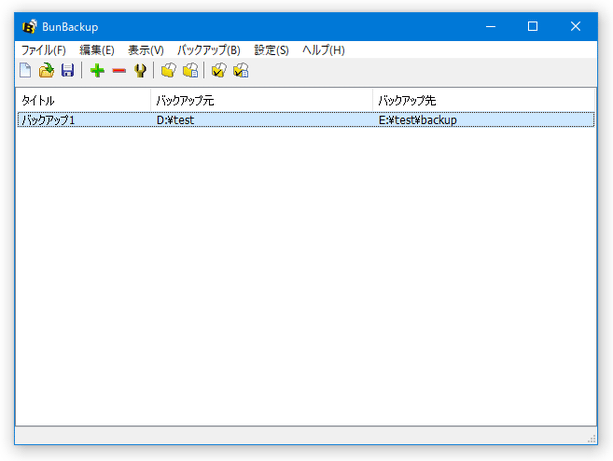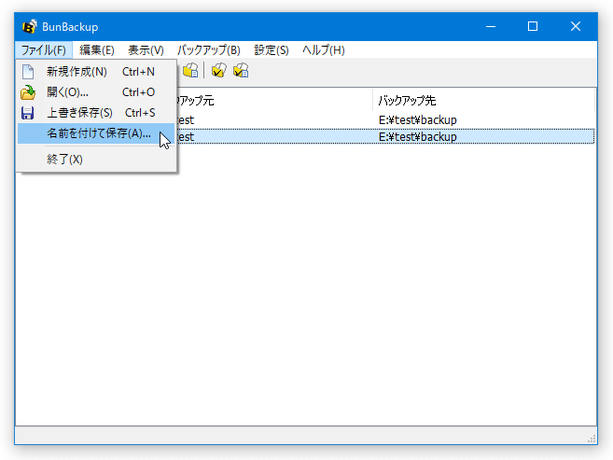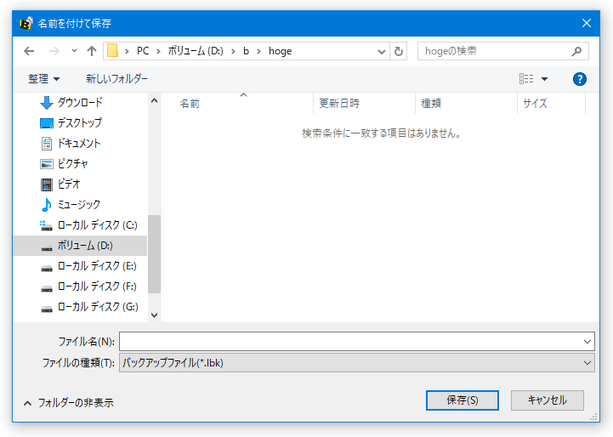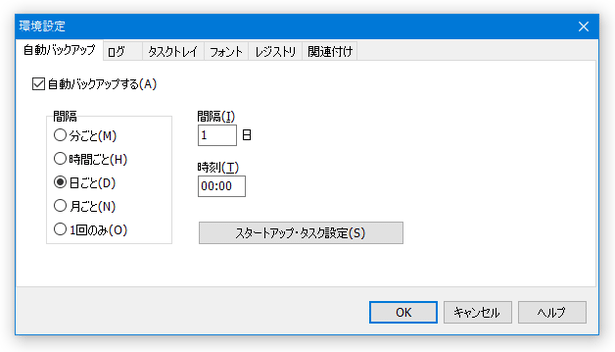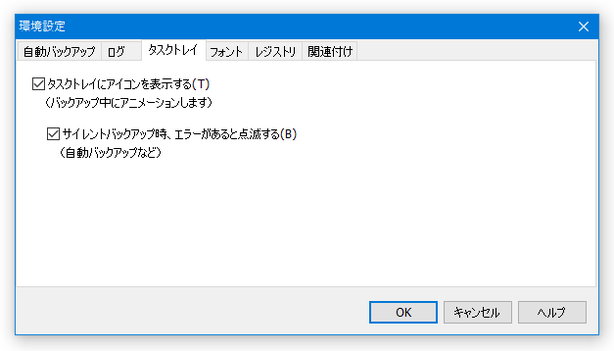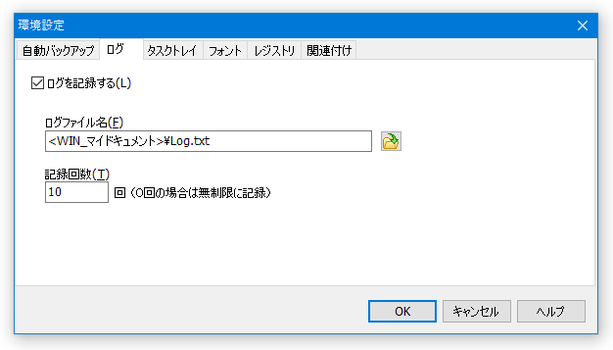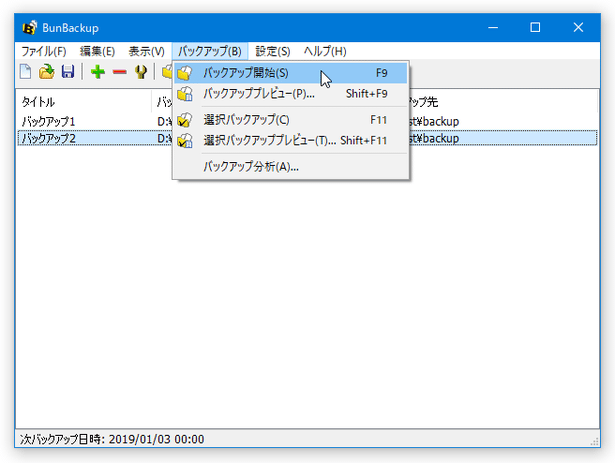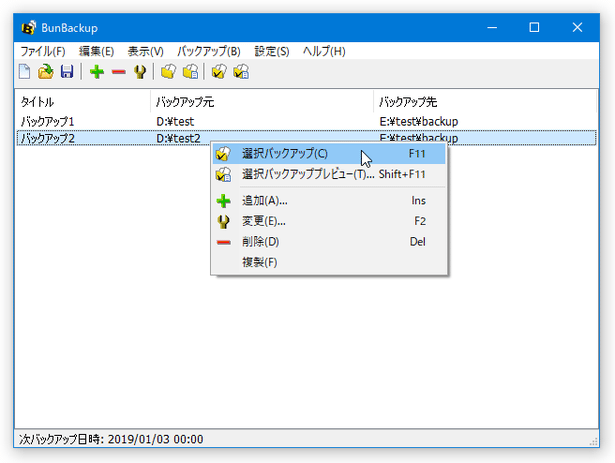使用する機能を自分で指定することができるファイルバックアップソフト「BunBackup」。
BunBackup
BunBackup
シンプルにも多機能にも使うことができるファイルバックアップソフト。
指定したフォルダ内のファイルを他のフォルダへ、様々な条件を絡めてバックアップできるようにしてくれます。
除外ファイルの設定、自動バックアップ、世代管理、ミラーリング、バックアップ先の圧縮 / 暗号化、高速ファイルチェック... などの機能が付いています。
「BunBackup」は、高機能ながらも使いやすいファイルバックアップソフトです。
指定したフォルダ内のファイルを、ワンクリックで別のフォルダ内にコピーできるようにするソフトで、処理の際に様々な条件や機能を絡められるところが最大の特徴。
利用できる機能には、
- バックアップ対象とするファイルの指定
- 除外フォルダの設定
- 出力先の圧縮 / 暗号化
- ミラーリング
- ロックされたファイルのコピー
1 追加しなかった機能は、インターフェース上に表示されない。
さらに、バックアップは一定の間隔※2 ごとに自動実行させることもでき、またバックアップファイルを世代別に取っておくこともできたりします。
2 指定した 分 / 時間 / 日 / 月 ごと... といった条件を指定することができる。
ちなみに、“ バックアップ元&バックアップ先のフォルダ ” は、プロファイルとして複数登録できるようになっています。
- BunBackup 作者さんのブログ「BunBackupについての一言」
基本的な使い方は以下の通りです。
バックアップするアイテムを設定する
- 「BunBackup.exe」を実行します。
- 初回起動時のみ、「新規作成ウィザード」という画面が表示されます。
そのまま、画面右下にある「次へ」ボタンをクリックします。
(ウィザードを使わなくても、設定を行うことはできます) - 最初に、バックアップ元のフォルダを設定する画面が表示されます。
この画面の左上にある「バックアップするものをチェックしてください」欄で、バックアップ対象のフォルダにチェックを入れておきます。
ここにないフォルダをバックアップしたい時は、下部にある「上記以外のフォルダをバックアップする場合は以下に追加してください」欄の「追加」ボタンをクリックし、目的のフォルダを登録しておきます。 - 続いて、バックアップ先のフォルダを設定する画面が表示されます。
ここでは、「バックアップ先フォルダ」欄の右端にある
 ボタンをクリックし、バックアップするアイテムの出力先フォルダを選択します。
ボタンをクリックし、バックアップするアイテムの出力先フォルダを選択します。 - 次に、システムリソースに問題がないかを検査できるエラーチェック画面が表示されるので、「チェック開始」ボタンをクリックします。
- 特に問題がなければ、「簡易チェックで問題のあるドライブ・ファイルは検出されませんでした」と表示されるので、右下の「次へ」ボタンをクリックします。
- 最後に、「保存」という画面が表示されます。
ここで、画面右端にある
 ボタンをクリックし、バックアップ設定の内容(プロファイル)の保存先を設定 → 右下の「次へ」ボタンをクリックします。
ボタンをクリックし、バックアップ設定の内容(プロファイル)の保存先を設定 → 右下の「次へ」ボタンをクリックします。 - 「完了」という画面が表示されたら、右下の「完了」ボタンをクリックします。
- メイン画面が表示されます。
使用する機能の表示設定
- まず、メニューバー上の「設定」から「機能表示設定」を開き、利用したい機能にチェックを入れておきます。 尚、これは “ 「BunBackup」の画面内に表示する機能 ” を指定する画面なので、各機能の設定は別の画面内で行います。
- 「機能表示設定」画面を閉じる時に「機能表示設定の注意事項」というダイアログが表示されるので、「次回からこのダイアログを表示しない」にチェックを入れてから「OK」ボタンをクリックします。
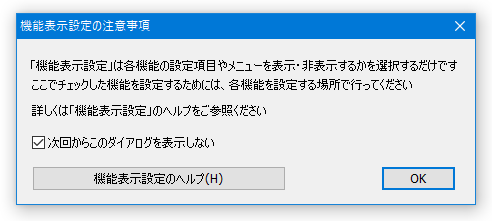
フォルダペアの登録
- 「新規作成ウィザード」で設定したフォルダ以外のアイテムをバックアップしたい時は、メニューバー上の「編集」から「追加」を選択します。
既に登録したバックアップアイテムの変更を行いたい時は、メイン画面上で該当のアイテムを選択 → メニューバー上の「編集」から「変更」を選択します。
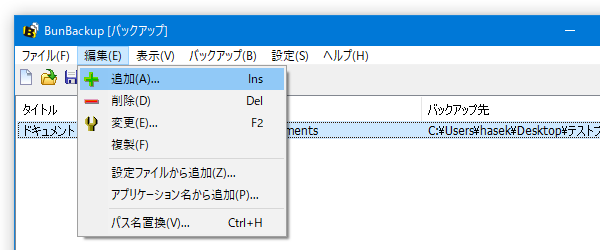
- 「バックアップ設定」という画面が表示されます。
ここの「タイトル」欄に、適当なバックアップ名を入力します。
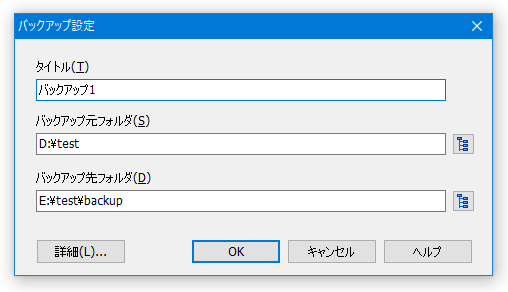
(自分で分かれば何でもOK ) - 次に、「バックアップ元フォルダ」欄の右側にある
 ボタンをクリックし、バックアップ元のファイルが入っているフォルダを指定します。
ボタンをクリックし、バックアップ元のファイルが入っているフォルダを指定します。 - 続いて「バックアップ先フォルダ」欄の右側にある
 ボタンをクリックし、バックアップ先のフォルダを指定します。
ボタンをクリックし、バックアップ先のフォルダを指定します。 - 基本的にはこれで準備完了です。
最初に「機能表示設定」画面で各種機能の表示を ON にしていた場合、および、バックアップ対象とするファイルをフィルタリング※3 したい場合は、左下にある「詳細」ボタンから設定を行います。 3 ワイルドカード を使い、“ コピー対象とするファイル ” や “ コピー対象外とするファイル ” を指定することができる。
また、「更新時間やファイルサイズが異なる場合のみ、バックアップする」という条件も設定することができる。 - フォルダペアの設定が完了すると、メイン画面上にフォルダペアの登録が行われます。 バックアップしたいファイルが他にもある場合は、同様の手順でフォルダペアの登録を行います。
- フォルダペアの登録が終わったら、メニューバー上の「ファイル」から「名前を付けて保存」を選択します。
- 「名前を付けて保存」というダイアログが表示されます。
そのまま、バックアップ設定の内容(プロファイル)を任意のフォルダ内に保存します。
バックアップ設定を編集した時は、メニューバー上の「ファイル」 → 「上書き保存」からバックアップファイルを上書き保存しておきます。
環境設定
- 最初に「機能表示設定」画面で自動バックアップ / ログファイル出力 といった機能の表示を ON にしていた場合は、メニューバー上の「設定」→ 「環境設定」から設定を行っておきます。
バックアップの実行
- バックアップを実行する時は、メニューバー上の「バックアップ」から「バックアップ開始」を選択します。 任意のフォルダペアを右クリックして「選択バックアップ」を選択することにより、選択したフォルダペアのみをバックアップすることもできたりします。 自動バックアップを有効にしている場合は、「BunBackup」を最小化させておけば OK です。
そのほか、「マイ ドキュメント」や「お気に入り」、「Firefox」、「Thunderbird」などを、簡単にバックアップする機能 等も付いています※4。
4
メニューバー上の「編集」→「アプリケーション名から追加」から。
| BunBackup TOPへ |
おすすめフリーソフト
スポンサードリンク