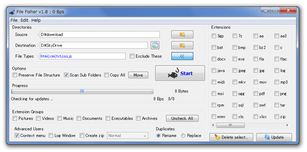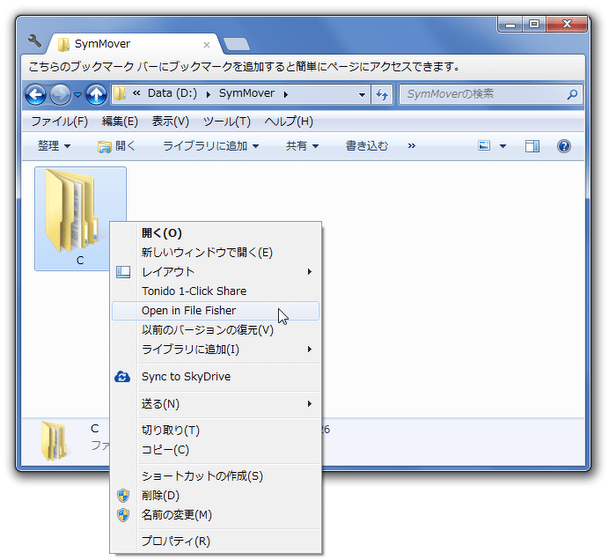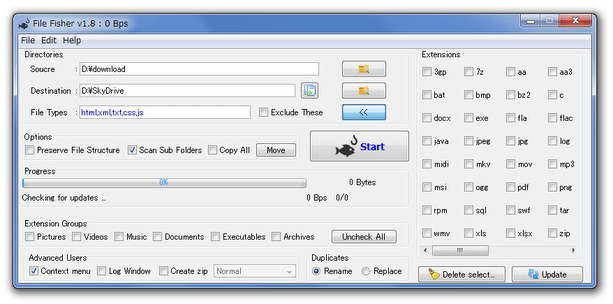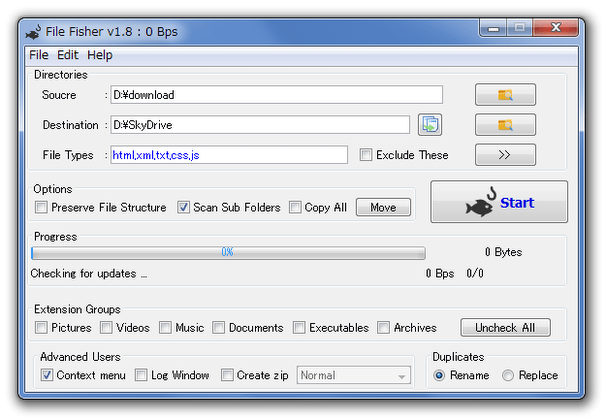指定した拡張子のファイルを、別のフォルダに一括コピー!「File Fisher」。
File Fisher
指定したフォルダ内にある特定拡張子のファイルを、別のフォルダに一括コピー / 移動 してくれるソフト。
フォルダの中から特定の拡張子を持つファイルを探し出し、それらを別の場所に移せるようにしてくれます。
フォルダ構造も一緒にコピーする機能や、ファイルの拡張子を “ 種類 ” で一括設定する機能、指定した拡張子 “ 以外 ” のファイルを処理する機能、コピー / 移動 するファイルをZIP で圧縮する機能 などが付いています。
「File Fisher」は、フォルダから特定種類のファイルを釣り出すことができるソフトです。
指定したフォルダ内に存在するファイルのうち、特定の拡張子を持つものを別フォルダに一括コピー or 移動させることができる... というファイル整理支援ツールで、見た目はシンプルながらもそこそこ柔軟な設定を行えるところが最大の特徴。
処理対象とする拡張子は複数設定することができ※1、また 指定した拡張子 “ 以外 ” のファイルをコピー / 移動 するように設定することもできたりします。
1
拡張子は、 “ ファイルの種類 ” で一括設定することもできる。
たとえば、画像なら「jpeg,jpg,bmp,gif,png,psd」。
(拡張子は、ファイルの種類ごとにカスタマイズすることもできる)
その他、処理の際にフォルダ構造も一緒にコピーする機能や、コピー / 移動 したファイルをZIP にまとめる機能※2、「File Fisher」の機能をフォルダの右クリックメニューに統合する機能※3 など も付いています。
「7za.exe」を、「filefisher.exe」と同じフォルダ内に入れておく必要がある。
3 右クリックで選択したフォルダを、検索対象のフォルダとして一発登録できるようになる。
ダウンロードしたらすぐに使えるポータブルアプリケーションです。
使い方は以下のとおり。
このソフトを使用するには、「Java」
をインストールしている必要があります。
- 「filefisher.exe」を実行します。
- メイン画面が表示されます。
- まず、画面左上の「Source」欄に、探索対象のフォルダをドラッグ&ドロップします。
(右端にある をクリックし、フォルダを指定しても同じ)
をクリックし、フォルダを指定しても同じ) - 下の「Destination」欄に、ファイルのコピー / 移動 先となるフォルダをドラッグ&ドロップします。
右側にある ボタンをクリックすることで、「Source」欄で指定したフォルダの親フォルダを一発設定することもできます。
ボタンをクリックすることで、「Source」欄で指定したフォルダの親フォルダを一発設定することもできます。 - その下の「File Types」欄に、コピー / 移動 対象とするファイルの拡張子を、半角カンマ区切りで入力します※4。
4 例) html,xml,txt,css,js
もしくは、画面右側にある「Extensions」パネルで、コピー / 移動 の対象とする拡張子にチェックを入れるだけでもOK※5。
5 この「Extensions」パネルは、画面中央の「Start」ボタン上にある を押すことで、表示 / 非表示 を切り替えることができる。
を押すことで、表示 / 非表示 を切り替えることができる。
あるいは、画面左下の「Extension Groups」欄で、ファイルの種類を選択するだけでもOK です※6
6 ファイルの種類名(「Pictures」等)の上で右クリックすることにより、ファイルの種類に関連付ける拡張子を設定することもできる。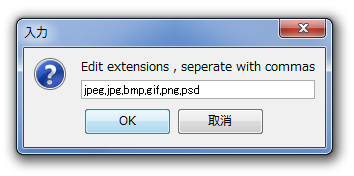
- 先ほど指定した拡張子 “ 以外 ” のファイルを処理したい時は、「File Types」欄の右側にある「Exclude These」にチェック。
- 画面中段の「Options」欄で、適宜オプションを設定しておきます。
ここでは、- Preserve File Structure - フォルダ構造もコピーする
- Scan Sub Folders - サブフォルダも検索対象とする
- Copy All - 全拡張子をコピー / 移動 の対象とする
- コピー / 移動 させたファイルをZIP にまとめたい時は、画面最下部の「Create zip」にチェックを入れます※7。
7 あらかじめ、「7za.exe」を 「filefisher.exe」と同じフォルダ内に入れておく - 準備が整ったら、画面中央にある「Start」ボタンをクリックします。
ファイルをZIP で圧縮するようにしていた場合、ファイル名設定ダイアログが表示されるので、出力ファイルの名前を設定しておきます。尚、「Start」の左にある「Move」ボタンを押すことで、処理モードを「移動」に切り替えることもできます。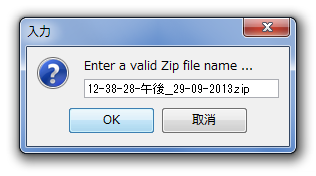
(再度コピーモードに戻す時は、「Copy」ボタンをクリックする) - ファイルの検索&コピー / 移動 処理が行われるので、じっくりと待ちます。
- 処理が完了すると、「File extraction finished」というダイアログが表示されます。
ここで「はい」を選択すると、ファイルの出力先フォルダをエクスプローラで開くことができます。
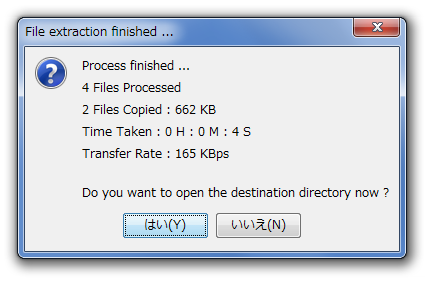
フォルダの設定
処理対象のファイルを設定
処理オプションを設定
処理を実行
-
その他オプション
- 画面左下の「Advanced Users」欄で、その他のオプションを設定することができます。
ここでは- Context menu - 「File Fisher」の機能を、フォルダの右クリックメニューに統合する
- Log Window - 処理結果のログを表示する
| File Fisher TOPへ |