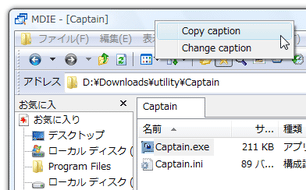ウインドウタイトルをコピーしたり編集したり!「Captain」。
Captain
タイトルバー上のテキストを、手軽にコピー / 編集 できるようにするソフト。
タイトルバー上でミドルクリックしたりホットキーを押したりすることにより、該当ウインドウのタイトルを簡単にコピー or 編集 できるようにします。
処理のトリガーとなるホットキーは、ある程度自由にカスタマイズすることができます。
「Captain」は、ウインドウタイトルをコピー / 編集 できるようにするソフトです。
タイトルバー上でミドルクリック(またはホットキー押し)することにより、該当ウインドウのタイトルをコピーしたり編集したりできるようにします。
ウインドウタイトルをコピーしたい時はもちろん、なんらかの事情でウインドウタイトルを変更したい場合にも便利。
使い方は以下の通りです。
-
ウインドウタイトルをコピー
- 「Captain.exe」を実行します。
- 目的とするウインドウのタイトルバーを、ミドルクリック。
- すると、二つのメニューが表示されるので、「Copy caption」を選択します。
これで、該当ウインドウのタイトルがクリップボードにコピーされています。
-
ウインドウタイトルを編集
- 「Captain.exe」を実行します。
- 目的とするウインドウのタイトルバーを、ミドルクリック。
- 二つのメニューが表示されるので、「Change caption」を選択します。
- すると、「New Title」というウインドウが表示されるので、ここに新しいウインドウタイトルを入力し、「OK」ボタンをクリックすればOK。
ちなみに、デフォルトの設定のままだと、普段の操作においてミドルクリックが使えなくなります。
そのため、普段ミドルクリックを多用する人は、あらかじめホットキーを変更しておくとよいでしょう。
ホットキーの変更手順は、次のようになっています。
- タスクトレイアイコンを右クリックし、「Settings」を選択。
- 下の hotkey= 欄に、ホットキーを入力します。
ホットキーは、「Alt」「Shift」などの修飾キーと組み合わせると良いでしょう。
修飾キーの指定は少し変わっていて、- Alt = !
- Shift = +
- Ctrl = ^
- Win = #
たとえば、ホットキーを 「Win」+「C」 にするなら-
#C
-
!+^T
- 画面下部の「OK」ボタンを押すと、以後新しいホットキーを使えるようになります※1。
1 もし、ホットキー設定後にエラー画面が表示されたら、一旦「Captain」を終了させ、同じディレクトリ内にできた「Captain.ini」をメモ帳などの テキストエディタ で編集する。
(よく分からない場合は、「Captain.ini」を削除すればOK)
| Captain TOPへ |
おすすめフリーソフト
スポンサードリンク