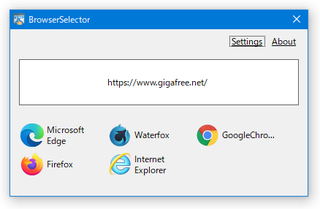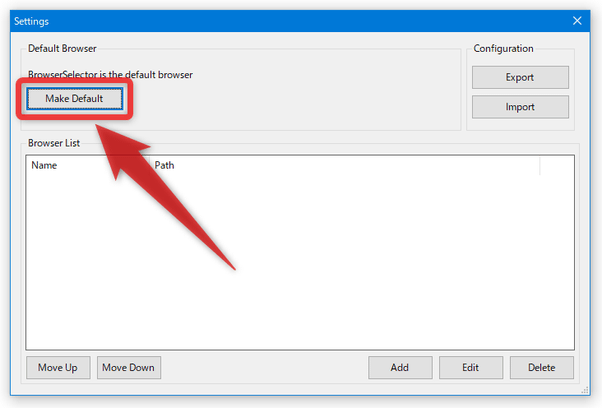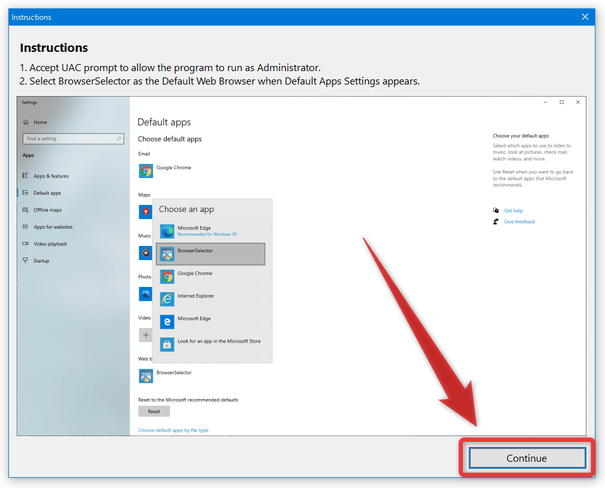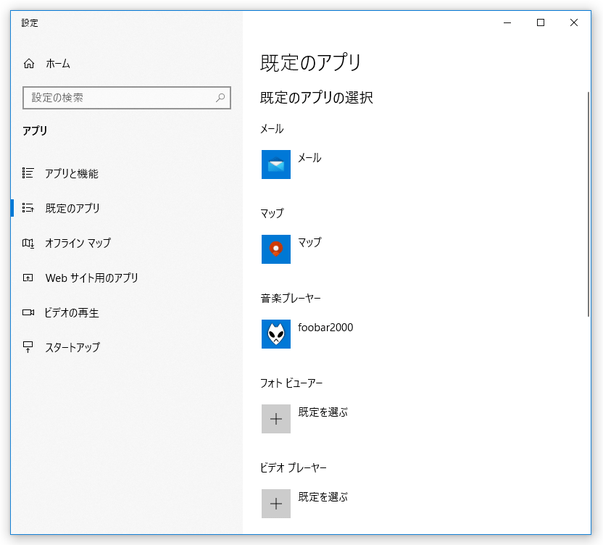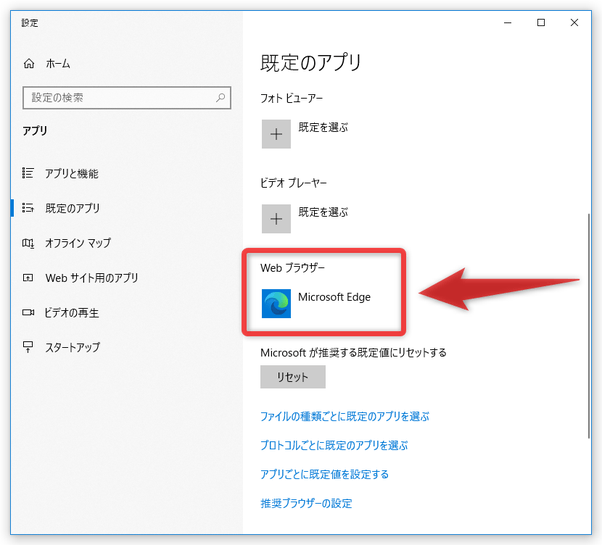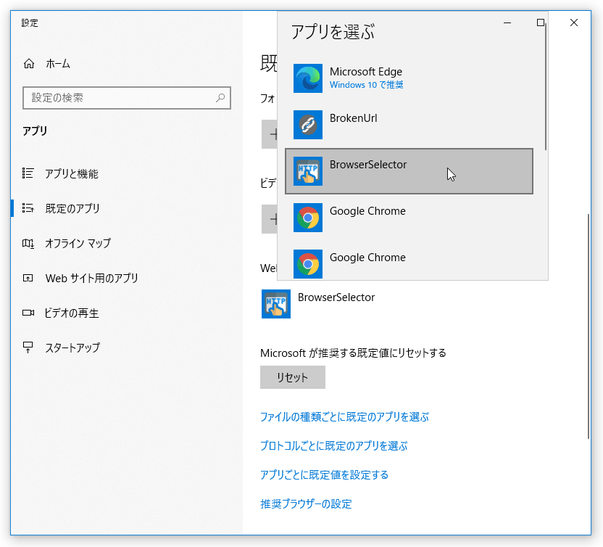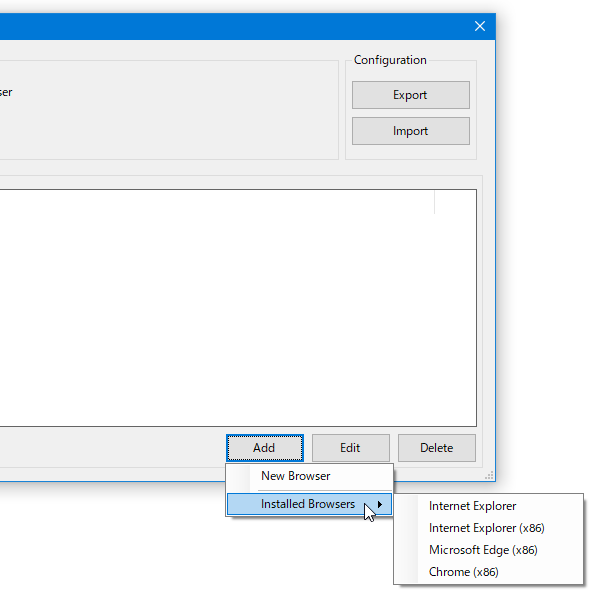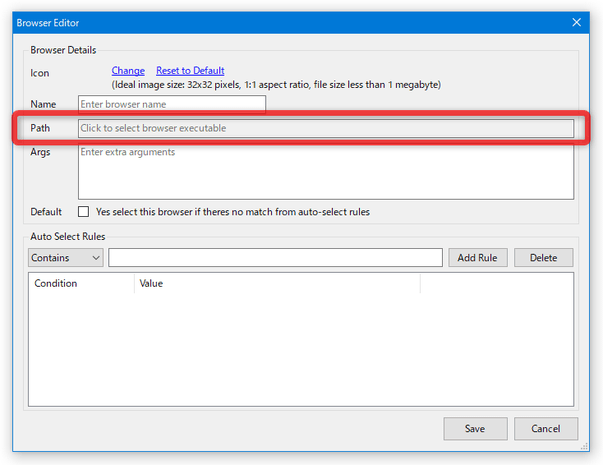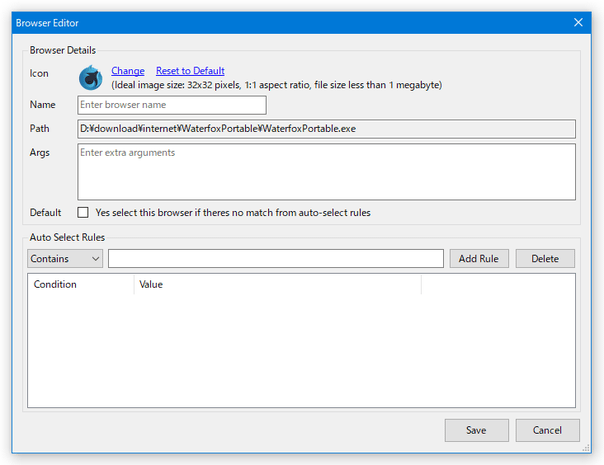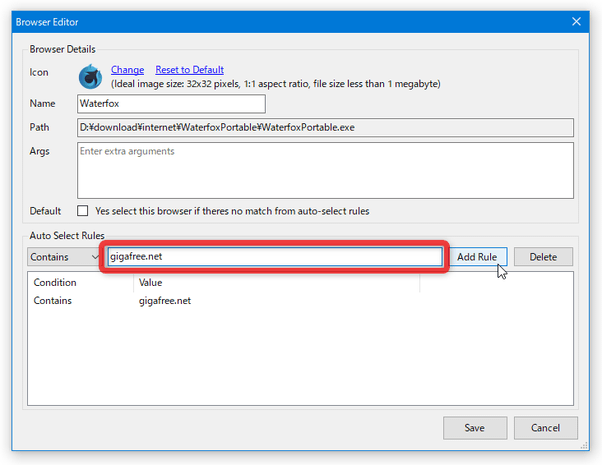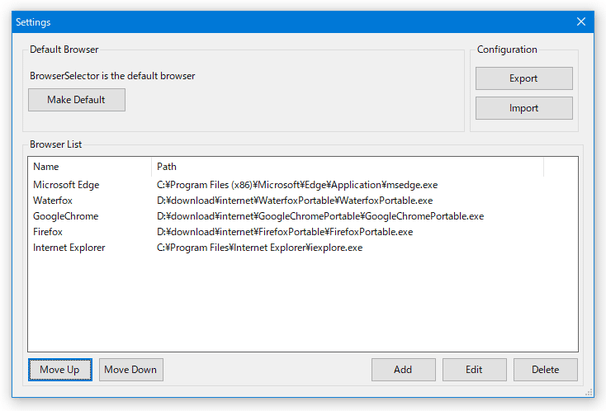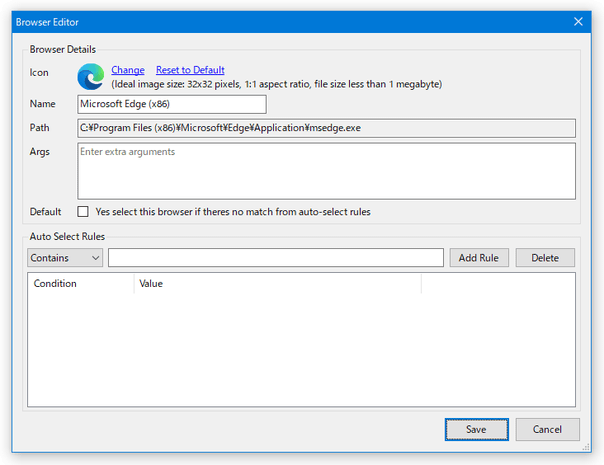リンクや URL を開くブラウザを、毎回選択できるようにする!「BrowserSelector」
制作者 Nikolas Marinos Fragkos
対応 10
バージョン 1.0.34.0
更新日時 2021-10-04
ファイルサイズ 139 MB
BrowserSelector
リンクや URL を開こうとした時に、URL を開くブラウザを毎回選択できるようにするソフト。
何らかのアプリ(ブラウザを除く)上でリンクや URL を開こうとした時に、該当の URL を開くブラウザを毎回選択できるようにしてくれます。
開こうとしている URL を確認する機能や、特定の文字列を含む(または含まない)URL をいつも決まったブラウザで開けるようにする機能、ブラウザを引数付きで起動する機能... 等も付いています。
BrowserSelectorは、URL を開くブラウザを毎回選択できるようにするソフトです。
何らかのアプリ(ブラウザを除く)上でリンクや URL を開こうとした時に、該当の URL を開くブラウザを毎回選択できるようにし、その時の状況に応じて使用するブラウザを変えられるようにしてくれます。
(「表示された URL を開かない」という選択も可能)
“ URL を開くブラウザ ” の候補は手動で作成することができ、インストールアプリのほかポータブル版のブラウザなども登録できるようになっています。
普段、複数のブラウザを使い分けている人におすすめです。
その他、特定の文字列を含む(または含まない)URL をいつも決まったブラウザで開けるようにする機能や、ブラウザを引数付きで実行できるようにする機能 なども付いています。
使い方は以下の通り。
“ URL を開くブラウザ ” の候補を作成する
- インストールが完了したら、インストール完了通知やスタートメニューから「BrowserSelector」を起動します。
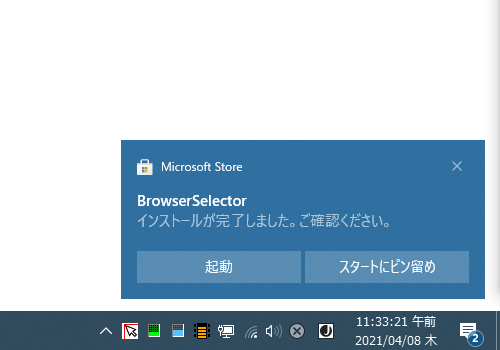
- 「Welcome to BrowserSelector」という画面が表示されるので、右上にある「Settings」というリンクをクリックします。
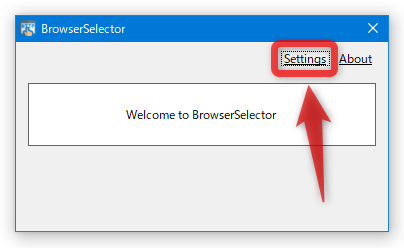
- 設定画面が表示されます。 最初に、画面左上にある「Make Default」ボタンをクリックします。
- 「Instructions」という画面が表示されるので、右下にある「Continue」ボタンをクリックします。
- 「既定のアプリ」画面が立ち上がります※1。
1
万が一表示されない場合、手動で「設定」アプリを開き、「アプリ」→「既定のアプリ」を開く。
この画面を少し下にスクロールし、「Web ブラウザー」欄で「BrowserSelector」を選択します。 - 既定のブラウザを「BrowserSelector」に変更したら、「設定」アプリは閉じてしまって OK です。
- 続いて、「BrowserSelector」の設定画面の右下にある「Add」→「Installed Browsers」から、“ URL を開くブラウザ ” の候補とするブラウザを選択します。
使用したいブラウザが「Installed Browsers」メニュー内に表示されていない時は、「Add」→「New Browser」を選択し、下記のような手順で登録処理を行います。
- 「Browser Editor」という画面が表示されるので、「Path」欄の右側にある「Click to select browser executable」欄をクリック → ブラウザリストに登録したいブラウザを選択します。
- ブラウザを選択したら、上部にある「Name」欄にブラウザの登録名を入力します。
(「BrowserSelector」内での表示名なので、自分が分かれば何でも OK ) - 必要に応じて、
- 一番上の「Icon」欄内にある「Change」をクリックすることでアイコンを、
- 少し下にある「Args」欄で引数を
- 特定の文字列が含まれる URL を開こうとした時に、現在編集中のブラウザを自動で選択できるようにする機能も付いています。
この機能を利用したい時は、下部の「Auto Select Rules」欄のフォームに関連付ける URL の一部を入力 → 右側にある「Add Rule」ボタンをクリックします。 登録したルールを削除したい時は、ルールリストで該当のルールを選択 → 右側にある「Delete」ボタンをクリックします。
ちなみに、画面中段の「Default」欄にある「Yes select this browser if theres no match from auto-select rules」にチェックを入れると、現在編集中のブラウザを “ デフォルトのブラウザ ” として設定することもできます。
デフォルトのブラウザを設定すると、開こうとした URL がどのブラウザにも関連付けられていないものであった時に、デフォルトのブラウザが自動で選択されるようになります。 - 設定が完了したら、右下にある「Save」ボタンをクリックします。
- 必要に応じて、“ URL を開くブラウザ ” の候補をどんどん登録していきます。
画面左下にある「Move Up」「Move Down」ボタンを使うことで、ブラウザの表示順を入れ替えることもできたりします。
また、ブラウザリスト上で任意のブラウザを選択 → 右下の「Edit」ボタンをクリックすることで、- Icon - アイコン
- Name - 名前
- Args - 引数
- Default - デフォルトのブラウザとして設定する
- Auto Select Rules - 関連付ける URL
編集方法 - ブラウザの登録・設定 が終わったら、「Settings」画面は閉じてしまって OK です。
- 「BrowserSelector」のブラウザ選択画面が表示されます。
登録したブラウザが一部しか表示されていない時は、ウインドウ枠の部分をドラッグし、適当なサイズにリサイズしておくとよいでしょう。
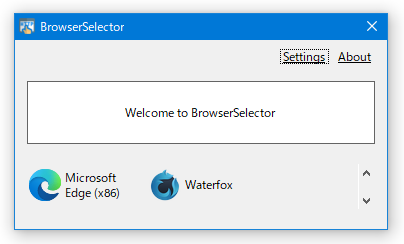
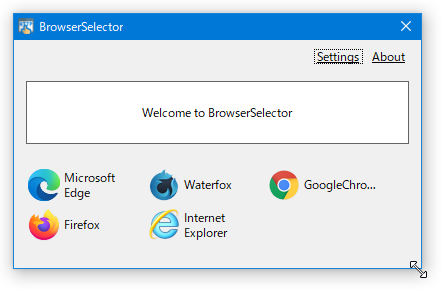
- すべての設定が完了したら、ブラウザ選択画面も閉じてしまって OK です。
リンクや URL を、登録しておいたブラウザで開く
- 以後、何らかのアプリで URL を開こうとした時に、「BrowserSelector」が立ち上がるようになります※2。
(画面上部のボックス内に、開こうとしている URL が表示される)2 登録ブラウザのいずれかと関連付けを行っていた URL である場合、ブラウザの選択が自動で行われる。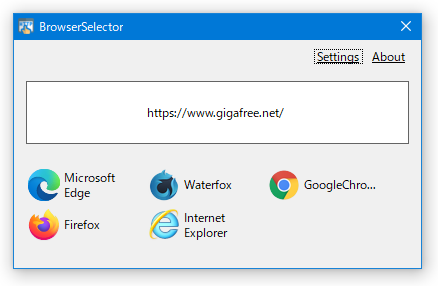
あとは、URL を開くブラウザを選択すれば OK です。
表示されている URL を開きたくない時は、タイトルバー上の「×」ボタンを押してそのまま閉じてしまって OK です。
| BrowserSelector TOPへ |
アップデートなど
おすすめフリーソフト
おすすめフリーソフト
スポンサードリンク