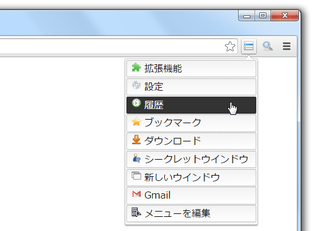自分専用のメニューを作る!「MyMenu」。
MyMenu
各種設定画面や任意のWeb ページを、ツールバーボタンから手軽に開けるようにする
Chrome
拡張機能。
ブックマーク / 履歴 / ダウンロード / 拡張機能 / プラグイン / オプション / シークレットウインドウ / メモリ / キャッシュ / バージョン / DNS / Gmail / Google ドライブ / Google カレンダー / 任意のURL.. 等のアイテムのうち、必要なものだけを登録したパーソナルメニューを作成できるようにしてくれます。
アイテムを自作する機能や、アイテムの開き方(タブ / ウインドウ / パネル)を指定する機能 等も付いています。
「MyMenu」は、ツールバー上から各種設定画面やWeb ページを開けるようにするChrome 拡張機能です。
ブックマーク / 履歴 / ダウンロード / 拡張機能 / プラグイン / オプション / 閲覧履歴データを消去する / メモリ / キャッシュ 等の画面や、Web ページへのリンクがまとめられたメニューを作成できるようにする拡張機能で、非常にカスタマイズ性が高く柔軟な設定を行えるところが最大の特徴※1。
1
カスタマイズ性の高い
「ブラウザのクイックリンク」
という感じ。
メニューに登録するアイテムは自由に選ぶことができ、またアイテムの表示方法、表示名、並び順、アイコン 等も自由にカスタムできるようになっています※2。
2
表示方法は、新規タブ / 新規ウインドウ / シークレットウインドウ / パネル の中から選ぶことができる。
ウインドウやパネルで表示する時は、サイズを指定することもできる。
作成されたメニューは、ツールバーボタンをクリック
することで呼び出すことができ、このツールバーボタン、およびメニューの外観は、やはりカスタマイズできるようになっています。
任意のURL をアイテムとして登録することもできたりするので、利用用途はかなり広いと思います。
普段、各種設定画面やお気に入りのWeb サイトを開く時に、面倒な思いをしている人におすすめです。
使い方は以下のとおり。
- 「MyMenu」 をインストールします。
- インストールが完了すると、自動的に オプション画面 が表示されます。
- 最初に、メニュー内に表示するアイテムの設定を行います。
左の「Hide Items」欄に表示されているのが、“ メニュー内に表示させないアイテム ” で、右の「Show Item」欄に表示されているのが、“ メニュー内に表示するアイテム ” になります。
「Show Item」欄に表示されているアイテムのうち、メニューに表示させたくないものがある場合は、該当のアイテムを左の「Hide Items」欄にドラッグ&ドロップします。
逆に、「Hide Items」欄に表示されているアイテムのうち、メニューに表示させたいものがある場合は、右の「Show Items」欄にドラッグ&ドロップします。 - アイテムの並び順を調整したい時は、目的のアイテムを上下にドラッグ&ドロップします。
- メニュー内にセパレータを挿入したい時は、「Show Items」欄の上にある「Add Separator」ボタンをクリック → 「Show Items」欄に「Separator」アイテムが追加されるので、これの並び順を調整します。
- 尚、任意のアイテムを選択 → 右側に表示される「Edit」ボタンをクリックすることで、該当アイテムの
プロパティを変更することもできたりします。
ここでは、- Type - アイテムの表示方法
- Size※3 - ウインドウのサイズ
- Name - アイテムの表示名
- Url - ジャンプ先のURL
- Icon - 表示するアイコン
- Action※4 - 実行するアクション
3 「Type」が、「New Window」「Incognito」「Popup Windoow」「Panel」の場合のみ。
4 「Type」が「Special Function」の場合のみ。
表示方法(「Type」)に関しては、- Tab - 新規タブで開く
- New Window - 新しいウインドウで開く
- Incognito - シークレットウインドウで開く
- Popup Windoow - ポップアップウインドウで開く
- Application - アプリケーションを開く(?)
- Special Function - 特殊機能を実行
- Panel - パネル で開く
- アイテムを新規に追加する時は、左上の「Create New」ボタンをクリック → 「Edit Item」という画面
が表示されるので、
- Type - アイテムの表示方法
- Size※3 - ウインドウのサイズ
- Name - アイテムの表示名
- Url - ジャンプ先のURL
- Icon - 表示するアイコン
- Action※4 - 実行するアクション
(新規に追加したアイテムは、「Show Items」欄に追加される) - オプション画面の左メニュー内にある「Change Style」を選択します。
- 「Change Style」という画面
が表示されます。
まず、右側の「Menu Width」欄で、メニューの横幅を指定します。 - 続いて、「Menu Button」欄のプルダウンメニューをクリックし、ツールバーボタンの色や形状を指定します。
(「Custom」を選択することで、ボタンを任意の画像にすることもできる) - その下の「Menu Style」欄で、メニューのスタイルを選択します。
ここで 「Custom」 を選択すると、外観を自由に設定できたりします※4。
4 スタイルシートの知識が必要。
~ Default¥Extensions¥embakochaelgijbeolbbgnljfgpbeeoe¥バージョン¥css¥popup
内のスタイルシートを参考にするとよい。
メニュー内にアイコンを表示させたくない場合は、「Show Item Icons」のチェックを外しておきます。 - 設定が済んだら、画面下部の「Save」ボタンをクリックします。
(「Default」ボタンを押すと、デフォルトの設定内容に戻すことができる) - 左メニューの「Backup」を選択します。
- 「Backup」画面
が表示されます。
バックアップを行う時は、「Setting」欄に表示されているコードをコピー → メモ帳などに貼り付けておけばOK です。
バックアップしたデータを復元する時は、バックアップしておいたコードをコピー → 「Setting」欄に保存しておいたコードを貼り付けて、「Import」 ボタンをクリックします。 - ツールバー上の「MyMenu」ボタンをクリックします。
- ポップアップメニューが開き、登録しておいたアイテムがリスト表示されます。
あとは、目的のアイテムを選択するだけ。
メニュー内に表示するアイテムの設定
メニューの外観を設定
設定内容をバックアップ
実際に使う
| MyMenu TOPへ |