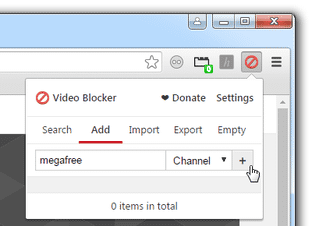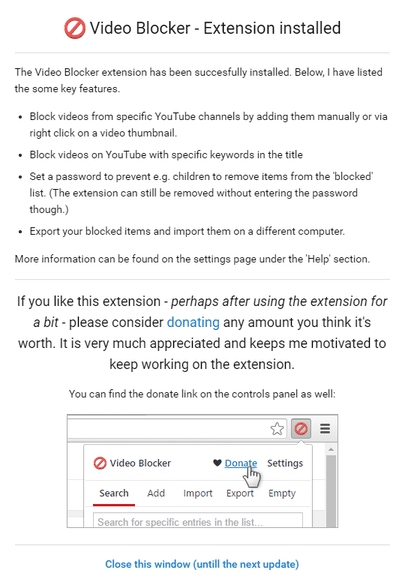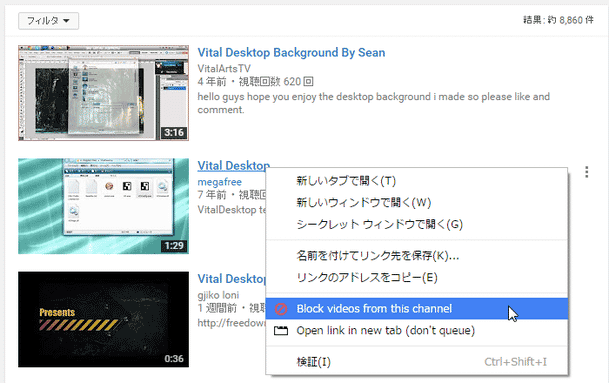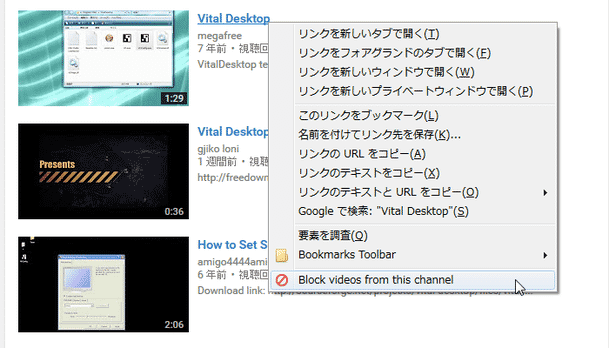YouTube 上で、見たくないチャンネルを非表示にする!「Video Blocker」。
Video Blocker
YouTube 上で、特定のチャンネルを非表示にすることができる
Firefox
&
Google Chrome
拡張機能。
指定したチャンネル、および、名前に特定の文字列を含むチャンネル を、YouTube 上でブロックできるようにしてくれます。
タイトルに特定の文字列を含む動画を、まとめて隠す機能も付いています。
「Video Blocker」は、YouTube 上で特定のチャンネルを非表示にすることができるブラウザ拡張です。
指定したチャンネルや動画を YouTube 上から隠せるようにし、見たくないチャンネルや興味のない動画が一切目に入らないようにしてくれます。
非表示にするチャンネルは名前で指定することができるほか、キーワード※1
でまとめて指定することも可能となっています。
1
指定した文字列を名前に含むチャンネルを、まとめて非表示にすることができる。
加えて、タイトルに特定の文字列を含む動画を、一括して非表示にすることもできたりします。
普段、YouTube 上で、見たくないチャンネルに悩まされている人におすすめです。
その他、作成した非表示チャンネルのリストを、CSV ファイルに書き出す機能も付いていたりします※2。
2
このCSV ファイルは、Chrome でもFirefox でも読み込むことができる。
使い方は以下の通り。
- 「Video Blocker」をインストールします。
- YouTube にアクセスします。
- 初回のみ、寄付を求めるダイアログが表示されます。
これが表示されたら、一番下にある「Close this window (untill the next update)」というリンクをクリックします。
(このダイアログは、アップデートの度に表示される?ようです) - ツールバー上の
 ボタンをクリックします。
ボタンをクリックします。 - コントロールパネルが表示されます。
そのまま、上部の「Add」メニューを選択し、非表示にしたいチャンネルの名前を入力 → 右端の + ボタンをクリックします。
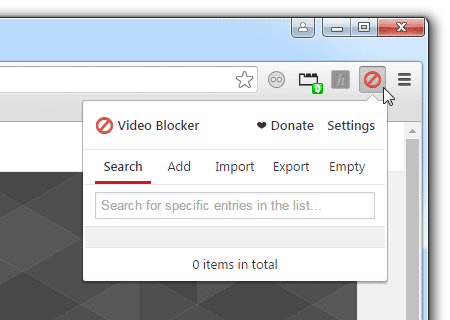 この時、+ ボタンの前にある「Channel」というプルダウンメニューをクリックすることで、非表示アイテムの指定方法を
この時、+ ボタンの前にある「Channel」というプルダウンメニューをクリックすることで、非表示アイテムの指定方法を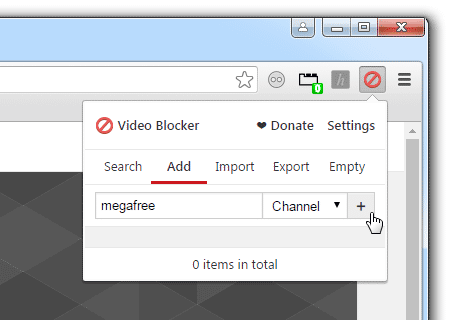
- Wildcard※3 - 入力したキーワードを名前に含むチャンネルを、非表示にする
- Keyword - 入力したキーワードをタイトルに含む動画を、非表示にする
3 ワイルドカードで指定するのではなく、キーワードで指定する。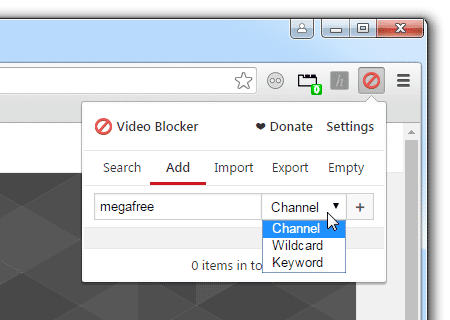
たとえば、名前に Test という文字列を含むチャンネルを隠したいとすると、 Test と入力するだけでよい。
( *Test* ではない)
大文字 / 小文字 は区別されるので注意。
尚、非表示にしたいチャンネルからアップロードされている動画の- サムネイル
- タイトル
- チャンネル名
- 非表示にしたいチャンネルが他にもある場合は、同様の手順で登録処理を行います。
- 登録したチャンネルを非表示リストから消去する時は、該当チャンネルの右側にある × をクリックしてください。
上部にあるメニューの「Empty」を選択 → 「Yes」ボタンをクリックすることで、リストに登録したすべてのチャンネルを消去することもできたりします。
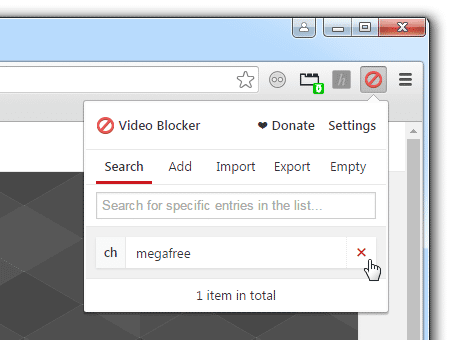
- ちなみに、上部にあるメニューの「Export」を選択することで、登録したチャンネルのリストをCSV ファイルに書き出すことも可能となっています。
書き出したチャンネルリスト(CSV ファイル)は、メニューの「Import」から取り込むことができます。 - その他、メニューの「Search」を選択することにより、登録済みのチャンネルを検索することも可能となっています。
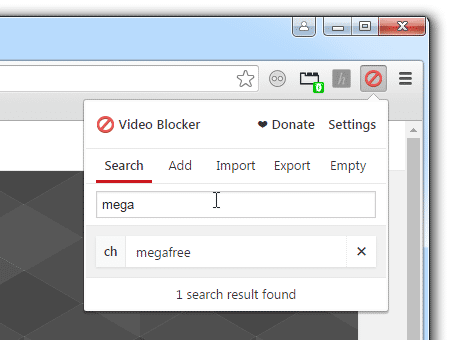
- ロケーションバー(アドレスバー)の右端にある
 ボタンをクリックします。
ボタンをクリックします。
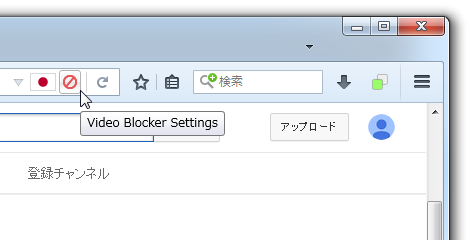
- コントロールパネルが表示されます。
そのまま、上部にある
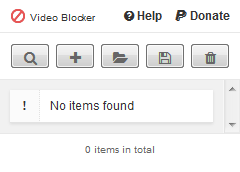
 ボタンをクリックし、隠したいチャンネルの名前を入力 → 右端の
ボタンをクリックし、隠したいチャンネルの名前を入力 → 右端の
 ボタンをクリックします。
この時、
ボタンをクリックします。
この時、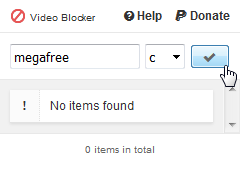
 ボタンの前にある「c」というプルダウンメニューをクリックすることで、非表示アイテムの指定方法を
ボタンの前にある「c」というプルダウンメニューをクリックすることで、非表示アイテムの指定方法を
- w - Wildcard※3 - 入力したキーワードを名前に含むチャンネルを、非表示にする
- k - Keyword - 入力したキーワードをタイトルに含む動画を、非表示にする
3 ワイルドカードで指定するのではなく、キーワードで指定する。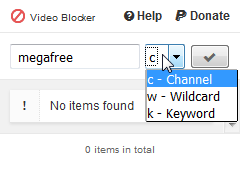
たとえば、名前に Test という文字列を含むチャンネルを隠したいとすると、 Test と入力するだけでよい。
( *Test* ではない)
大文字 / 小文字 は区別されるので注意。
尚、非表示にしたいチャンネルからアップロードされている動画の- サムネイル
- タイトル
- チャンネル名
- 非表示にしたいチャンネルが他にもある場合は、同様の手順で登録処理を行います。
- 登録したチャンネルをリストから消去する時は、リスト上で該当のチャンネルをクリック → 「Unblock」を選択します。
(消去処理をキャンセルする時は、右端の × を押す)上部にあるメニューの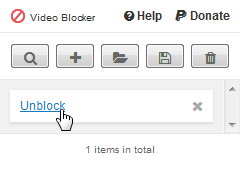
 ボタンをクリック →
ボタンをクリック →  ボタンを押すことで、リストに登録したすべてのチャンネルを消去することもできたりします。
ボタンを押すことで、リストに登録したすべてのチャンネルを消去することもできたりします。 - ちなみに、メニュー上部の
 ボタンをクリックすることで、登録したチャンネルのリストをCSV ファイルに書き出すことも可能となっています。
ボタンをクリックすることで、登録したチャンネルのリストをCSV ファイルに書き出すことも可能となっています。
出力したCSV ファイルは、メニューの ボタンから取り込めるようになっています。
ボタンから取り込めるようになっています。 - その他、メニューの上部の
 ボタンをクリックすることにより、登録済みのチャンネルを検索することも可能となっています。
ボタンをクリックすることにより、登録済みのチャンネルを検索することも可能となっています。
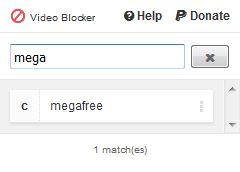
Google Chrome 上で使う
Firefox を使用している場合
| Video Blocker TOPへ |
アップデートなど
おすすめフリーソフト
おすすめフリーソフト
スポンサードリンク