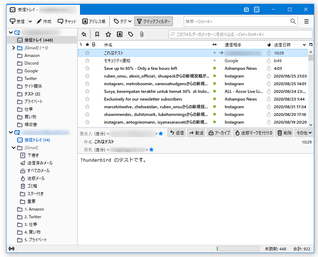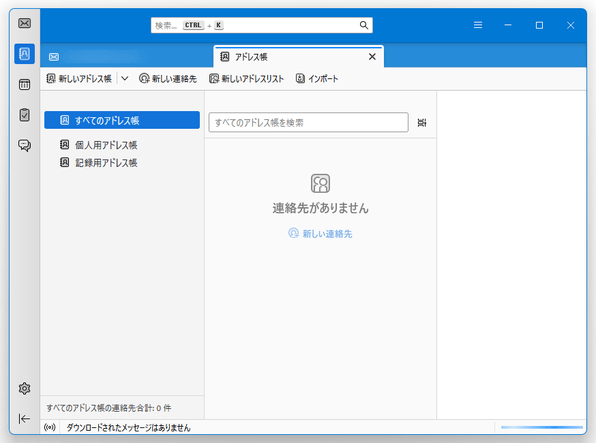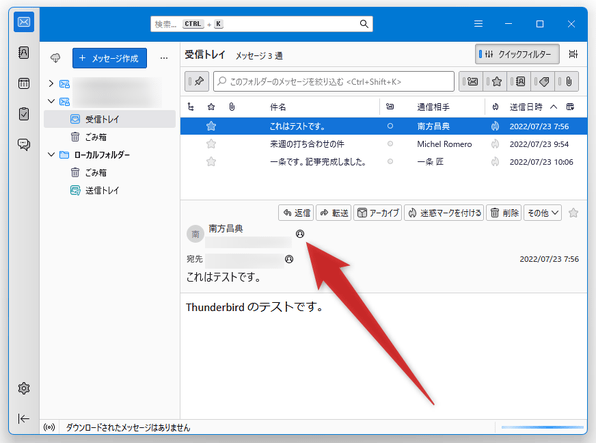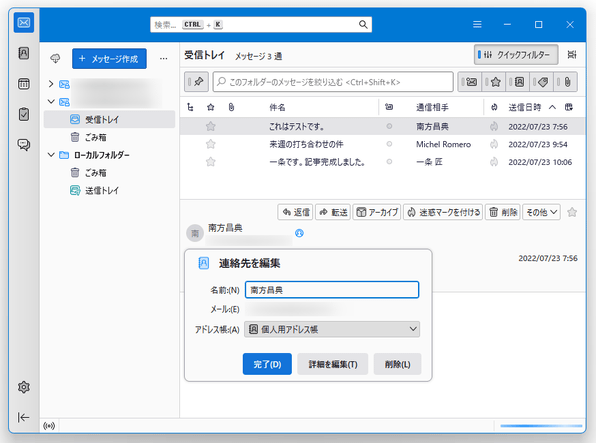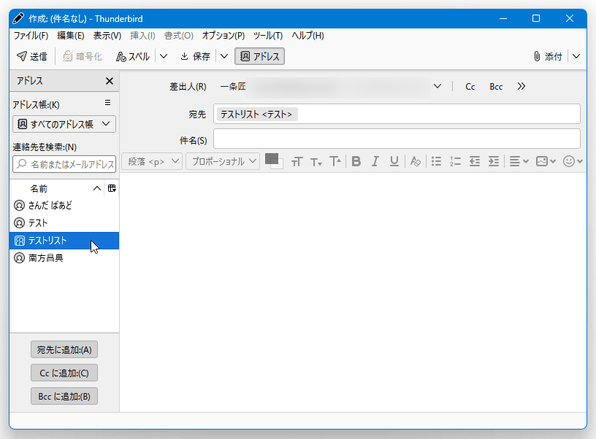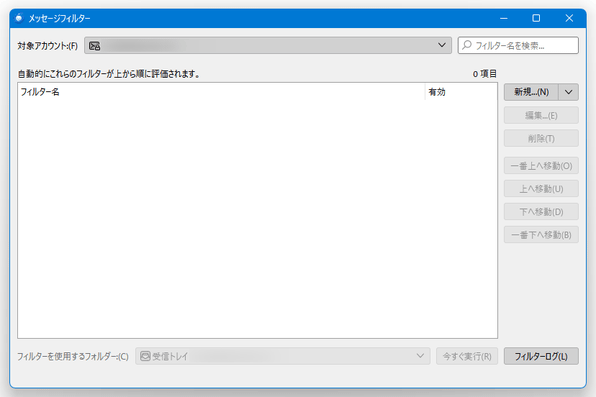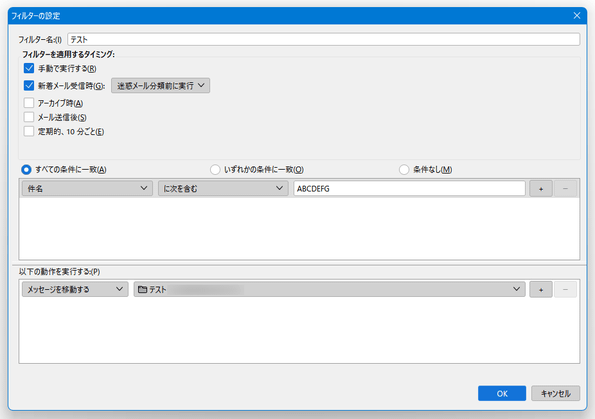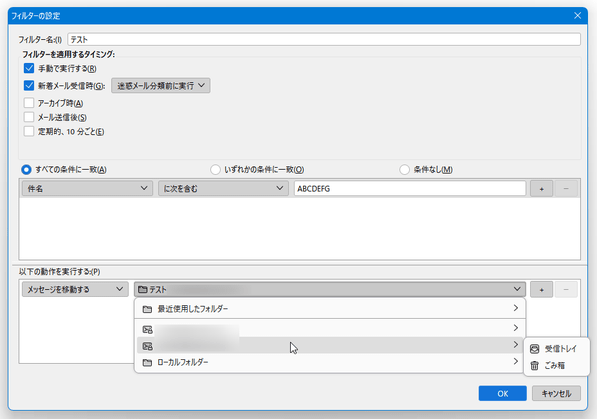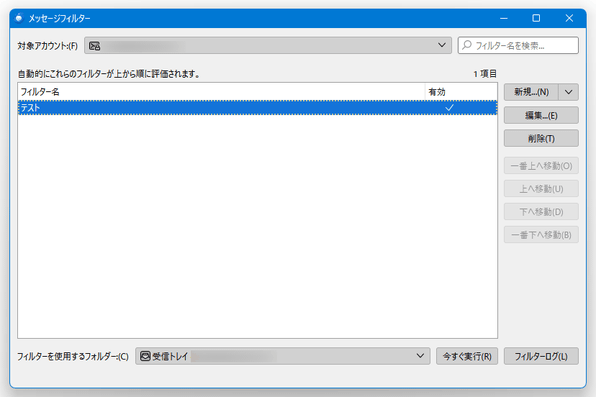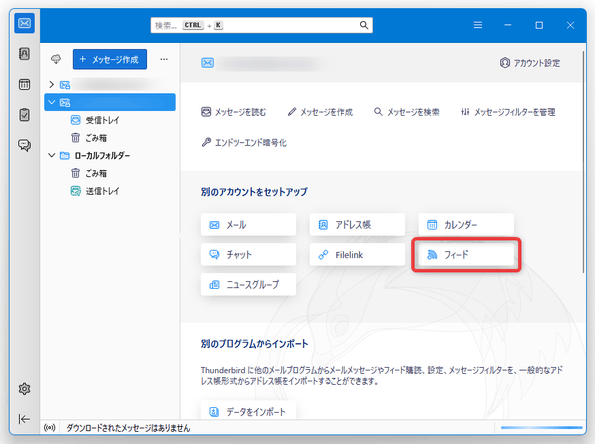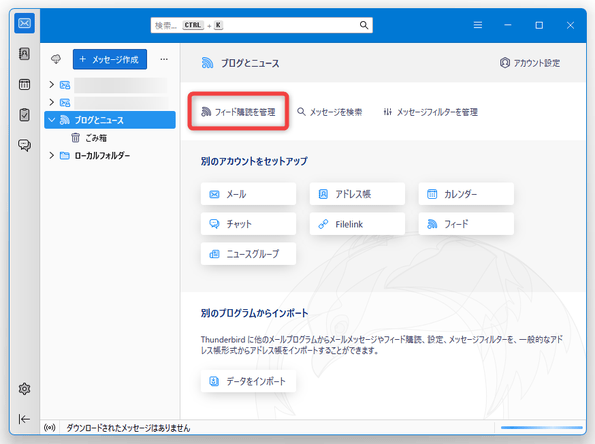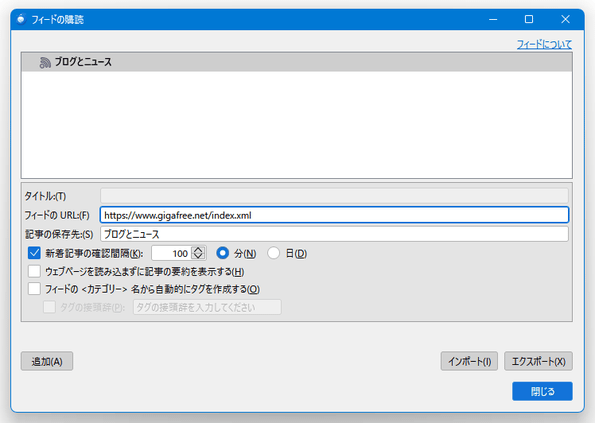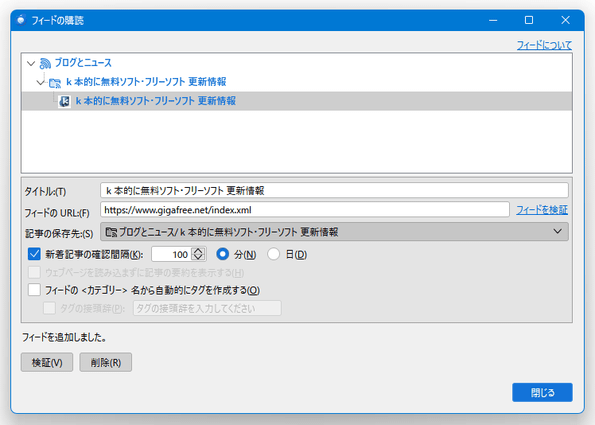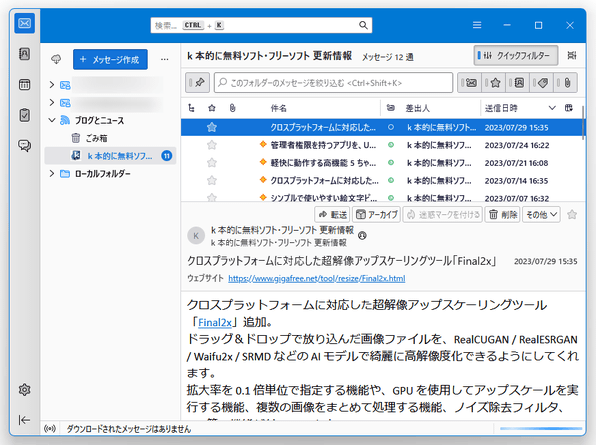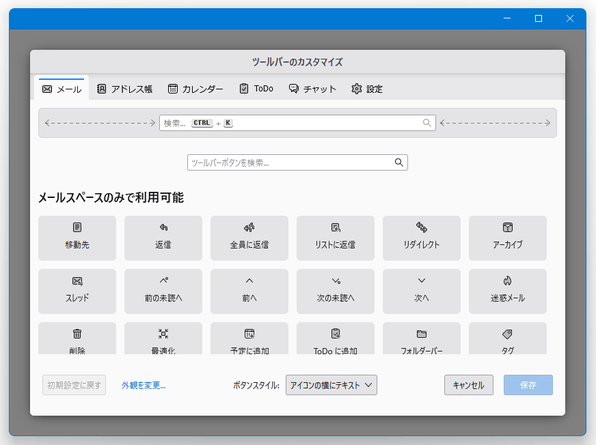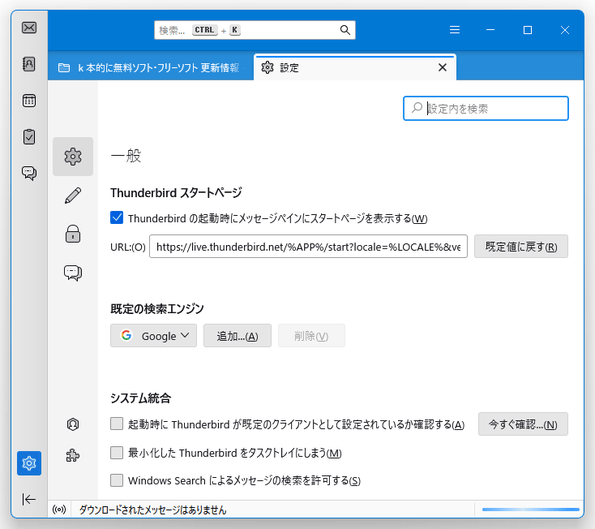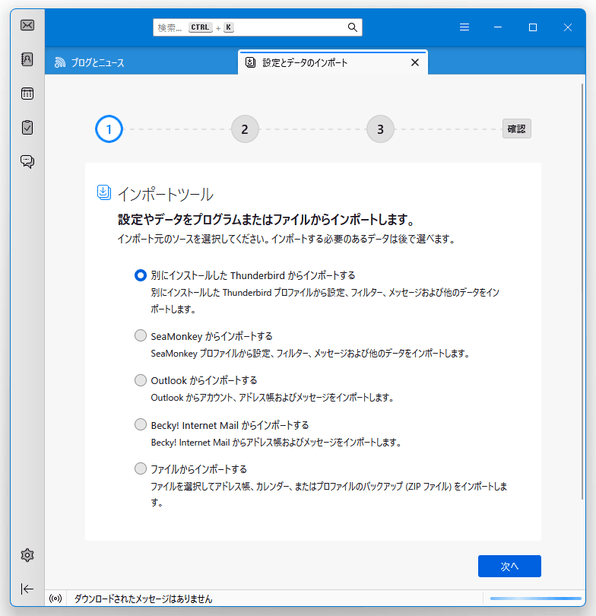カスタマイズ性の高いメールソフト!「Thunderbird」。
Thunderbird
アドレス帳にデータを登録する
- アドレス帳に登録したいメールアドレスがある時は、サイドバーの上部にある
 ボタンをクリックします。
ボタンをクリックします。
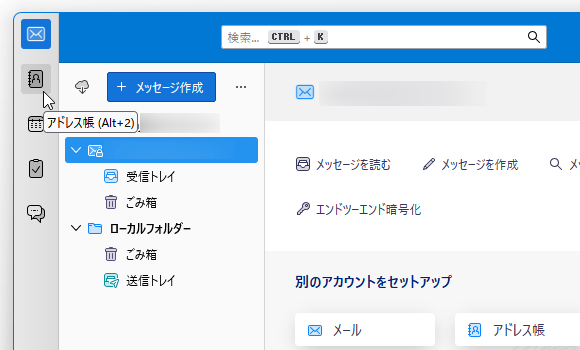
- アドレス帳が立ち上がります。
デフォルトでは、
- 個人用アドレス帳
- 記録用アドレス帳
(それぞれ、右クリック →「プロパティ」からリネームすることもできる)
別のアドレス帳(仕事用アドレス帳など)を作成したい時は、ツールバー上の「新しいアドレス帳」ボタンをクリックし、新しいアドレス帳を作成しておくとよいでしょう。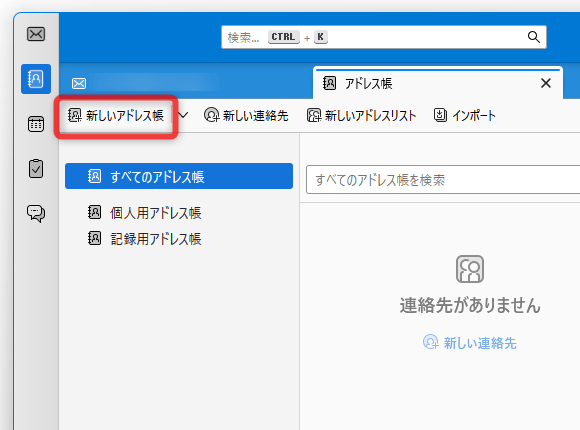
- アドレス帳にメールアドレスを登録する時は、左側のリスト内で登録先のアドレス帳を選択 → ツールバー上の「新しい連絡先」ボタンをクリックします。
- 連絡先登録画面が表示されます。
ここに、登録したいメールアドレス、および、付随する情報を入力していきます。
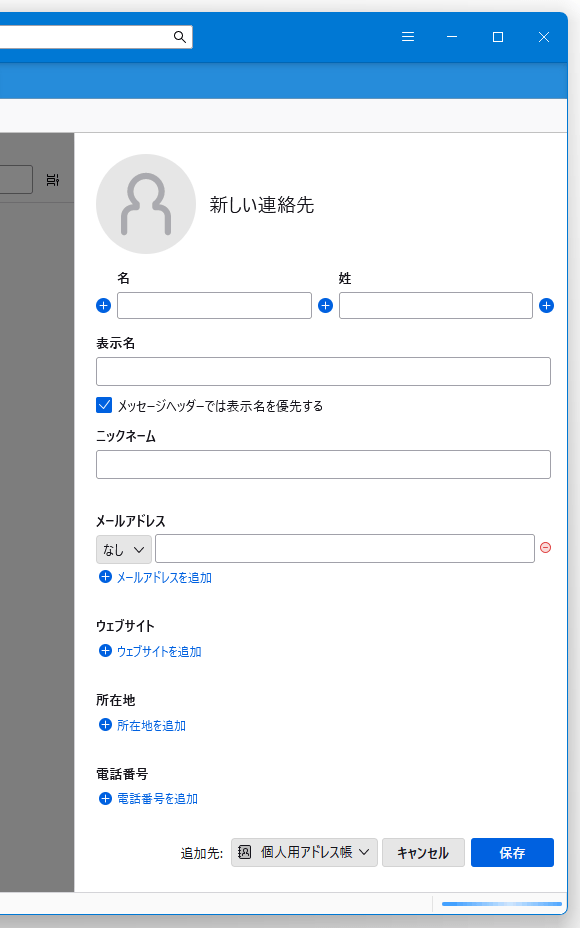
(必要な情報のみを入力すればよい)
データを入力したら、右下にある「追加先」欄で登録先のアドレス帳を選択し、「保存」ボタンをクリックします。 - 登録したいデータが複数ある場合は、同じようにして登録処理を行います。
- このような手順を取らなくても、送受信メールからアドレス登録を行う「ワンクリックアドレス帳」という機能も付いています。
この機能を利用してアドレス登録を行う場合、次のような操作を行います。- まず、何らかのメールを開きます。
- あとは、「差出人」(または「宛先」)欄の右側に付いている
 マークをクリックすれば OK です。
該当のメールアドレスが、アドレス帳に自動で登録されます。
マークをクリックすれば OK です。
該当のメールアドレスが、アドレス帳に自動で登録されます。
アドレスの登録内容を変更したい時は、再度 マークをクリックします。
マークをクリックします。
複数のアドレスを一つにまとめた “ アドレスリスト ” を作成する
- 複数のメールアドレスが一括登録された “ アドレスリスト ” というものも作成できたりします。
(グループのような機能)
メールアドレスを “ アドレスリスト ” に登録しておくと、メール作成時にそれらのアドレスを一発入力できるようになるので非常に便利です。
以下に、その “ メールアドレスリスト ” の作成方法を紹介します※4。
4 リストに登録したアドレスは、アドレス帳にも個別登録される。 - まず、アドレス帳を開き、ツールバー上の「新しいアドレスリスト」ボタンをクリックします。
- 「新しいアドレスリスト」という画面が表示されます。
ここで、これから作成するリストの
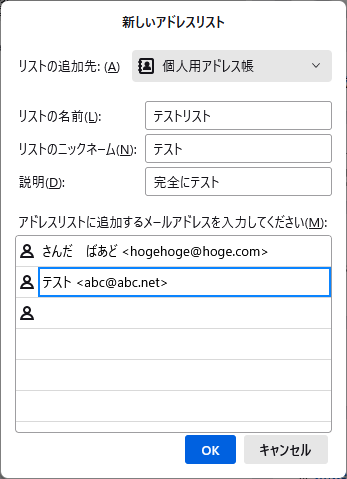
- 追加先アドレス帳
- 名前
- ニックネーム(必要な場合のみ)
- 説明(必要な場合のみ)
- 続いて、画面下部の「アドレスリストに追加するメールアドレスを入力してください」欄に、リストに登録したいメールアドレスを一行ずつ入力していきます。
- データを入力し終えたら、下部の「OK」ボタンをクリックします。
- これで、アドレスリストが作成されました。
リストを他にも作成したい場合は、同じような手順で登録処理を行います。
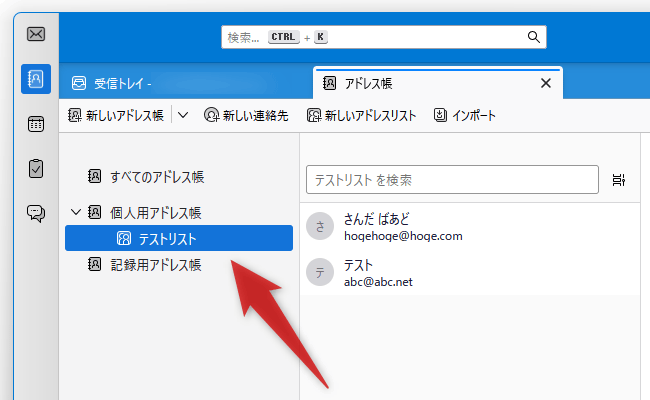
- 以降、メール作成画面のアドレスサイドバー上から、アドレスリストに登録したメールアドレスを一発で入力できるようになります。
尚、 アドレスリストをダブルクリックして宛先の入力を行った場合、メールアドレスは
Cc 扱い
になります。
もし、メールアドレスを Bcc 扱いにしたい場合は、ダブルクリックではなく「Bcc に追加」ボタンから入力するようにします。
メッセージフィルター(メールの自動振り分け)を作成する
- メールの自動振り分けを行いたい時は、画面右上のメニューボタンをクリック →「ツール」から「メッセージフィルター」を選択します。
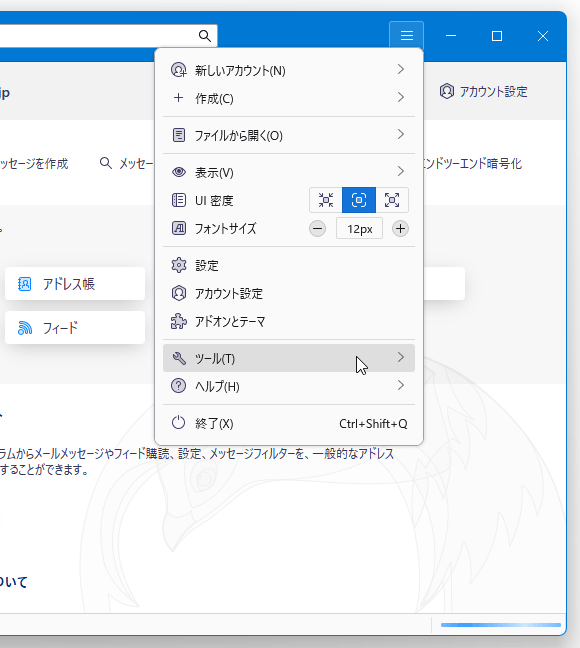
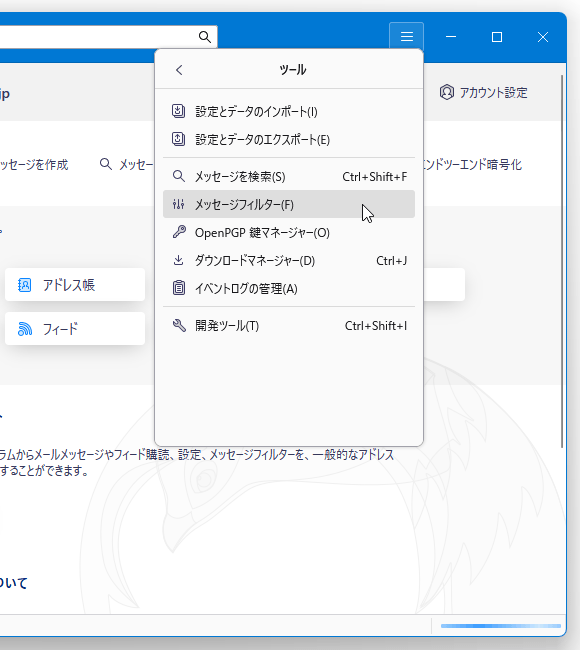
- 「メッセージフィルター」という画面が表示されます。 最初に、左上の「対象アカウント」欄で、これから作成するフィルタールールの適用先アカウントを指定します。
- 続いて、右上の「新規」ボタンをクリックします。
- 「フィルターの設定」という画面が表示されます。
ここで、作成するフィルターの
- 名前
- 適用タイミング
- 条件(ルール)※5
- 条件と一致するメールの処理内容※6
5 メールの 件名 / 差出人 / 本文 等に、指定した文字列が含まれる / 含まれない場合... 等の条件を指定することができる。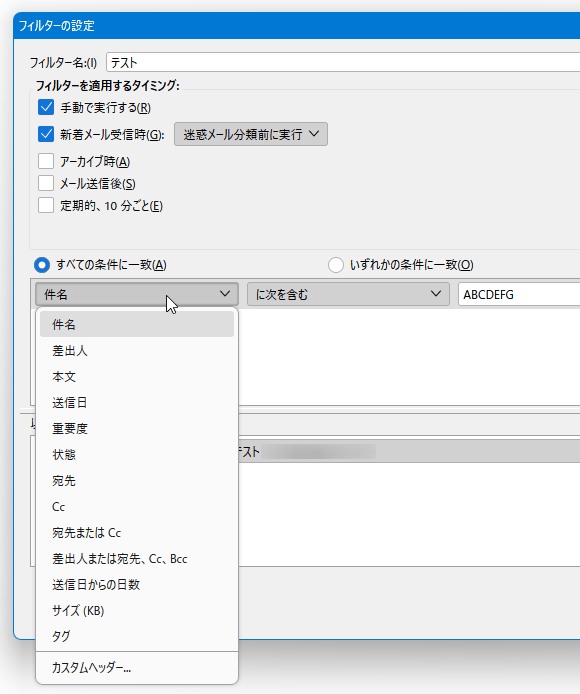
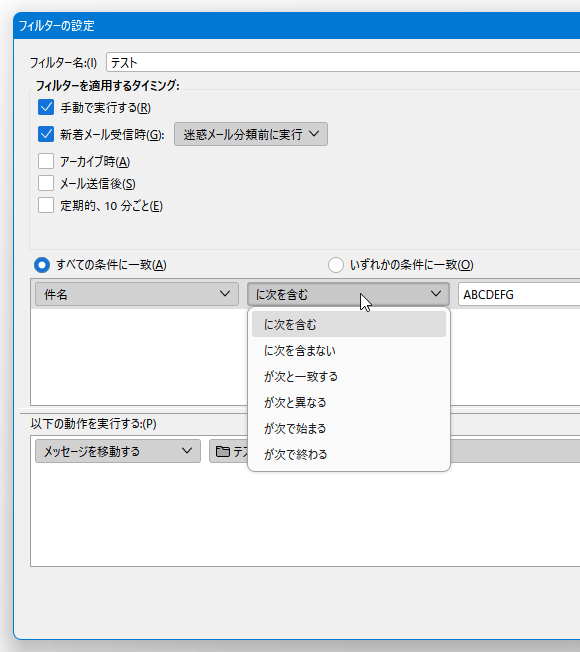
6 条件と一致するメールを、特定のフォルダに移動 / コピー したり、転送 / 削除 / タグ付け したりすることができる。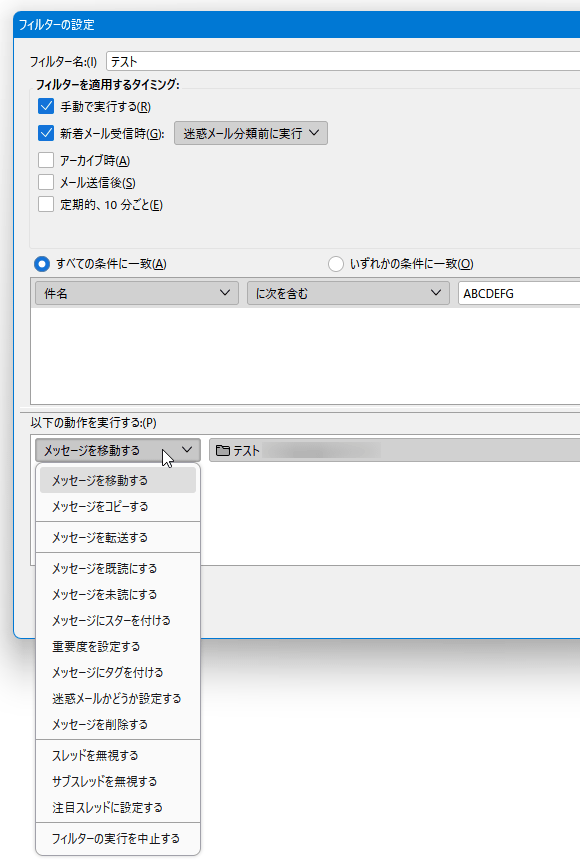
ルール / 処理内容 に関しては、右端の + ボタンをクリックすることで、複数設定することもできるようになっています。 - フィルターの設定を行ったら、右下の「OK」ボタンをクリックします。
- 「メッセージフィルター」画面に、今作成したフィルターが登録されます。
あとは、画面下部にある「フィルターを使用するフォルダー」欄で、フィルターの適用先フォルダを指定すれば設定完了です。
(「メッセージフィルター」画面は閉じてしまって OK)
以降、メールチェック時に、フィルターが自動で適用されるようになります。
フィードを購読する
- 画面左のツリービューの中から適当なアカウントを選択し、右側の「別のアカウントをセットアップ」欄にある「フィード」ボタンをクリックします。
- 「フィードアカウントウィザード」という画面が表示されるので、適当なアカウント名を入力して「次へ」ボタンをクリック →「完了」ボタンをクリックします。
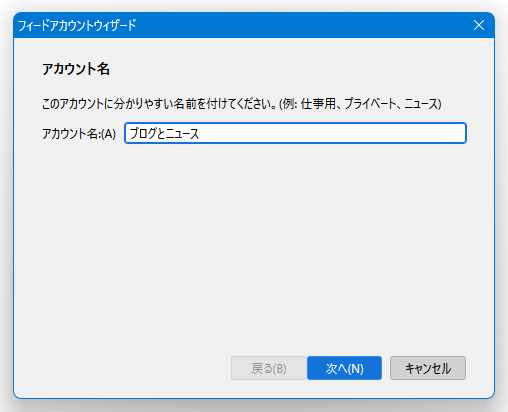
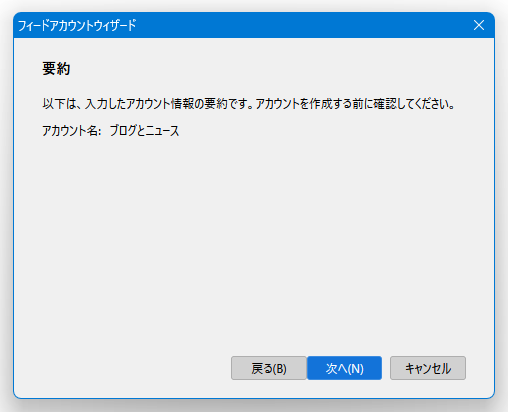
- メイン画面の左側にあるツリービュー内に、フィード購読用のアカウントが作成されます。 これをクリックし、右側の画面の上部にある「フィード購読を管理」ボタンクリックします。
- 「フィードの購読」という画面が表示されます。 画面中央にある「フィードの URL」欄に購読するフィードの URL を入力し、左下の「追加」ボタンをクリックします。
- 指定したフィードの情報が取得されるので、右下の「閉じる」ボタンをクリックします。 画面中段にある「新着記事の確認間隔」欄で、記事の取得間隔を変更しておいても OK です。
- 複数のフィードを購読したい場合は、同じようにして登録処理を行います。
- フィードをすべて登録したら、「フィードの購読」画面を閉じます。
- メイン画面の左側にあるツリービュー内に、指定しておいたフィードが登録されています。
以降、ここからフィードの購読を行えるようになっています。
フィードの更新チェックは、メールチェックの時と同じように「受信」ボタンから行うことができます。
7 詐欺サイトと思われる URL が書かれているメールに対し、警告を出してくれる。
ちなみに、ツールバー上に表示するボタンを変更したり、スキン ・アドオン も多数用意されているなど、カスタマイズ性も中々高いです。
加えて、最小化時にタスクトレイに格納する機能や、他のメールソフトの設定(アドレス帳、メールボックス、フィルタ、設定)をインポートする機能 等も付いていたりします。
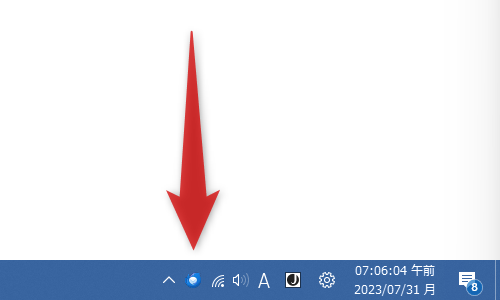
| Thunderbird TOPへ |
アップデートなど
おすすめフリーソフト
おすすめフリーソフト
スポンサードリンク