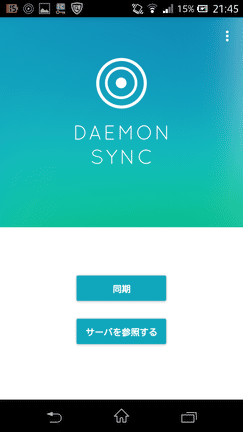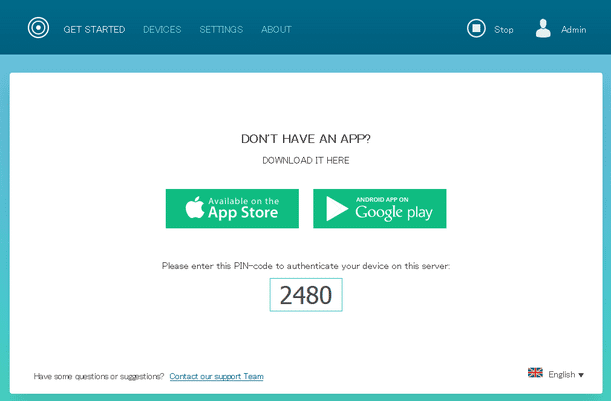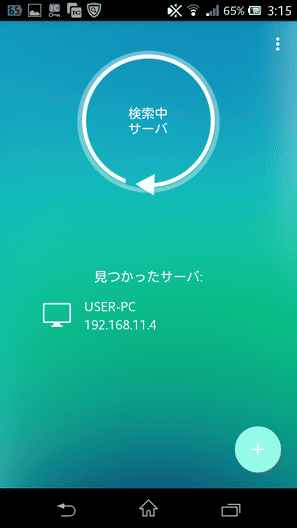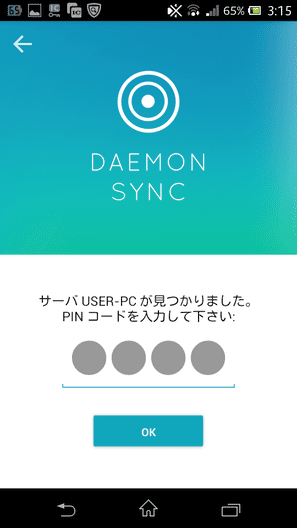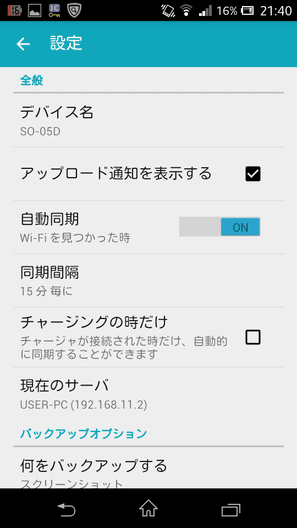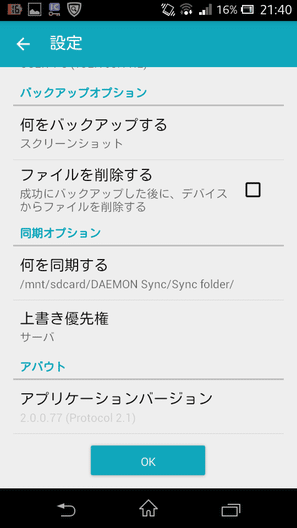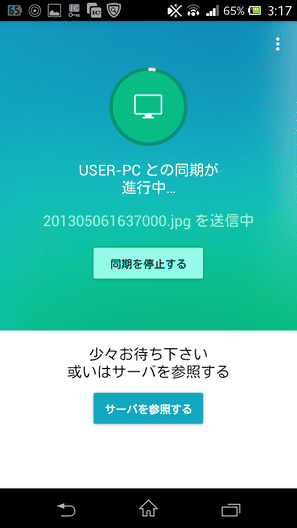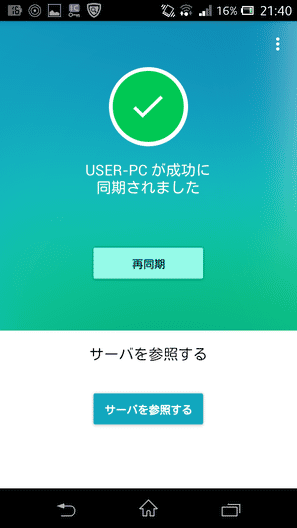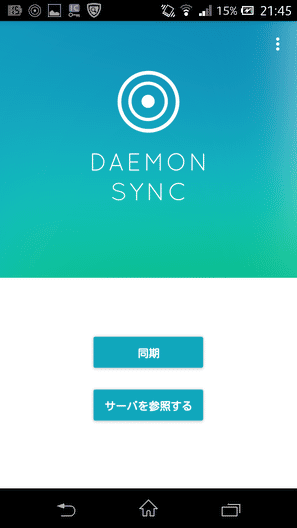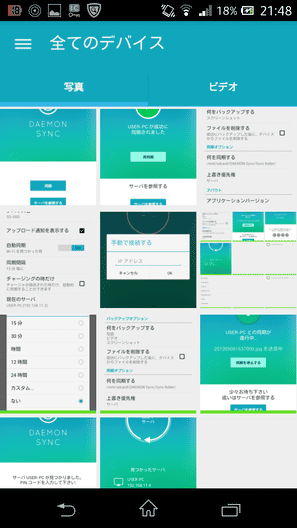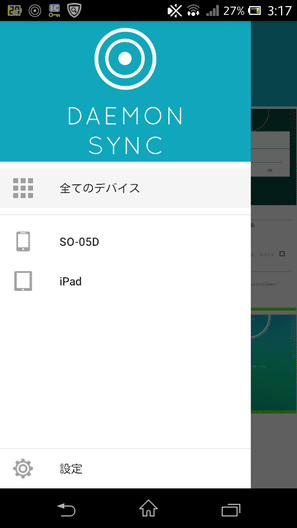Android / iOS 内のファイルを、パソコンに簡単バックアップ!「DAEMON Sync」。
DAEMON Sync
-
パソコン側での操作
- 「DAEMON Sync サーバー」を、ダウンロードしてインストールします。
- インストールが完了すると、タスクトレイ上にアイコンが表示されます。
これを右クリックし、「Preferences」を選択。
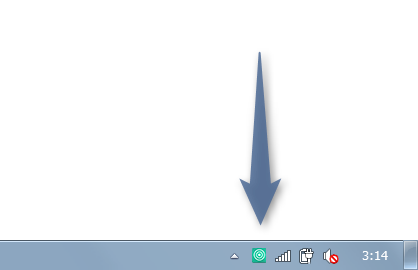
- 設定画面が表示されます。
まず、一番下の「Sync Folder」欄の右端にある
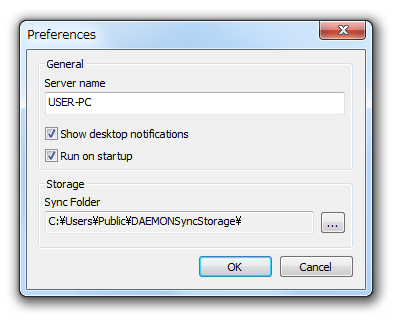
 をクリックし、Android / iOS 内のファイルを受け取るフォルダを選択します。
をクリックし、Android / iOS 内のファイルを受け取るフォルダを選択します。
実際に同期を実行すると、指定したフォルダ内に下記のようなフォルダが生成され、Android / iOS 内のファイルはこれらのフォルダ内に保存されます。
(「Sync Folder」は、スマホ・タブレット と同期するフォルダ)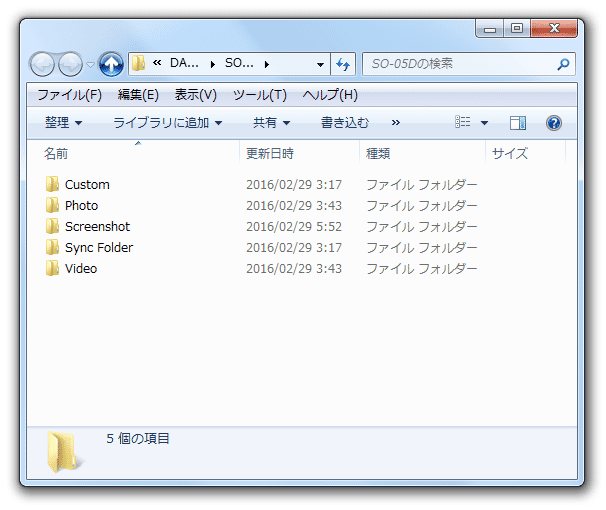
- あとはそのままでOK ですが、必要であれば
- Server name - スマホ・タブレット 側で表示されるサーバーの名前
- Show desktop notifications - デスクトップに通知を表示する
- Run on startup - Windows 起動時に、DAEMON Sync サーバー自動で起動する
- 設定が終わったら、右下の「OK」ボタンを押してオプション画面を閉じます。
- 続いてタスクトレイアイコンを右クリックし、「Get PIN」を選択します。
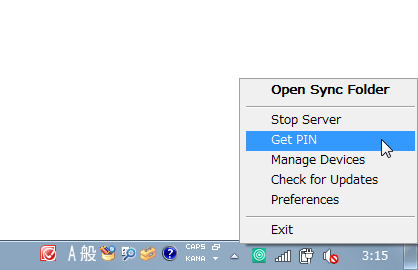
- 4 桁のPIN コードが記載されたページが、既定のブラウザで表示されます。 これを表示させたまま、再度スマホ・タブレット 側で操作を行います。
-
Android とパソコンをペアリング
- パソコンにサーバーをインストールすると、Android 側でサーバーが検出されると思います。 サーバーが検出されたら、「見つかったサーバー」欄のアイテムをタップします。
- 「PIN コードを入力してください」という画面が表示されるので、パソコン側で表示させておいた 4 桁のコードを入力 → 「OK」をタップします。
- コードが通ると、自動的に設定画面が表示されます。 必要であれば設定内容を見直し、一番下までスクロールさせて「OK」ボタンをタップします。
- 自動で同期するようにしていた場合は、早速バックアップ&同期処理 が開始されます。 自動同期機能をOFF にしていた場合、下記のような画面が表示されます。 この場合、バックアップ&同期 を行いたいタイミングで、「同期」ボタンをタップすればOK です。
-
サーバー側のファイルを閲覧&ダウンロード
- メイン画面下部の「サーバーを参照する」ボタンをタップすることで、サーバーにアップロードされたファイル※6 を一覧表示することができます。
6
現在使用中の端末からアップロードされたファイルだけではなく、サーバー側で設定しておいたフォルダ内のファイルすべてを閲覧することができる。
閲覧対象の端末を切り替える時は、画面左上の をタップする。
をタップする。
ここで任意のファイルを選択 → 画面右上の をタップすると、現在表示中のファイルを端末にダウンロードすることができます。
をタップすると、現在表示中のファイルを端末にダウンロードすることができます。
| DAEMON Sync TOPへ |
アップデートなど
おすすめフリーソフト
おすすめフリーソフト
スポンサードリンク