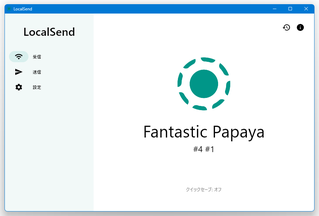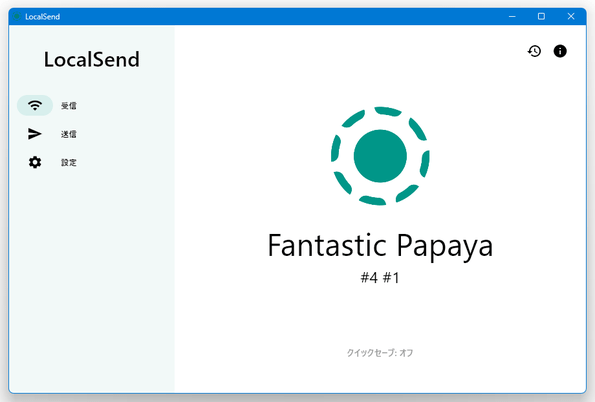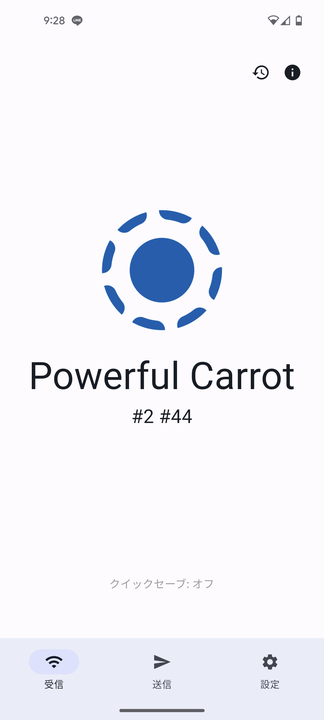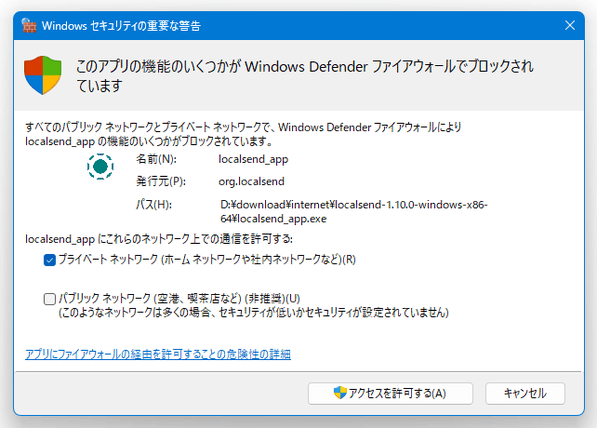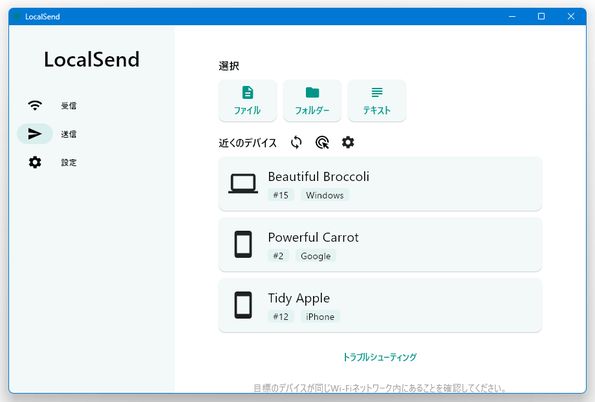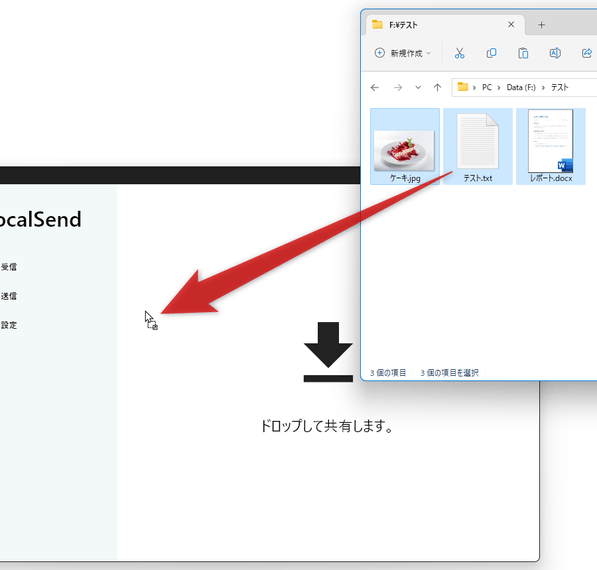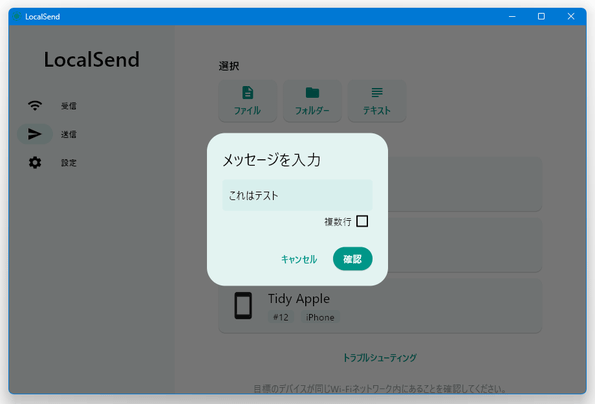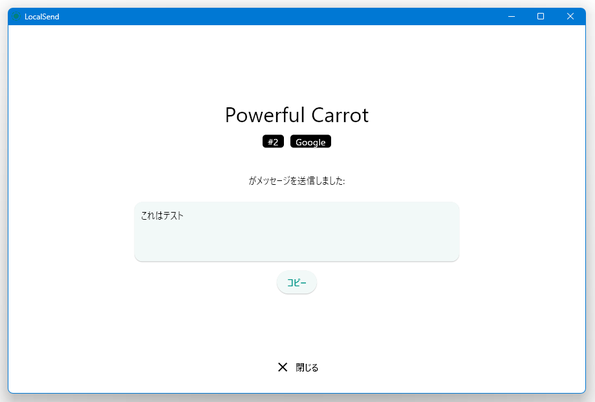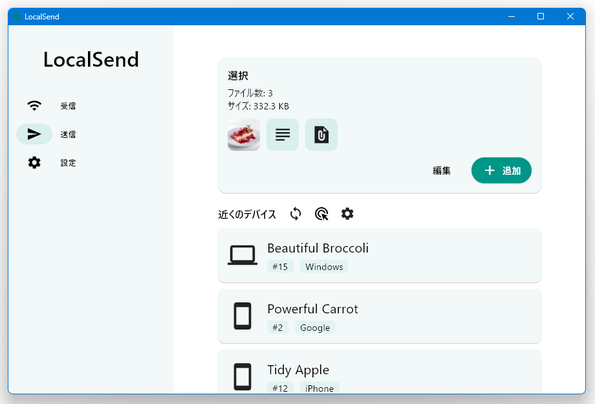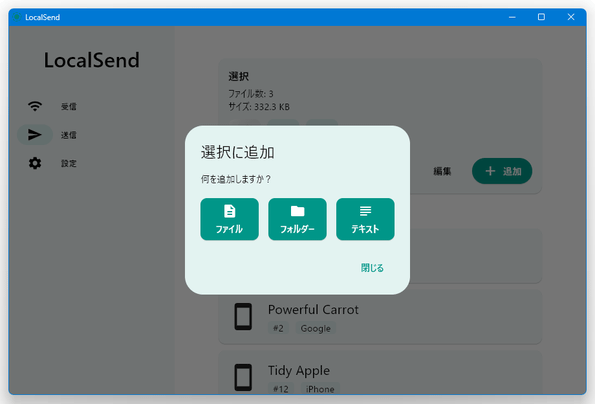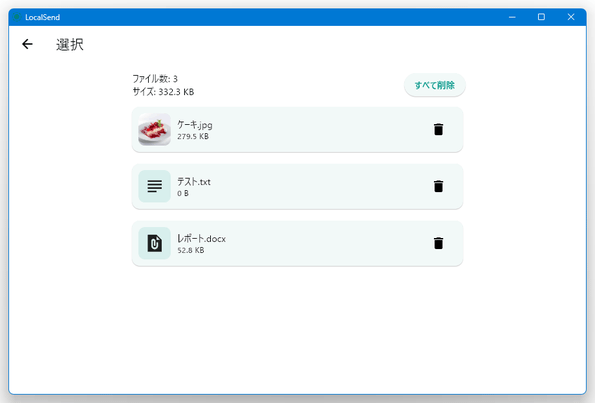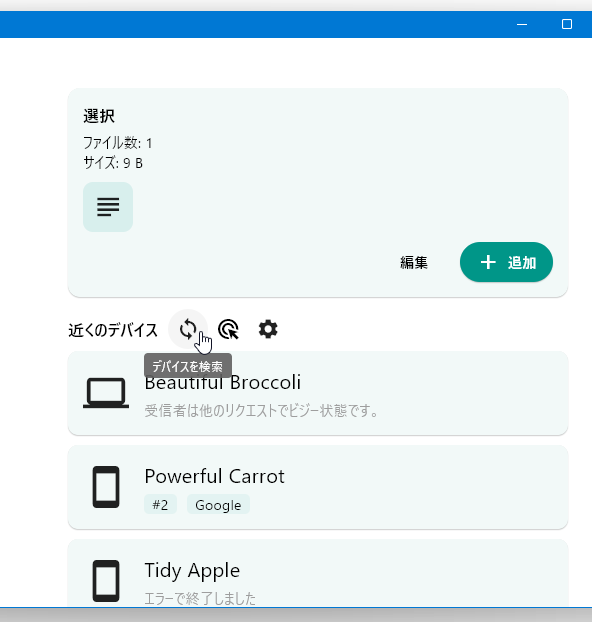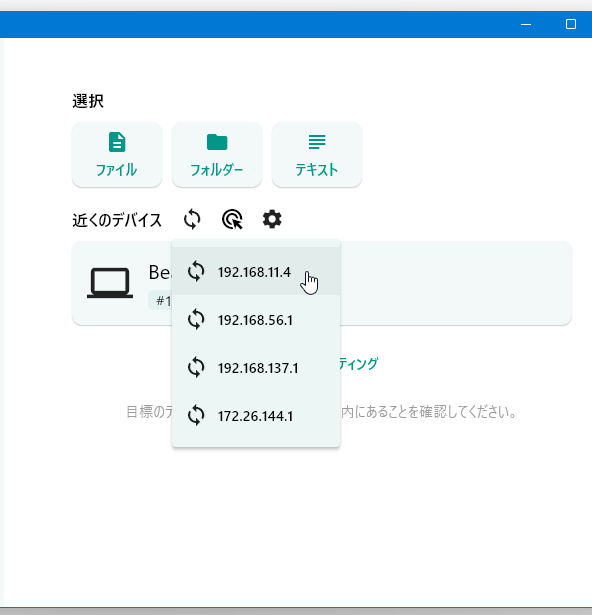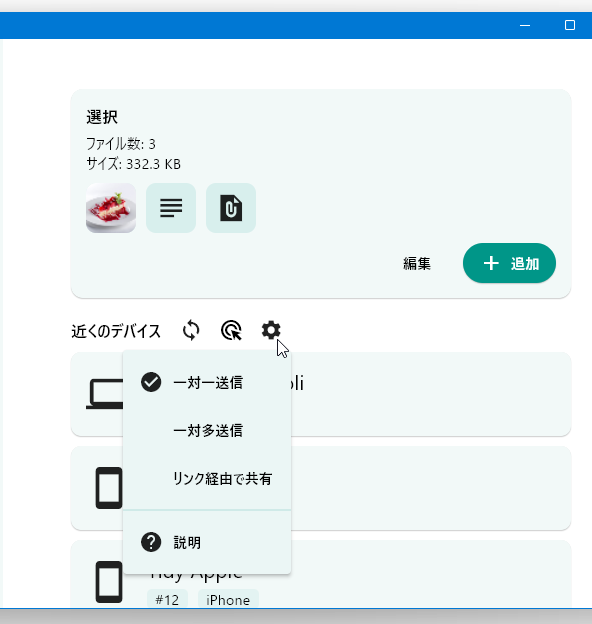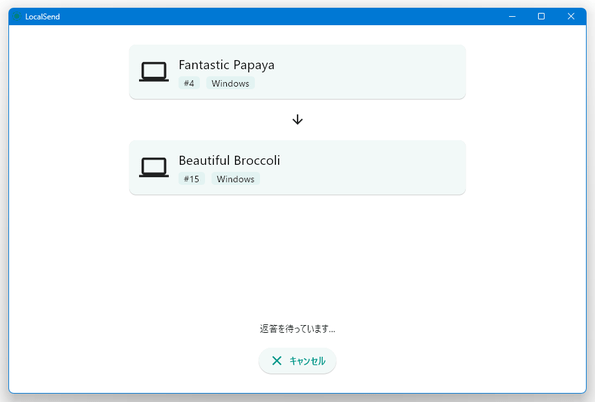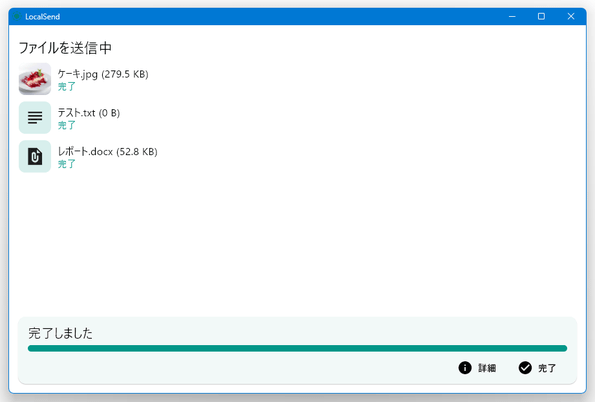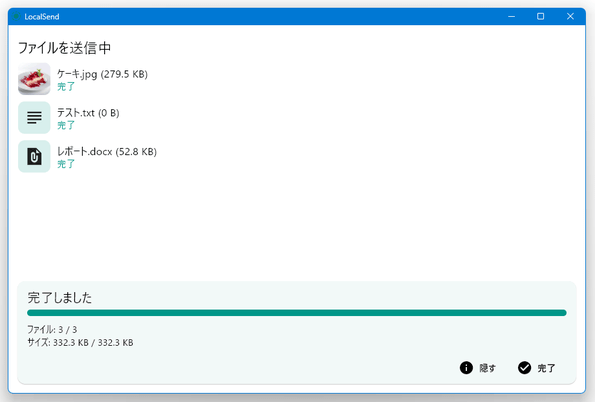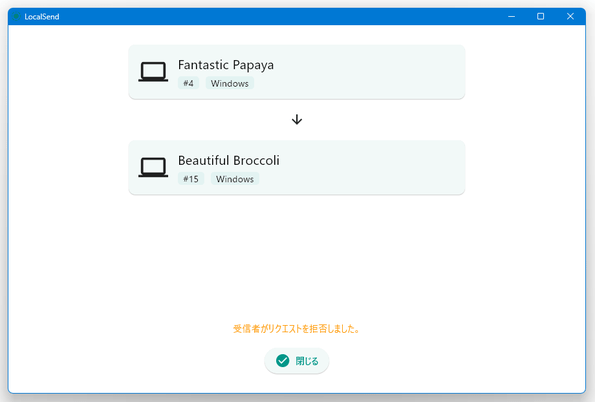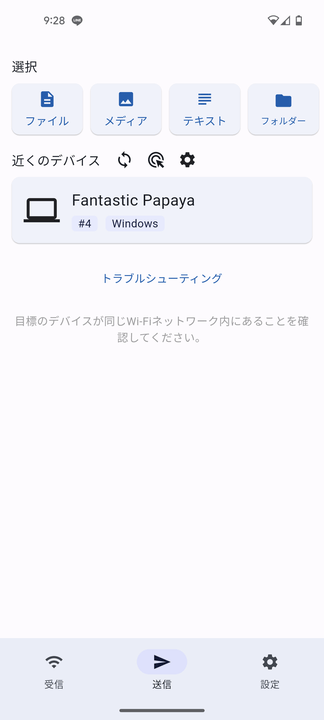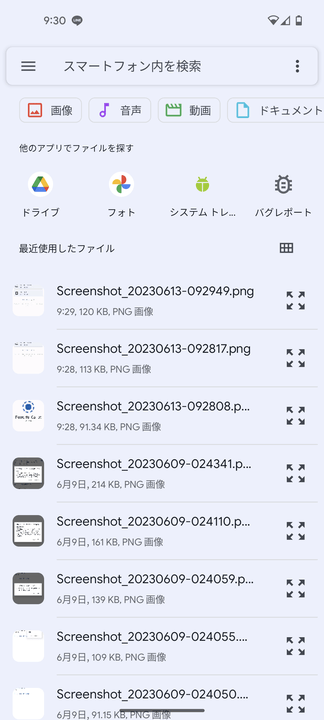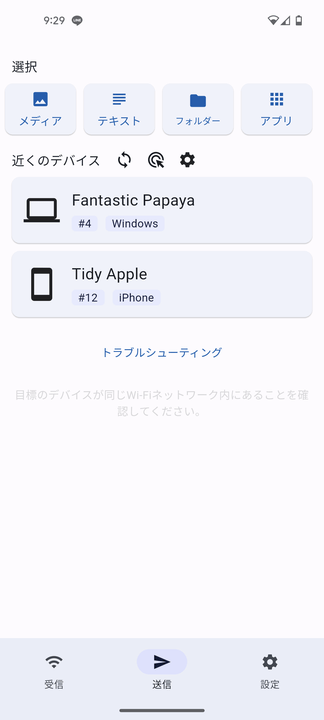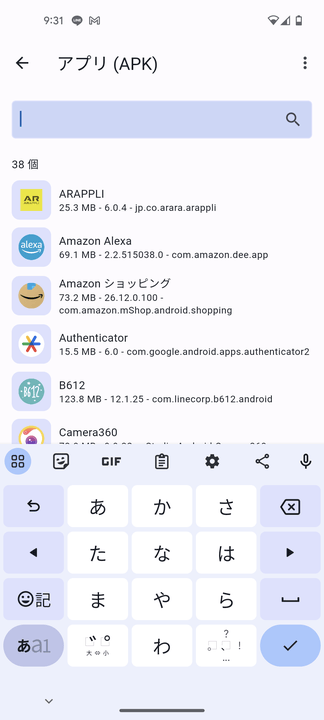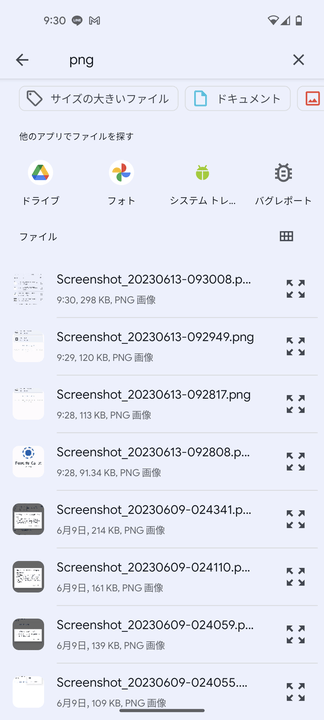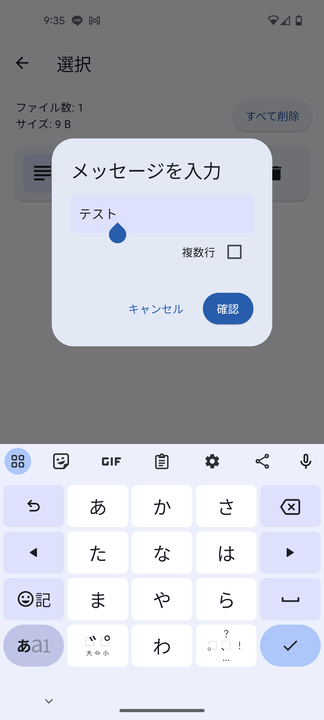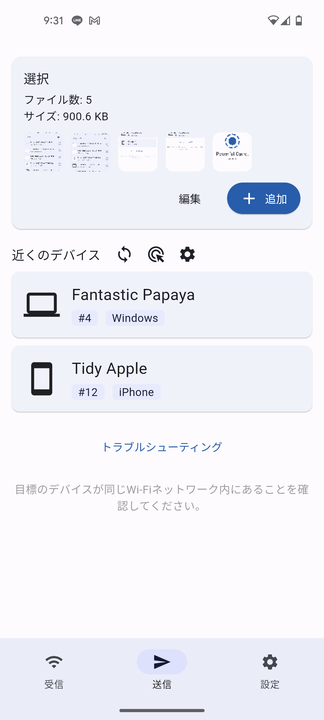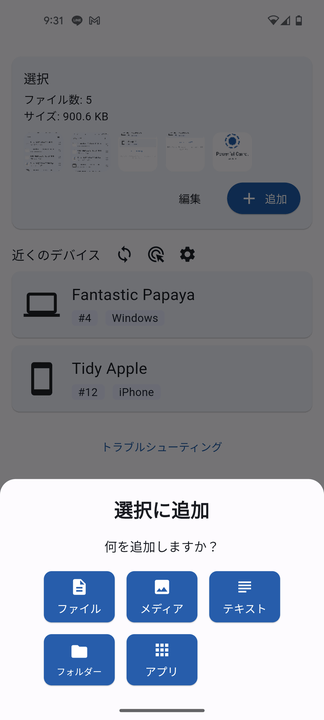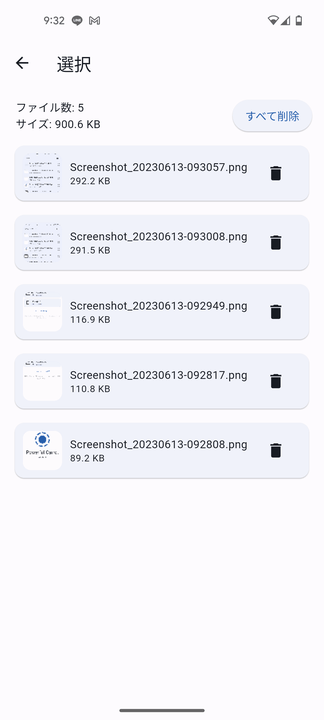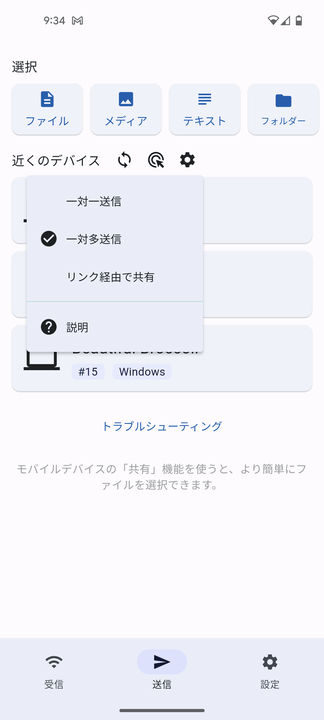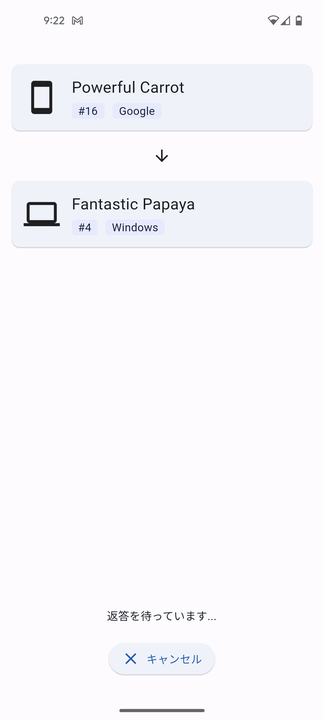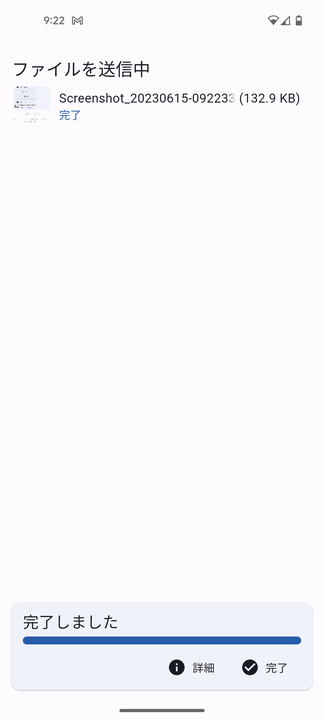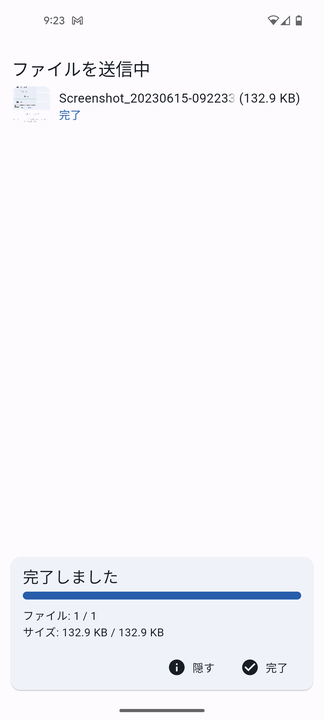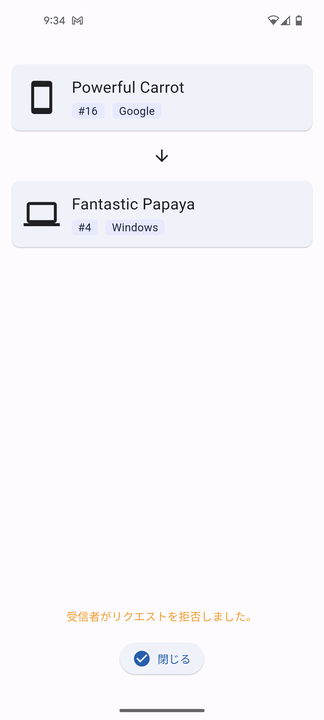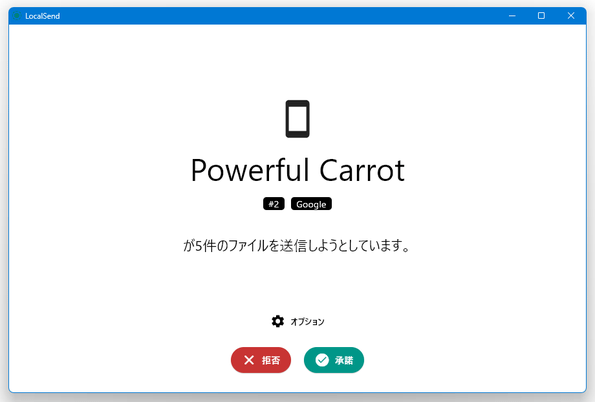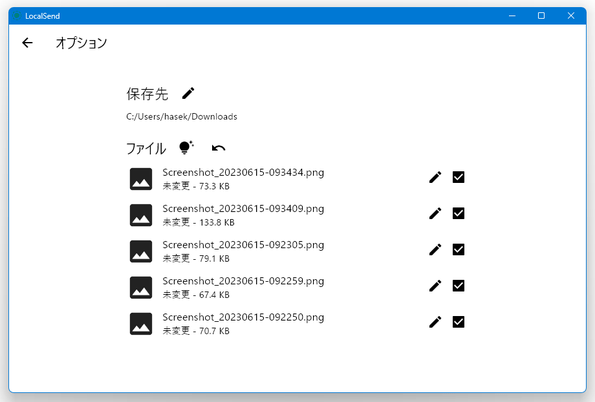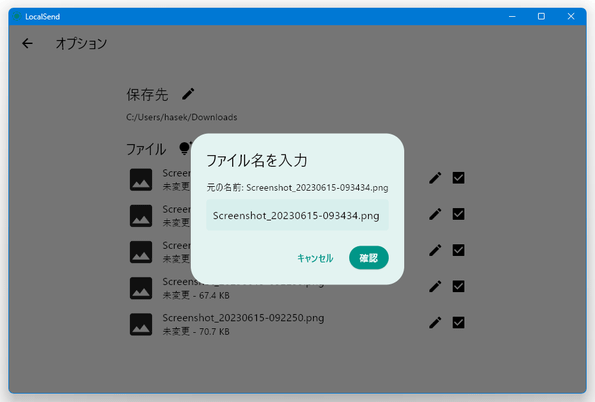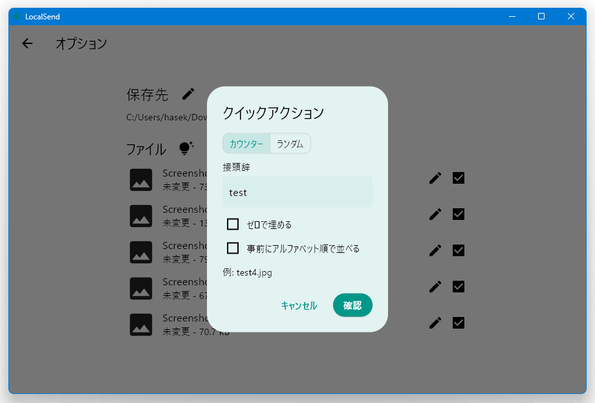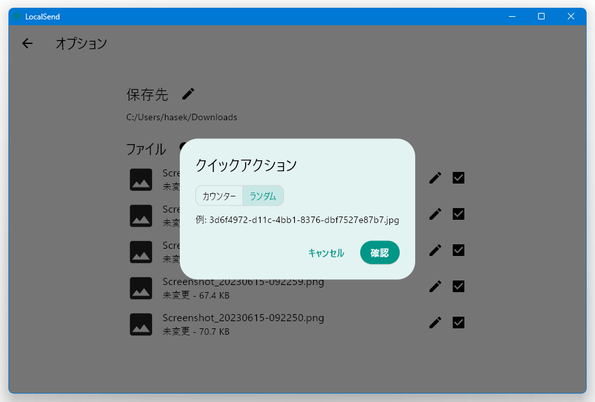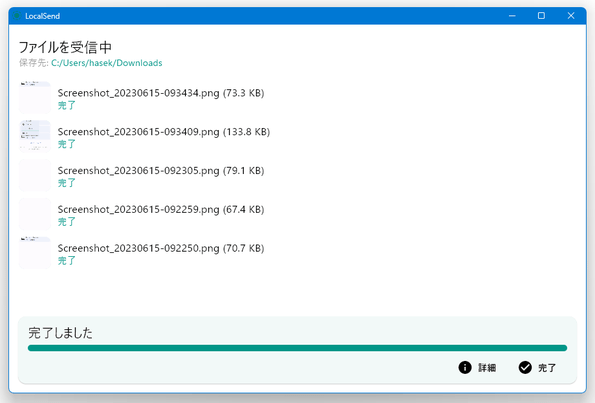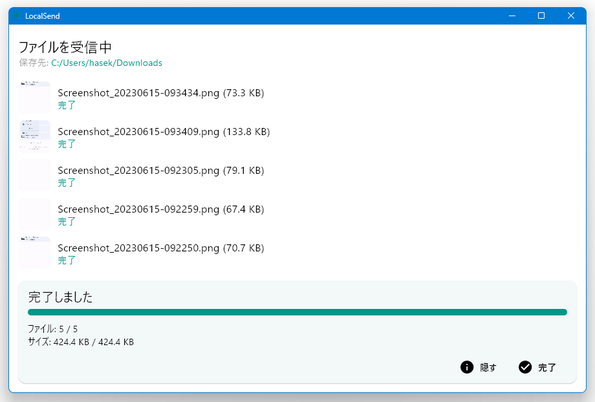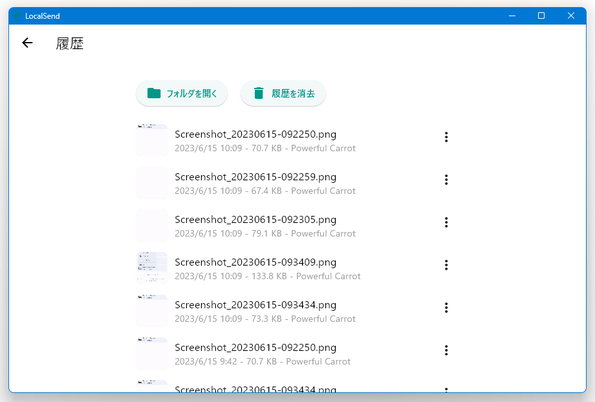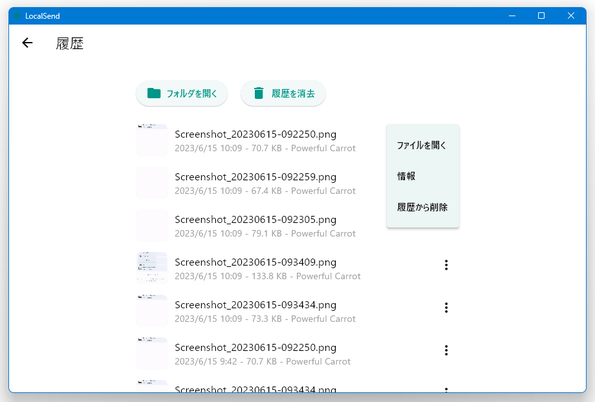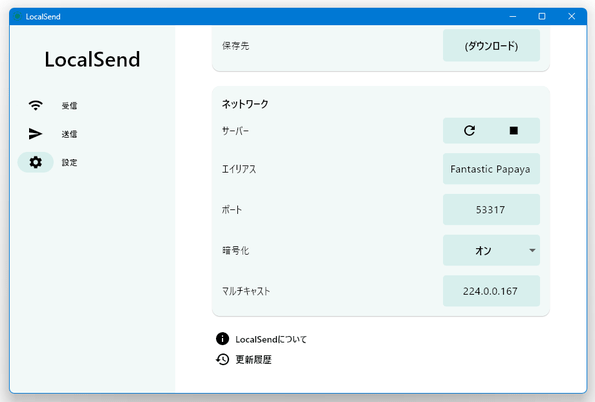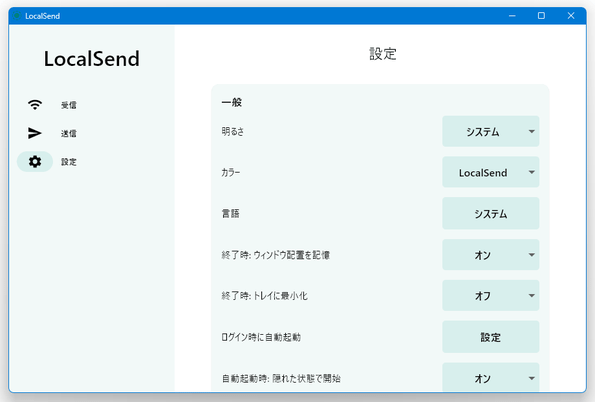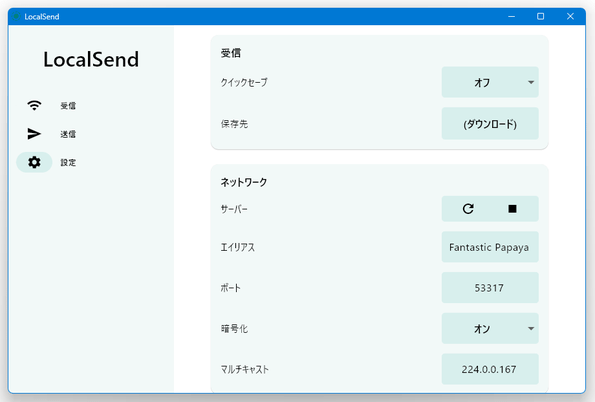クロスプラットフォームに対応したファイル共有ソフト!「LocalSend」。
LocalSend
同一の WiFi ネットワーク内にあるデバイス間で、ファイルやテキストを送受信できるようにするソフト。
Windows / macOS / Linux / Andoid / iOS / Fire OS に対応したファイル共有ソフトで、同一の LAN 内にあるデバイス間で簡単にファイルやテキストをやり取りできるようにしてくれます。
複数のファイルやテキストを共有する機能、受信したファイルの履歴を表示する機能、ファイルをリネームしてから受信する機能... などが付いています。
LocalSendは、その名の通り LAN 内のデバイスにファイルを送れるようにするソフトです。
同一の Wi-Fi ネットワーク内にあるデバイスにファイルやメッセージを送れるようにするソフトで、異なる OS 間でもファイル(やメッセージ)を送受信できるところが最大の特徴。
Windows / macOS / Linux / Andoid / iOS / Fire OS に対応しているため、OS を気にすることなくファイルをやり取りできるようになります。
インターフェースが非常にシンプルなところもポイントの一つで、基本的には送信したいファイル※1 とファイルの送信先デバイスを選択するだけで使えるようになっています。
1
複数のファイルや、フォルダ内のファイルをまとめて送信することも可能。
受信側のデバイスでは、受信するファイルを個別に選択することもできたりする。
(受信を拒否することも可能)
普段、OS の異なるデバイスを複数台所持していたりする人におすすめです。
使い方は以下のとおり。
使用バージョン : LocalSend 1.10.0
事前準備
- ファイル共有を行うデバイスを同一の Wi-Fi ネットワークに接続し、すべてのデバイス上で「LocalSend」を実行しておきます。
Windows を使用している場合、初回起動時に「Windows によって PC が保護されました」という画面が表示されることがあるので、適宜左側にある「詳細情報」というリンクをクリック → 右下の「実行」ボタンをクリックします。
 加えて、Windows ファイアウォールの警告ダイアログが表示される場合もあります。
加えて、Windows ファイアウォールの警告ダイアログが表示される場合もあります。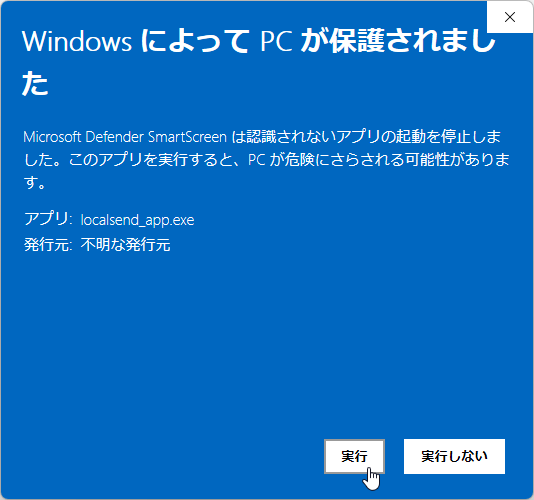
これが表示されたら、「プライベートネットワーク」にチェックを入れて「アクセスを許可する」ボタンをクリックします。
Windows からファイルを送信する
- 「localsend_app.exe」を実行します。
- メイン画面が表示されます。 まず、左メニュー内の「送信」を開きます。
- ファイル選択画面が表示されます。
他のデバイスに送りたいファイルやフォルダを、この画面にドラッグ&ドロップします。
画面上部の「ファイル」「フォルダー」ボタンをクリックし、目的のファイルやフォルダを選択しても OK です。
テキストの送信を行いたい時は、画面上部の「選択」欄内にある「テキスト」ボタンをクリック →「メッセージを入力」という画面が表示されるので、送信したいテキストを入力して「確認」ボタンをクリックします※2。
(「複数行」にチェックを入れることで、複数行のテキストを送れるようにもなる) 2 単一のテキストを送る場合、該当のテキストは送信先のデバイス上に表示されるだけになる。 複数のテキストを送ったり、テキストとファイルを同時に送信したりすると、テキストは TXT ファイルとして送信が行われる。 - 選択されたファイルやフォルダ(内のアイテム)、または、テキストが登録されます。
送信したいファイルが他にもある場合は、目的のファイルやフォルダをこの画面に追加でドラッグ&ドロップします。
画面上部の「選択」欄の右下にある「+ 追加」ボタンから、目的のファイル / フォルダ / テキスト を追加しても OK です。
(テキストを追加共有したい時は、この「+ 追加」ボタンをクリック →「テキスト」を選択する) 登録したファイルをやっぱり削除したい時は、上部の「選択」欄の右下にある「編集」をクリックし、送信を取りやめするアイテムの右側にあるゴミ箱アイコンをクリックします。
(あるいは、右上にある「すべて削除」ボタンをクリックする) - 画面下部の「近くのデバイス」欄に、同一の LAN 内で「LocalSend」を実行中のデバイスが表示されています。
この中から、送信先のデバイスを選択します※3。
3 「近くのデバイス」欄に目的のデバイスが表示されていない時は、 アイコンをクリックしてみる。
現在使用中のデバイスが複数のネットワークに所属している場合は、
アイコンをクリックしてみる。
現在使用中のデバイスが複数のネットワークに所属している場合は、 アイコンをクリック → 共有を行うネットワークと同じネットワーク内の IP アドレスを選択する。
アイコンをクリック → 共有を行うネットワークと同じネットワーク内の IP アドレスを選択する。
この時、「近くのデバイス」欄の右側にある歯車アイコンをクリック →「一対多送信」を選択しておくことにより、複数のデバイスを選択できるようになったりもします。 - ファイル送信画面が表示されます。
ここで受信者がファイルの受信を承認すると、ファイルの送信が行われます。
(単一のメッセージを送る場合、相手の承認と関係なく送信が行われる) 送信完了後、右下の「詳細」をクリックすることで、送信したファイルの数とサイズを確認することもできたりします。 受信者がファイルの受信を拒否すると、エラーになって送信は中断されます。
モバイルアプリからファイルを送信する
- 「LocalSend」をインストールし、実行します。
- メイン画面が表示されます。
(下記は Android アプリの画面ですが、iOS 版もほぼ同じです) 最初に、画面下部の「送信」ボタンをタップします。 - ファイル選択画面が表示されます。
まず、画面上部の「ファイル」「メディア」「フォルダー」「アプリ」※4 ボタンをタップし、送信したいファイルを選択します。
4
「アプリ」を選択できるのは、Android のみ。
上部の「選択」欄を横にスワイプすると、「アプリ」ボタンが表示される。
画面上部の検索ボックスにキーワードを入力することで、ファイルをインクリメンタルサーチすることもできます。 メッセージを送信したい時は、上部の「選択」欄で「テキスト」ボタンをタップ →「メッセージを入力」という画面が表示されるので、送信したいテキストを入力して「確認」ボタンをタップします。
(「複数行」にチェックを入れることで、複数行のテキストを入力することもできる) - 上部の「選択」欄に、選択されたアイテムが登録されました。
送信したいファイルが他にもある場合は、この「選択」欄の右下にある「+ 追加」ボタンをタップし、目的のアイテムを選択します。
登録したファイルをやっぱり削除したい時は、上部の「選択」欄の右下にある「編集」をタップし、送信を取りやめするアイテムの右側にあるゴミ箱アイコンをタップします。
(あるいは、右上にある「すべて削除」ボタンをタップする) - 送信したいファイルを選択したら、画面中央付近の「近くにあるデバイス」欄で、ファイルの送信先デバイスを選択します。
(目的のデバイスが表示されていない時は、 アイコンをタップしてみる)
アイコンをタップしてみる)
この時、「近くのデバイス」欄の右側にある歯車アイコンをタップ →「一対多送信」を選択しておくことにより、複数のデバイスを選択できるようになったりもします。 - ファイルの送信先デバイスを選択すると、ファイルの送信画面が表示されます。
ここで受信者がファイルの受信を承認すると、ファイルの送信が行われます。
(単一のメッセージを送る場合、相手の承認と関係なく送信が行われる) 送信完了後、右下の「詳細」をタップすることで、送信したファイルの数とサイズを確認することもできたりします。 受信者がファイルの受信を拒否すると、送信は中断されます。
ファイルを受信する
- 別デバイスからファイルの送信があると、自動的に「〇〇(送り元のデバイス名)がファイルを送信しようとしています」という画面に切り替わります※5。
ファイルの受信を行う場合は「承認」ボタンをクリックし、受信を行わない場合は「拒否」ボタンをクリックします。
5 単一のメッセージが送られてきた場合、承認確認画面を飛ばしてメッセージの表示が行われる。
尚、「オプション」をクリックすることにより、ファイルの保存先フォルダを指定したり、受信するファイルを個別に指定したりできるようになります。 また、各ファイルの右側にある アイコンをクリックすることにより、該当のファイルをリネームしてから受信することもできたりします。
「ファイル」欄の右側にある
アイコンをクリックすることにより、該当のファイルをリネームしてから受信することもできたりします。
「ファイル」欄の右側にある  をクリックすることで、受信ファイルを “ 特定の接頭辞+連番 ” にリネームしたり、ランダムなファイル名にリネームしたりすることも可能となっています。
をクリックすることで、受信ファイルを “ 特定の接頭辞+連番 ” にリネームしたり、ランダムなファイル名にリネームしたりすることも可能となっています。
- ファイルの転送が実行されるので、少し待ちます。
- 少し待ち、「完了しました」と表示されたら受信完了です。 右下の「詳細」をクリックすることにより、受信したファイルの数やサイズ、受信速度を表示することもできたりします。
- ちなみに、「受信」画面の右上にある
 ボタンをクリックすることで、過去に受信したファイルを一覧表示することもできます。
ここでは、ファイルの保存先フォルダを開いたり、履歴を一括消去したりすることができます。
ボタンをクリックすることで、過去に受信したファイルを一覧表示することもできます。
ここでは、ファイルの保存先フォルダを開いたり、履歴を一括消去したりすることができます。
また、各ファイルの右側にある をクリックすることにより、
をクリックすることにより、
- ファイルを開く
- 情報を表示
- 履歴から削除
オプション設定
- デフォルトでは、起動中のデバイスには適当な名前(エイリアス)が付けられます。
この名前を変更したい時は、左メニュー内(モバイルアプリの場合は画面下部)の「設定」を開き、「ネットワーク」以下にある「エイリアス」欄に表示されている名前をダブルクリックして変更 → すぐ上の「サーバー」欄内にある ボタンをクリックします。
ボタンをクリックします。
- その他、この設定画面上では、下記のようなオプションの設定を行うことができます。
一般- 明るさ(テーマ)
- カラー
- 終了時 : ウインドウ配置を記憶するかどうか
- 終了時 : トレイに最小化するかどうか
- ログイン時に自動で起動するかどうか
- 自動起動時 : 隠れた状態で開始するかどうか
受信- クイックセーブの ON / OFF - 承認なしの自動ダウンロード
- 保存先フォルダ
| LocalSend TOPへ |
アップデートなど
おすすめフリーソフト
おすすめフリーソフト
スポンサードリンク