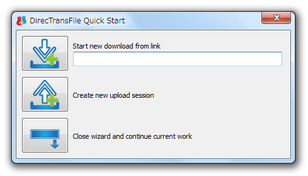P2P 型のファイル転送ソフト!「DirecTransFile」。
DirecTransFile
P2P 型のシンプルなファイル転送ソフト。
中継サーバーを介さないタイプのファイル転送ソフトで、指定したファイル (やフォルダ) をダイレクトに他のパソコンに送ることができます。
一度の転送処理で、複数のファイル / フォルダ を送ることもできたりします。
「DirecTransFile」は、P2P※1 型のファイル転送ソフトです。
1
パソコンとパソコンを、ダイレクトに繋ぐような感じの通信方法。
指定したファイル / フォルダ を、他のパソコンに直接転送できるというファイルトランスファーツールで、難しい知識なしで使えるその手軽さが最大の特徴。
操作の流れは、
- 転送したいファイル / フォルダ を指定(複数可)
- 選択したファイル / フォルダ 用の受信キーが生成されるので、そのキーを送信先の人に教える
- ファイルを受け取る側の人が受信キーを指定すると、該当のキーに関連付いているファイル / フォルダ のダウンロードが行われる ...
インストールなしで使えるポータブルアプリで、もちろん何らかのアカウントを作成する必要もありません。
使い方は以下のとおり。
- 「DirecTransFile」(「dtf.exe」)をダウンロードします。
- ダウンロードしたら即使えますが、一応「DirecTransFile」等の名前のフォルダを作成しておき、その中に「dtf.exe」を入れておくとよいでしょう。
(「dtf.exe」を実行すると、同じフォルダ内に 3 つのファイルが生成されるため) - 「dtf.exe」を実行します。
- 「DirecTransFile Quick Start」という画面 が表示されます。
- 画面左の
 ボタンを押します。
ボタンを押します。 - すると、「Create share in two steps」という画面
が表示されます。
ファイルを送りたい時は、右上の ボタンをクリック → 転送したいファイルを選択します。
ボタンをクリック → 転送したいファイルを選択します。
フォルダを送りたい時は、「Shift」キーを押しながら右側の ボタンをクリック → 転送したいフォルダを選択します。
ボタンをクリック → 転送したいフォルダを選択します。 - 複数のファイル / フォルダ を送りたい時は、同じようにしてファイル / フォルダ を追加していきます。
- 左下の「Register」ボタンをクリック。
- 少し待つと、「Information」というダイアログ
が表示されます。
このダイアログに表示されている受信キー( 9 桁の英数字)を、送り先の人に伝えておきます。 - 画面上部の「Start new download from link」欄に、教えてもらった受信キーを入力します。
キーは小文字でもOK ですし、ハイフンなしでもOK です。 - 左上の
 ボタンを押します。
ボタンを押します。 - 「フォルダの参照」ダイアログが表示されます。
そのまま、ファイルのダウンロード先フォルダを選択します。 - 少し待ち、タスクトレイからバルーンが表示されたらダウンロード完了です。
尚、環境によっては、バルーンが表示されないこともあるようです。
また、「DirecTransFile」を終了させるまで、ダウンロードしたファイルがロックされることもある模様.
ファイルを送る側の操作
ファイルを受け取る側の操作
-
転送可能な状態にあるファイルの管理
- タスクトレイアイコンを右クリックし、「Uploads」を選択。
- 「Uploads」という画面
が表示されます。
左上の「Uploads list」欄に、これまで作成してきた受信キーが表示されています※2。
2 キーをクリックすると、右側の「Files list」欄に、該当キーに関連づいているファイル / フォルダ が表示される。
もし、用済みのキーがある場合は、それをクリック → 下部の ボタンを押します。
ボタンを押します。
(削除した受信キーは、無効になります)
作成した受信キーを確認したり、受信キーを削除したりすることができる
-
ダウンロードしたファイル(受信キー)の管理
- タスクトレイアイコンを右クリックし、「Downloads」を選択。
- 「Downloads」という画面が表示されます。
左側の「Downloads」欄に、これまでダウンロードしてきた受信キーが表示されています※3。
3 キーをクリックすると、右側の「Files」欄に、該当キーに関連づいているファイル / フォルダ が表示される。
加えて、右下の「Target folder」欄に、ダウンロード先のフォルダパスが表示される。
もし、用済みのキーがある場合は、それをクリック → 下部の ボタンを押します。
ボタンを押します。
ダウンロードの際に使った受信キーを確認したり、履歴の受信キーを削除したりすることができる
-
「DirecTransFile」の終了
- 「DirecTransFile」を終了させる時は、タスクトレイ上のアイコンを右クリック →「Quiet」を選択します。
| DirecTransFile TOPへ |
アップデートなど
おすすめフリーソフト
おすすめフリーソフト
スポンサードリンク