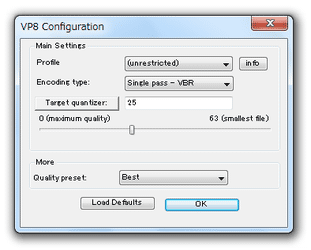動画を、Google 製のVP8 で圧縮できるVFW コーデック!「Google VP8 VFW Codec」。
Google VP8 VFW Codec
各種動画ファイルを、Google 製の " VP8 " で圧縮できるようにするVFW コーデック。
動画を、HTML5 での再生にも対応したビデオコーデック
" VP8 "
で、圧縮できるようにしてくれます。
1 パスのVBR / CBR エンコード、2 パスエンコード、エンコードプロファイルの指定、エンコード速度の指定... といった機能が付いています。
「Google VP8 VFW Codec」は、VP8 用のVFW コーデックです。
各種動画ファイルを、「VirtualDubMod」
等のツール上で圧縮できるようにしてくれるビデオコーデックで、比較的シンプルかつ簡単に使えるところが大きな特徴。
圧縮は 1 パス / 2 パス で行うことができ※1、1 パスでエンコードする際には “ 品質 ” や “ ビットレート ” を指定して処理できるようになっています。
1
1 パスエンコードとは、 “ 動画情報の解析 ” と “ 圧縮 ” を同時に行うエンコード方式のことで、2 パスエンコードとは、1 パス目に動画情報の解析を行う → 2 パス目に、解析データを元にして(ビットレートを最適に割り振りながら)圧縮を行う... という 2 段式のエンコード方式。
2 パスエンコードは、1 パスエンコードよりも手間がかかる分、画質が綺麗になる。
(また、目標サイズにより近づけることができる)
GUI は「Xvid」のものがベースになっているようで、設定画面は「Xvid」とほぼ同じものになっています。
使い方は以下のとおり。
- あらかじめ、「VirtualDubMod」などの外部フロントエンドツールをインストールしておきます。
今のところ、VFW コーデックに対応したソフトで、WebM 出力に対応したものはない?と思うので、「VirtualDubMod」を使って MKV 出力するのがよいように思います。 - 「VirtualDubMod」などのツール上で、ビデオコーデック選択画面を呼び出します。
- 「Google VP8 Video Codec」を選択し、「設定」ボタンをクリック。
- 「Google VP8 VFW Codec」の設定画面が表示されます。
- まず最初に、右上にある「info」ボタンをクリック。
- 「VP8 Configuration」という画面が表示されます。
ここの「Profile @ Preset」欄にあるプルダウンメニューをクリックし、エンコードプロファイルを選択します※2。
2 プロファイルを選択すると、下部の欄でその内容を確認することができる。
(解像度、フレームレート、最大ビットレート等)
パソコン向けの動画を作成する場合は、「 (unrestricted) 」で良いかと思います。
(「unrestricted」= 制限なし) - 続いて、下の「Encoding type」欄で、エンコード方法を設定します。
エンコード方法は、- Single pass - VBR(1 パス)- 可変ビットレート
- Single pass - CBR(1 パス)- 固定ビットレート
- Twopass(2 パス)
2 パスエンコードを行う場合、最初は「Twopass - 1st pass」を選択し、それが終わったら「Twopass - 2nd pass」で再度圧縮を行います。 - 1 パスでエンコードを行う場合、映像品質を「品質レベル」または「ビットレート」で指定することができます。
品質レベルを指定してエンコードする場合は「Target quantizer」ボタン※3 を、ビットレートを指定してエンコードしたい場合や、目標ファイルサイズを決めてエンコードしたい場合は「Target bitrate (kbps)」ボタンを表示させておきます。
(「Target bitrate」ボタンをクリックすると、ボタンが「Target quantizer」に切り替わる)
3 「0」が最高画質で、「63」が最低画質。
画質を上げると、その分ファイルサイズが大きくなる。
2 パスでエンコードを行う場合、動画の品質は「ビットレート」で指定することができます※4。
4 「Twopass - 1st pass」は解析のみなので、特に何かを指定する必要はない。
( 2nd pass の時に指定する) - 下部の「Quality preset」欄で、エンコードプリセットを指定します。
プリセットは- Real-Time
- Good
- Best
(上にいくほどエンコード速度を重視する) - 設定が全て済んだら、画面右下の「OK」ボタンをクリックします。
- あとは、エンコーダー側で作業の続きを行えばOK。
エンコードを2 パスで行う場合、1st pass が終わったら2nd pass を行います※5。
5- 再度「Google VP8 VFW Codec」の設定画面を呼び出し、「Encoding type」を「Twopass - 2nd pass」にする。
- 動画のビットレート を指定し、画面右下の「OK」ボタンをクリック。
- あとは、1st pass 時に保存した動画と同じ名前で、ファイルを書き出せばOK。
色々触ってよく分からなくなった場合、画面左下にある「Load Defaults」ボタンをクリックすれば、設定を元に戻すことができます。
| Google VP8 VFW Codec TOPへ |