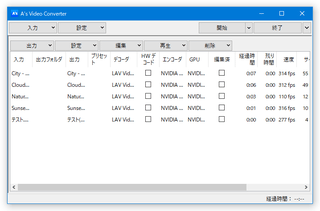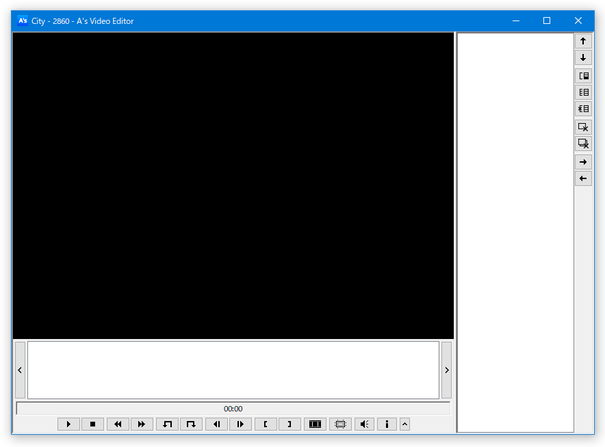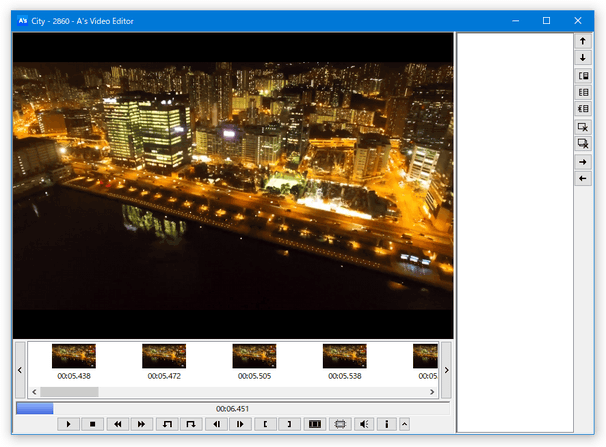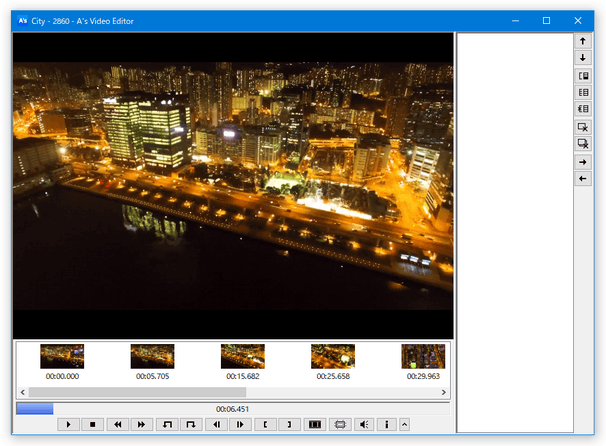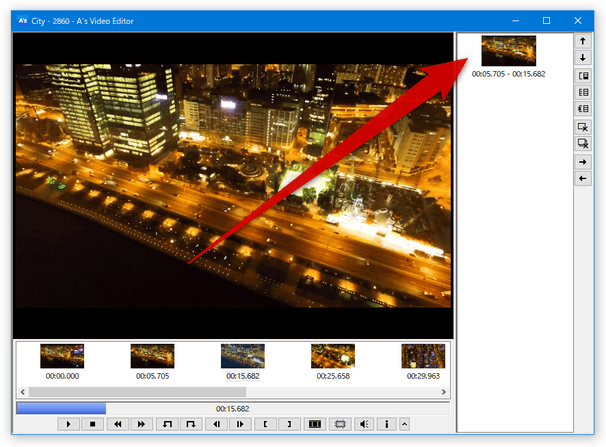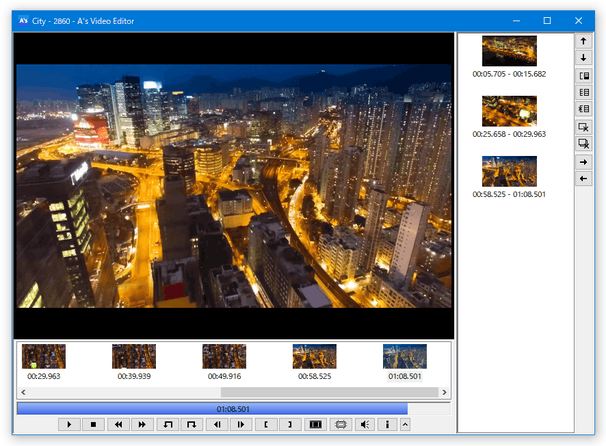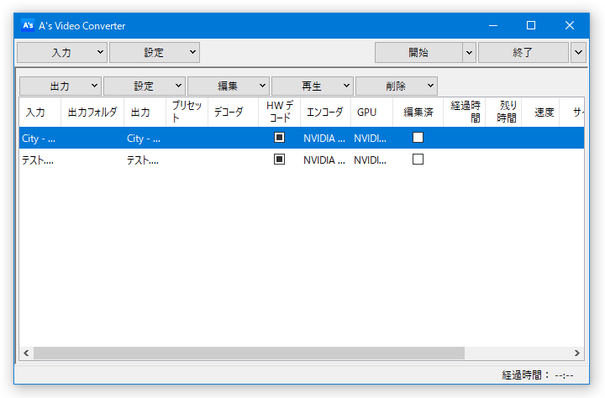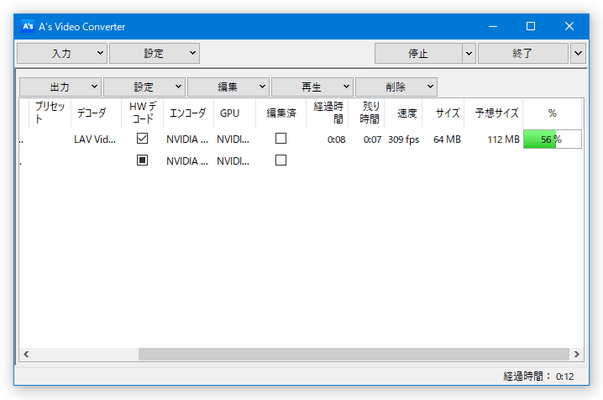AMD / Intel / NVIDIA の GPU を使って動画を高速にエンコード!「A's Video Converter」。
A's Video Converter
マルチトラック音声のファイルを変換する場合、および、音ずれ補正
- 複数の音声トラックを格納しているファイルを変換する場合、出力する音声トラックを指定することもできます。
出力トラックの選択を行いたいファイルがある場合、リスト上で該当のファイルを選択 → リスト上部にある「設定」ボタンをクリックして「ストリーム設定」を選択します。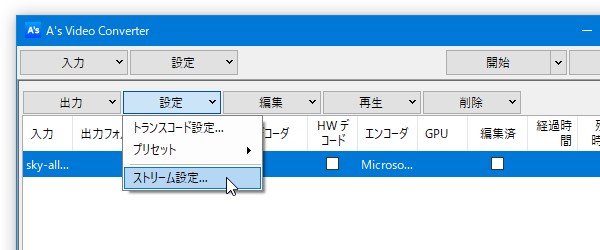
- 「ストリーム設定」という画面が表示されます。
この画面の下部にある「ストリーム」欄で、変換先の動画ファイルに格納する音声トラックにチェックを入れます。
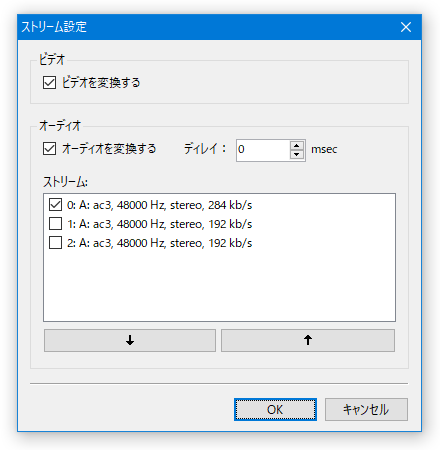
「MKV」で出力する場合、および、「MP4Box」「L-SMASH」を使用する場合は、複数の音声トラックを選択することもできたりします。
(↓ ↑ ボタンを使い、トラックの並び順を調整することも可能) - 音ずれ補正を行いたい時は、「ディレイ」欄で音声を遅らせる or 早める 時間を指定します。
(単位はミリ秒)
たとえば、ここに「1000」と入力すると、音声を 1 秒間遅らせることができます。
逆に「-1000」と入力すると、音声を 1 秒間早めることができます。
切り出す場面を指定する
- 特定の場面を切り出して出力したい動画がある場合、リスト上で該当のファイルを選択 → リストの上部にある「編集」ボタンをクリックして「編集」を選択します。
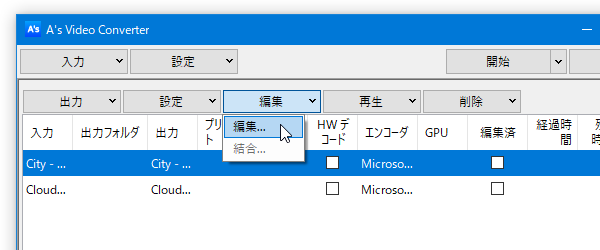
- 「A's Video Editor」という画面が立ち上がります。
そのまま、画面下部の操作パネル内にある
 ボタンをクリックします。
ボタンをクリックします。 - すると、動画が読み込まれ、各シーンのサムネイルやシークバーが表示されます。
このシークバーや操作パネル内のボタンを使い、切り出す場面の先頭を探します。
ちなみに、操作パネル内のボタンの意味は、次のようになっています。 - 再生
- 再生 - 一時停止
- 一時停止 - 停止
- 停止 - 早戻し
- 早戻し - 早送り
- 早送り - 指定した秒数だけ前にスキップ
- 指定した秒数だけ前にスキップ - 指定した秒数だけ後にスキップ
- 指定した秒数だけ後にスキップ - コマ戻し
- コマ戻し - コマ送り
- コマ送り - キーフレームを検索
- キーフレームを検索
 - クロップ
- クロップ
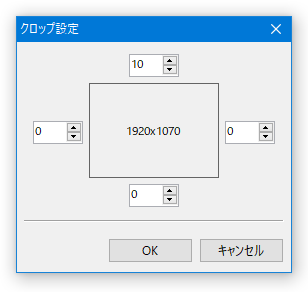
 - 音量
- 音量 - DirectShow 情報の表示
- DirectShow 情報の表示
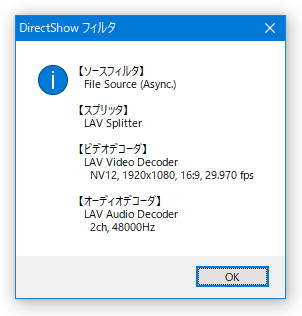
 ボタンの右側にある
ボタンの右側にある  をクリックすることにより、設定画面を呼び出すこともできます。
設定画面では、早戻し / 早送り の速度や、一度にスキップする秒数、または、ホットキーの設定を行うことが可能となっています。
をクリックすることにより、設定画面を呼び出すこともできます。
設定画面では、早戻し / 早送り の速度や、一度にスキップする秒数、または、ホットキーの設定を行うことが可能となっています。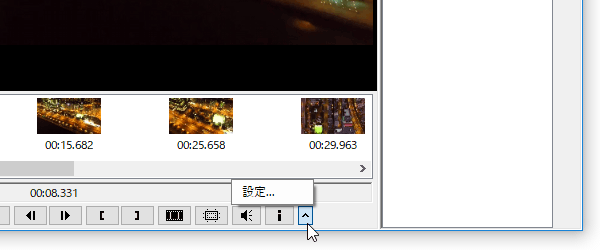
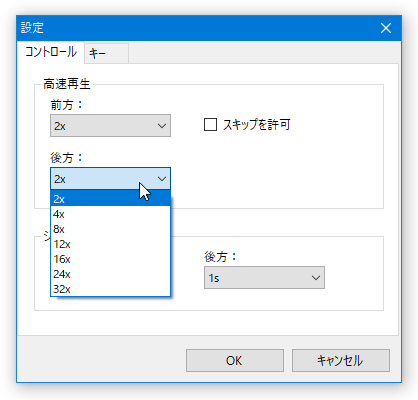 一度にスキップする秒数
一度にスキップする秒数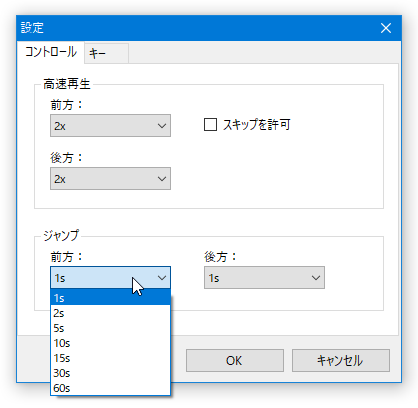 ホットキーの設定
ホットキーの設定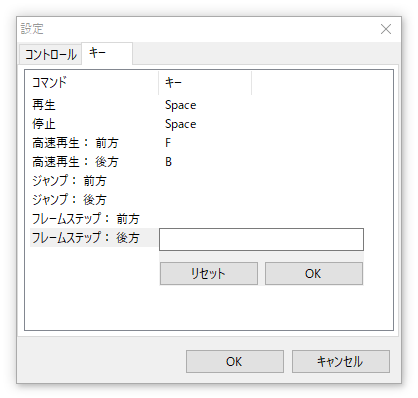
- 切り出す場面の先頭位置を決めたら、操作パネル内にある
 ボタンをクリックします。
ボタンをクリックします。 - 同様に、切り出す場面の末尾を探し、操作パネル内にある
![]](./As-Video-Editor-cutout.png) ボタンをクリックします。
ボタンをクリックします。 - 切り出す場面を指定すると、該当の場面が右側のリストに登録されます。
切り出したい場面がほかにもある場合は、同様の手順で場面の指定を行っていきます。
切り出す場面として指定した場面をやっぱり取り消す時は、右側のリスト上で該当場面のサムネイルを選択して
 ボタンをクリックします。
ボタンをクリックします。
( ボタンをクリックすると、すべての場面が取り消される)
ボタンをクリックすると、すべての場面が取り消される) - 右側のリストに登録された場面は、それぞれ個別に出力したり、一つに連結して出力したりすることができます。
各場面を一つ一つ個別のファイルとして出力したい時は、画面右側にある ボタンをクリックします。
ボタンをクリックします。
(各場面が、個別のグループに分類される)複数の場面を連結して出力したい時は、画面右側の ↑ ↓ ボタンを使って連結したい場面を上から順に並べて、それから連結の最後となる場面のサムネイルを選択して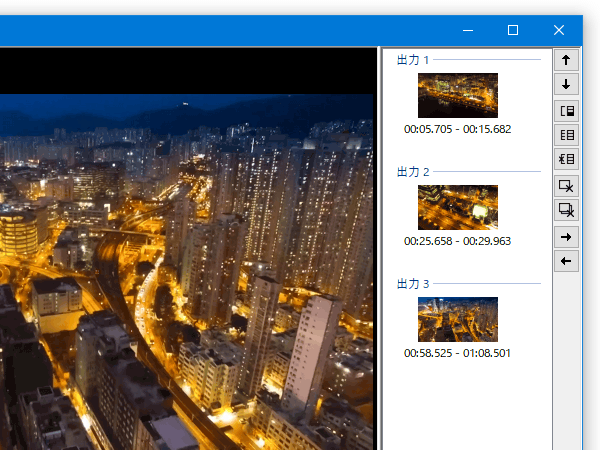
 ボタンをクリックします。
ボタンをクリックします。
(選択した場面のサムネイルから上にある場面が、一つにグループ化される)グループ化を解除する時は、画面右側の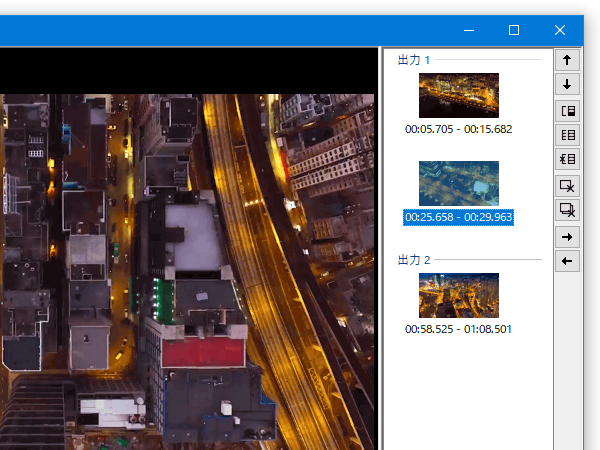
 ボタンをクリックします。
ボタンをクリックします。
- 切り出す場面の設定が終わったら、「A's Video Editor」を閉じます。
尚、「A's Video Editor」で編集中の内容は、独自のプロジェクトファイルとして書き出すことも可能となっています。
現在の作業状態をファイルに保存しておきたい時は、画面右側にある「→」ボタンからファイルの保存を行います。
(保存したプロジェクトファイルを読み込む時は、画面右側にある「←」ボタンをクリックする)
変換されたファイルの出力先フォルダを設定する
- 画面上部の「設定」ボタンをクリックし、「入出力設定」を選択します。
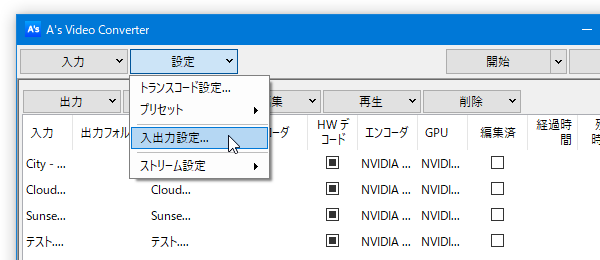
- 「入出力設定」という画面が表示されるので、「出力フォルダ」欄の右側にある
 をクリックし、変換されたファイルの出力先フォルダを選択します。
をクリックし、変換されたファイルの出力先フォルダを選択します。
(ここが空欄である場合、ファイルは元のファイルと同じフォルダ内に出力される)入力元のファイルは、変換完了後に特定のフォルダ内に移動させることもできたりします。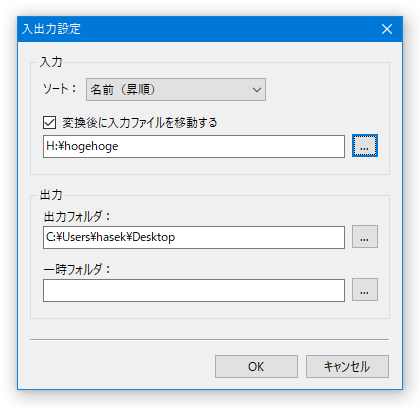
複数の動画を一つに結合する
- 複数の動画を一つに結合して出力したい時は、ファイルリスト上で結合対象の動画を選択 → リスト上部にある「編集」ボタンをクリックして「結合」を選択します。
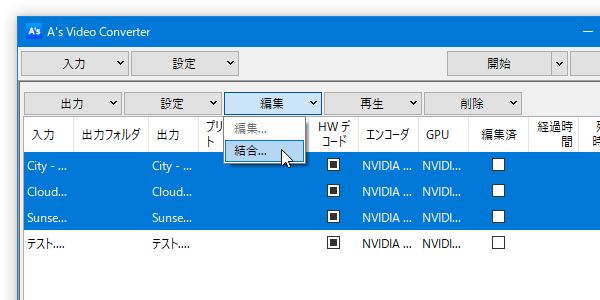
- 「結合設定」という画面が表示されます。
この画面の下部にある ↓ ↑ ボタンを使い、ファイルの結合順を調整してから「OK」ボタンをクリックします※7。
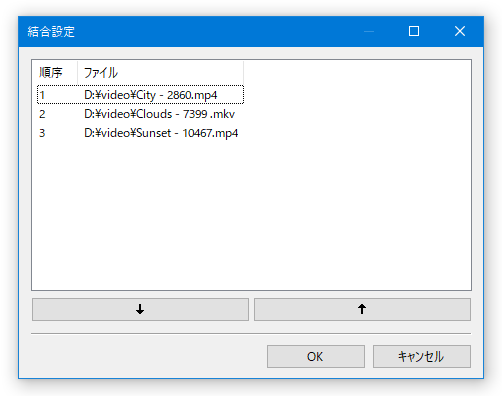
7 結合された動画は、「順序 1」の動画と同じ解像度で出力される。
(「トランスコード設定」でリサイズするように設定している場合を除く) - 「結合設定」画面を閉じると、選択していたファイルがリスト上で一つに統合されます。
変換を実行する
- 設定が完了したら、画面右上の「開始」ボタンをクリックすれば OK... ですが、必要に応じて
- ファイルの同時変換数 - 1 ~ 8
- 優先度 - リアルタイム ~ 低
- タイムアウト(秒) - 5 ~ 60
- 変換終了後の動作
- スタンバイ
- 休止
- 電源を切る
- (A's Video Converter を)終了
- 自動スリープを無効化する
これらの設定を行う時は、「開始」ボタンの右側にある ▼ から設定を行っておきます。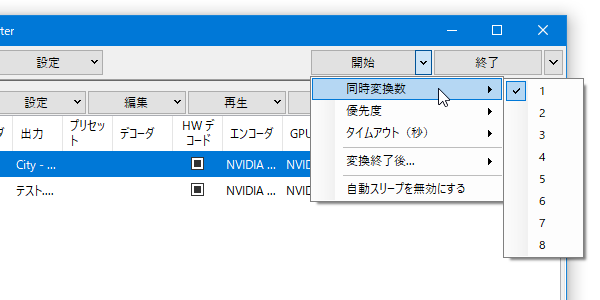
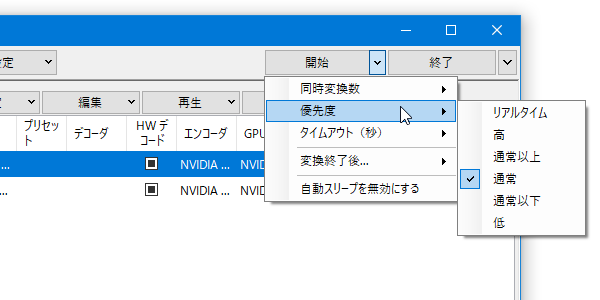
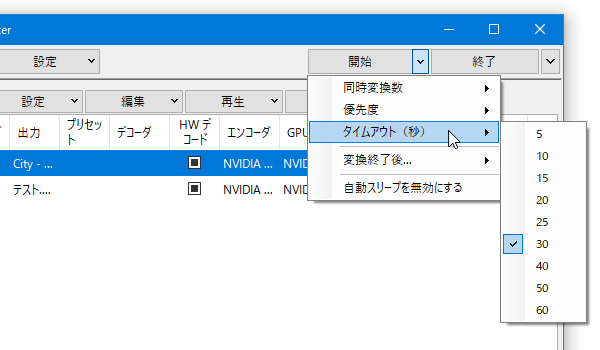
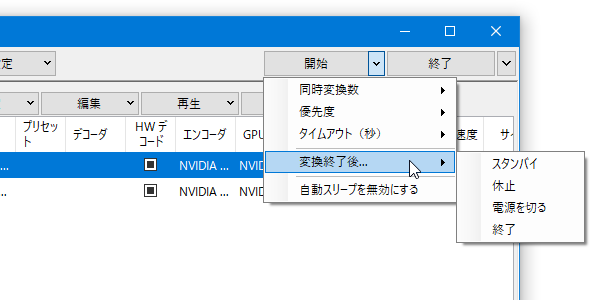
- すべての設定が終わったら、画面右上にある「開始」ボタンをクリックします。
- ファイルの変換処理が開始されるので、しばらく待ちます。
- 少し待ち、「変換が完了しました」というダイアログが表示されたら変換完了です。
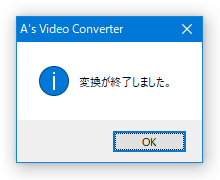
定番の動画変換ソフト
| A's Video Converter TOPへ |
アップデートなど
おすすめフリーソフト
おすすめフリーソフト
スポンサードリンク