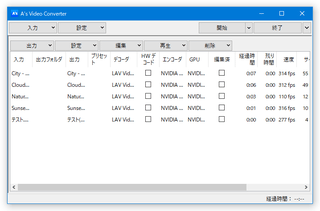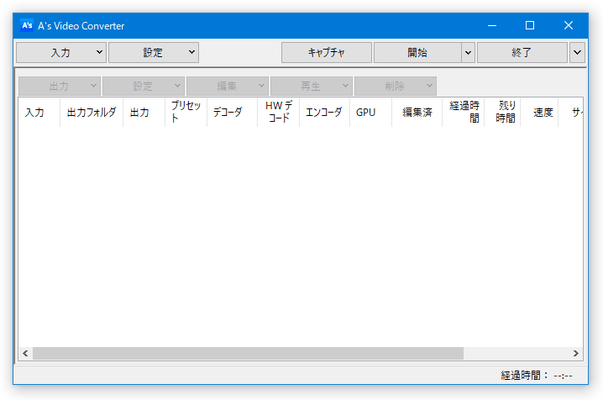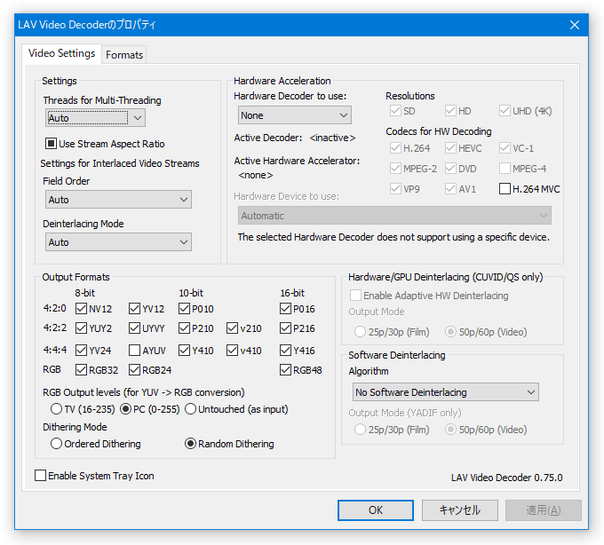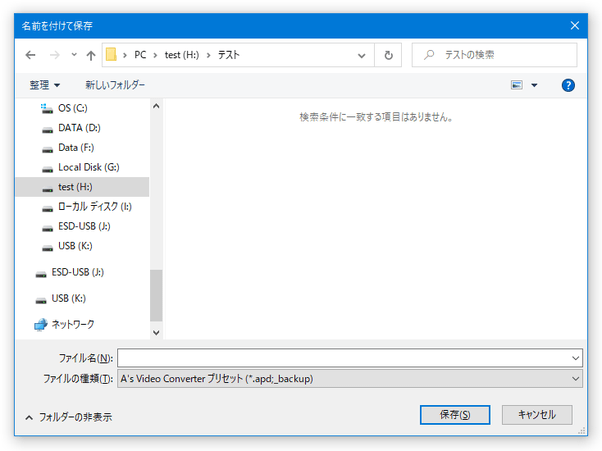AMD / Intel / NVIDIA の GPU を使って動画を高速にエンコード!「A's Video Converter」。
A's Video Converter
AMD / Intel / NVIDIA の GPU を利用して高速なエンコードを実行可能な動画変換&編集ソフト。
AMD / Intel / NVIDIA のハードウェアエンコード&デコード エンジンを利用し、各種動画ファイルを高速に MP4 / MKV(H.264 / HEVC)へ変換することができます。
動画をリサイズ / クロップ / 回転 / 結合 / トリミング する機能や、動画の明るさ / 色合い / コントラスト / 彩度 を調整する機能、フレームレート変換 / ノイズ除去 等々のフィルタ機能も付いています。
A's Video Converterは、各種 GPU を利用した高速エンコードが可能な動画変換&編集ソフトです。
AMD / Intel / NVIDIA の GPU を利用して動画を MP4 / MKV(H.264 / HEVC)に変換することができるビデオトランスコーダーで※1、各種動画ファイルをハードウェアの力で超高速にデコード&エンコード できるところが最大の特徴。
1
NVIDIA の GPU は、Windows 10 を使用している場合のみ利用可能。
Intel に関しても、H.265(HEVC)でエンコードする場合は Windows 10 が必要になる模様。
変換の際には、映像&音声 ともに詳細なエンコード設定を行うことができ※2、また必要に応じて
- 動画内の特定場面を切り出す※3
- 複数の動画を一つに連結する
- 各種フィルタ処理をかける(リサイズ / クロップ / インターレース解除 / フレームレート変換 / 回転、明るさ / 色合い / コントラスト / 彩度調整、ノイズ除去 / エッジ強調)
- 映像と音声のずれを補正する
(リサイズは 4K にも対応)
2 映像は H.264 / H.265(HEVC)で、音声は AAC / AC3 / ALAC / FLAC / Opus のいずれかで圧縮することができる。
(AC3 は Windows 10 でのみ使用可能、また FLAC / Opus は MKV で出力する場合のみ指定可能)
3 切り出す場面を複数指定することもできる。
“ 切り出す場面 ” として指定した場面を、一つに結合して出力することも可能。
現在、パソコンに AMD / Intel / NVIDIA の GPU が搭載されていて、日常的に動画のエンコードを行う機会が多い人におすすめです。
その他、Microsoft H.264 Encoder / Microsoft H.265 Encoder を利用してソフトウェアエンコードを行うことも可能となっています。
(「Microsoft H.265 Encoder」は、Windows 10 を使用している場合のみ利用可能)
使い方は以下のとおり。
使用バージョン : A's Video Converter 7.16.2
- 準備
- ファイルの追加
- トランスコード設定(変換設定)
- マルチトラック音声のファイルを変換する場合、および、音ずれ補正
- 切り出す場面を指定する
- 複数の動画を一つに結合する
- 変換されたファイルの出力先フォルダを指定する
- 変換を実行する
準備
- 「A's Video Converter」を使用するには、
- .NET Framework 4.6 - Windows 10 を使用している場合は不要
- Microsoft Visual C++ ランタイム x86 - 32bit 版
- Microsoft Visual C++ ランタイム ランタイム x64 - 64bit 版
また、標準で対応している入力形式が WMV / ASF / MPEG / AVI のみなので、必要に応じて「LAV Filters」などのソフトをインストールしておくとよいでしょう。
ファイルの追加
- 「AsVideoConv.exe」を実行します。
- メイン画面が表示されます。
ここに、変換したい動画ファイルをドラッグ&ドロップします。
画面左上の「入力」ボタンをクリック → 「ファイルを指定」または「フォルダを指定」からファイルやフォルダを追加しても OK です。
(フォルダを追加した場合、該当フォルダ内の動画ファイルがリストに読み込まれる)ファイルを間違えて追加してしまった時は、リスト上で該当のファイルを選択 → ファイルリストの右上にある「削除」ボタンをクリックして「削除」を選択します。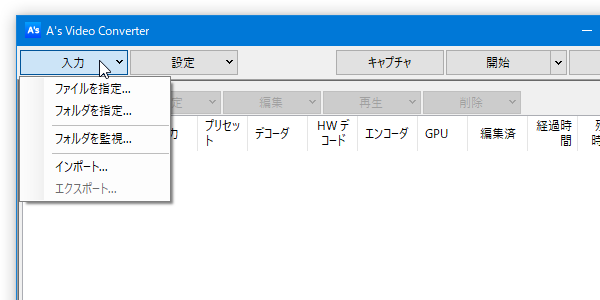
(「クリア」を選択すると、ファイルリスト上のアイテムを一括消去することができる)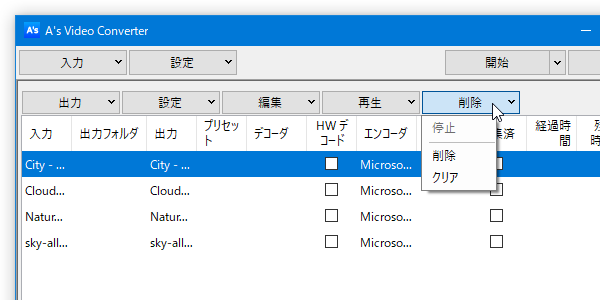
- 特定のフォルダ内に動画が追加された時に、それらの動画を自動で「A's Video Converter」に読み込ませる&変換を実行する “ フォルダ監視 ” 機能も付いています。
この機能を利用する場合、画面左上の「入力」ボタンをクリック →「フォルダを監視」から、監視対象とするフォルダを追加しておきます。ただし、この機能は、トランスコード設定(変換設定)等が一通り終わってから ON にするのがよいでしょう。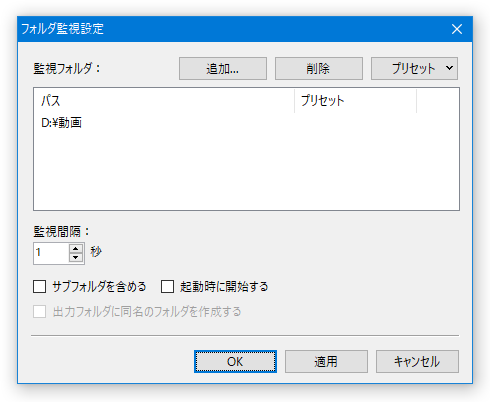
(設定を行わないまま監視を有効化すると、デフォルト設定のままエンコードが行われるため)
トランスコード設定(変換設定)
- ファイルリスト上のアイテムを選択状態にし、リストの上部にある「設定」ボタンをクリック →「トランスコード設定」を選択します。
ファイルを個別に選択することで、各ファイルを異なる設定でエンコードすることもできたりします。
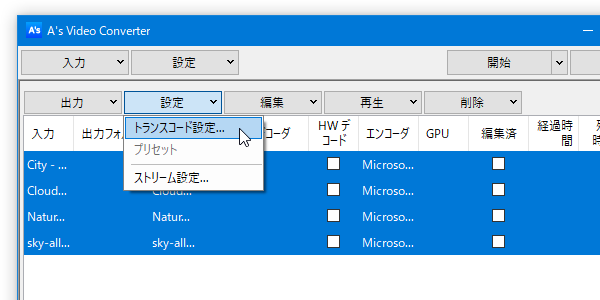
また、画面上部の「設定」→「トランスコード設定」から、デフォルトのエンコード設定(ファイル追加時に自動で適用されるエンコード設定)を行うことも可能となっています。このデフォルトのエンコード設定は、“ 既にファイルリスト上にあるファイル ” には適用されないようなので注意してください。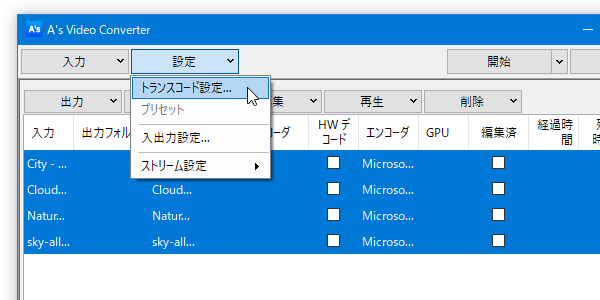
(設定を行った後に追加されたファイルに適用される) - 「トランスコード設定」という画面が表示されます。
最初に、「ビデオエンコード」タブで、映像圧縮に関する設定を行います。
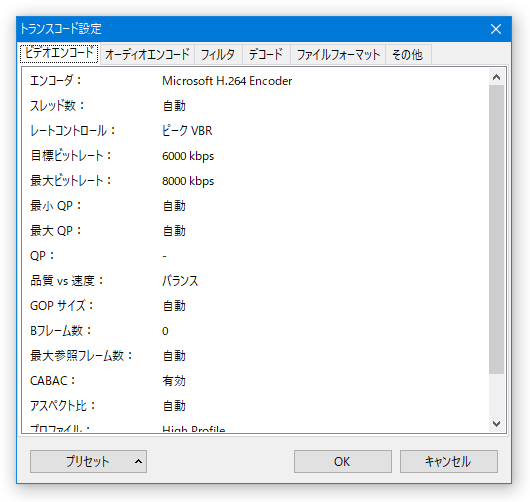
「ビデオエンコード」タブでは様々なオプション設定を行うことができますが、よくわからなければ- エンコーダ
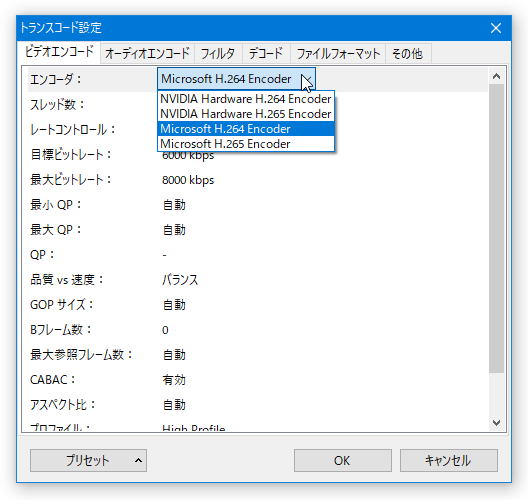
- レートコントロール
- CBR - すべての場面に同じビットレートを割り当ててエンコード
- VBR - 各場面の動きに応じて、ビットレートを最適に割り振りながらエンコード
- ピーク VBR - ビットレートの上限値も指定可能な VBR エンコード
- 固定 QP - 動画の “ 品質 ” を数値で指定してエンコード
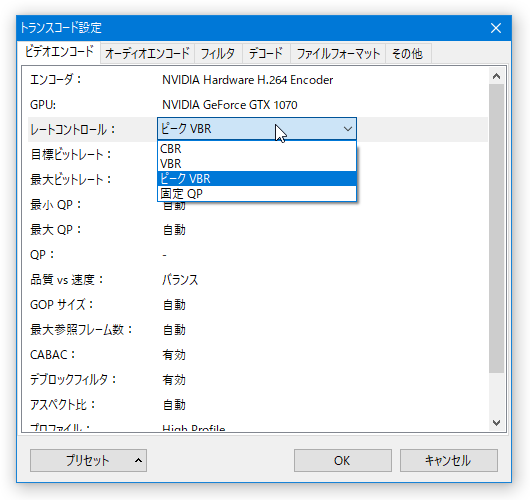
- 品質 vs 速度 - 品質を優先するか、変換速度を優先するか
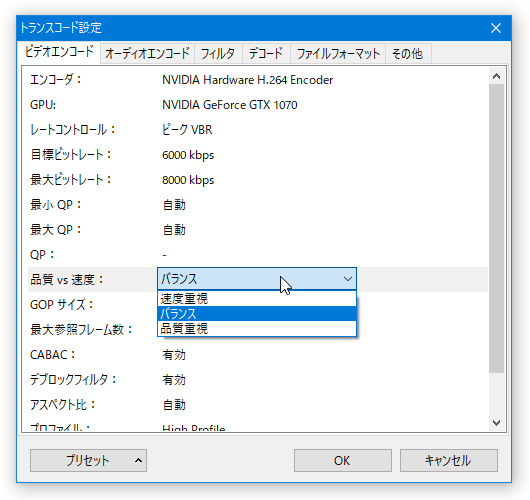
- プロファイル
- レベル
変換した動画をテレビやポータブルデバイス等で再生する場合は、対象のデバイスが対応している「プロファイル」「レベル」を指定する必要がありますが、動画をパソコンで再生するだけの場合は、「プロファイル」「レベル」ともに最も高いものを選択しておいて OK です。
尚、「レートコントロール」欄で「固定 QP」を選択した際に指定可能な「QP」は動画品質(量子化パラメータ)のことで、数値が小さいほど高画質&低圧縮 になります。
(大体 23 ~ 24 が平均値)「固定 QP」でエンコードを行う際には、I / P / B フレーム ごとに QP を指定することができます。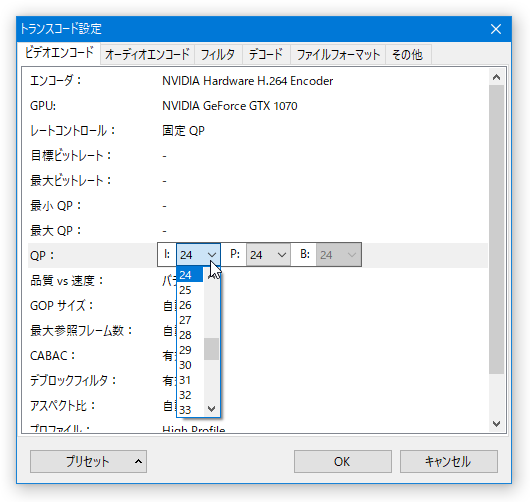
すべて同じ数値でも問題はありませんが、I フレームの画質を最も高く(= QP を小さく)設定し、P / B フレームは I フレームより僅かに画質を低く(= QP を大きく)設定してやると効率が良いように思います。 - エンコーダ
- 続いて、「オーディオエンコード」タブを開き、音声の圧縮に関する設定を行います。
ここでは、
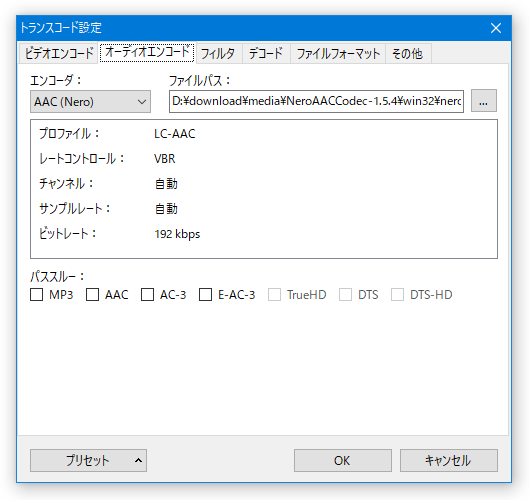
- エンコーダ※4
4 「AAC(Nero)」を使用する場合、「ファイルパス」欄で「neroAacEnc.exe」を指定する必要がある。
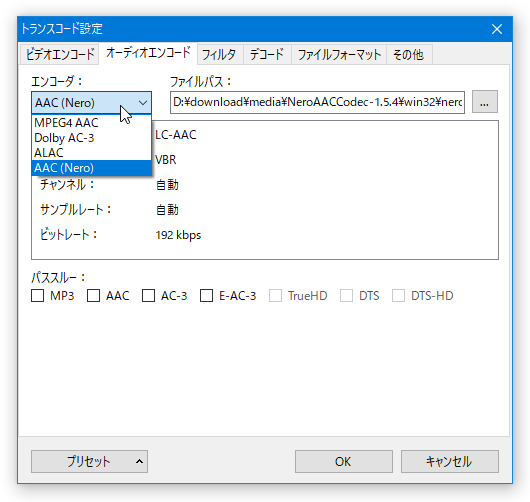
「neroAacEnc.exe」は、「Nero AAC Codec」に含まれている。
(「win32」フォルダ内にある)
「Opus」を使用する場合、「ファイルパス」欄で「opusenc.exe」を指定する必要がある。
「opusenc.exe」は、「opus-tools」に含まれている。 - プロファイル※5 (Nero AAC のみ)
5 パソコン向けの動画に変換する場合、「LC-AAC」で良い。
ポータブルデバイスなどで再生する場合、「HE-AAC」または「HE-AAC v2」でないと再生できない場合がある。 - レートコントロール※6 (Nero AAC / Opus のみ)
6 「CBR」は、すべての場面が同じビットレートになるようにしてエンコードを行う。
「ABR」は、“ 平均ビットレート ” を指定してエンコードを行う。
「VBR」は、各場面によってビットレートを最適に割り振りながらエンコードを行う。 - チャンネル
- サンプルレート
- ビットレート
- パススルーするフォーマット - エンコードしないで、そのまま多重化する形式
「パススルー可能なフォーマット」は、後述する「ファイルフォーマット」タブの設定によって変わってきます。デフォルトの「MP4Muxer」では MP3 / AAC / AC-3 / E-AC-3 のみパススルーできますが、「L-SMASH」を使用すると、DTS / DTS-HD もパススルーできるようになります。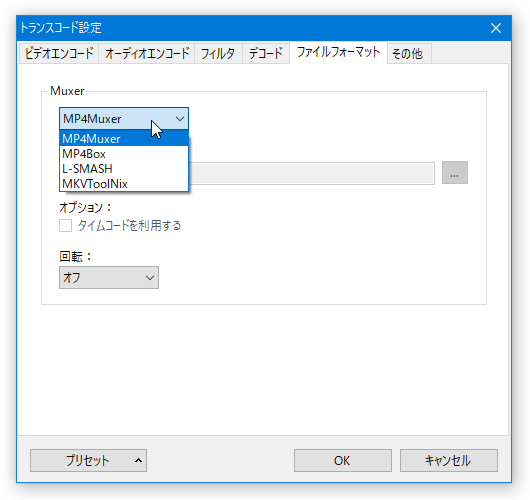
(「MP4Box」でパススルーできるフォーマットは「内部 MP4Muxer」と同じ)
「MKVToolNix」で出力する場合には、すべての形式をパススルーすることができます。 - エンコーダ※4
- ファイル変換時に、
- リサイズ
- クロップ
- インターレース解除
- フレームレート変換
- 90 / 180 / 270 度回転
- 色補正(明るさ / 色合い / コントラスト / 彩度の調整)
- ノイズ除去(「ハードウェアビデオプロセッサ」使用時のみ使用可)
- エッジ強調(「ハードウェアビデオプロセッサ」使用時のみ使用可)
各種フィルタ処理を実行したい時は、「ハードウェアビデオプロセッサ(GPU)」あるいは「ソフトウェアビデオプロセッサ(CPU)」にチェック → 「設定」ボタンをクリックします。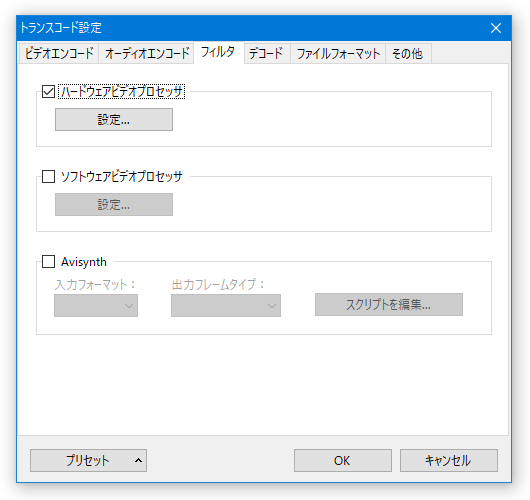
- 「ハードウェアビデオプロセッサ」、および「ソフトウェアビデオプロセッサ」の設定画面が表示されます。
ここで、使用したいフィルタにチェック → 各欄のプルダウンメニューをクリックし、目的の数値を指定したり、スライダーをドラッグしてフィルタの強度などを指定したりします。
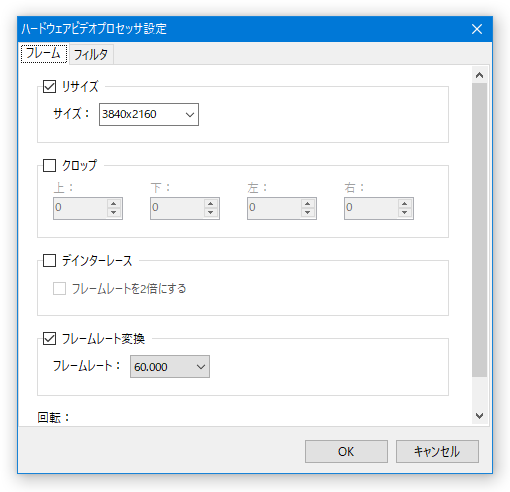
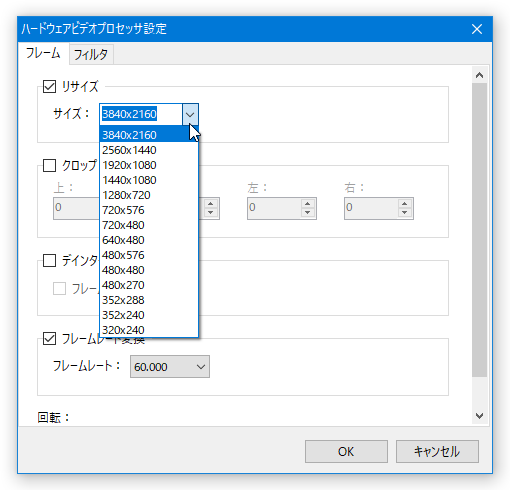
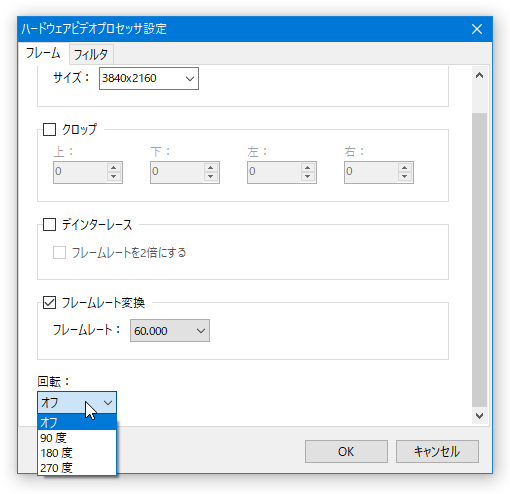 「リサイズ」に関しては、リストにない数値を手動で指定することも可能なようです。
「リサイズ」に関しては、リストにない数値を手動で指定することも可能なようです。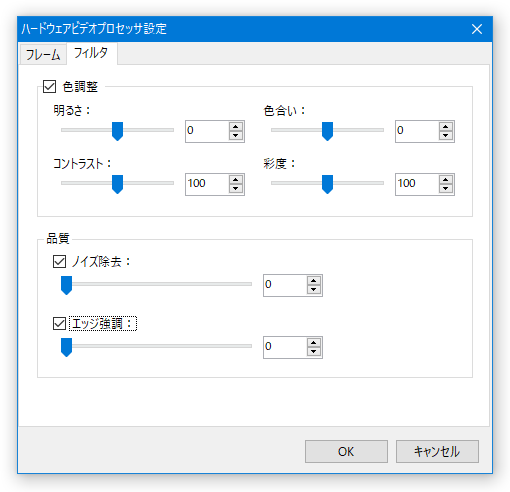
- 「デコード」タブについては、通常すべて「自動」のままで OK です。
デコーダーやスプリッターを手動で設定したい場合は、適宜各欄で使用するデコーダーやスプリッターを選択しておきます。
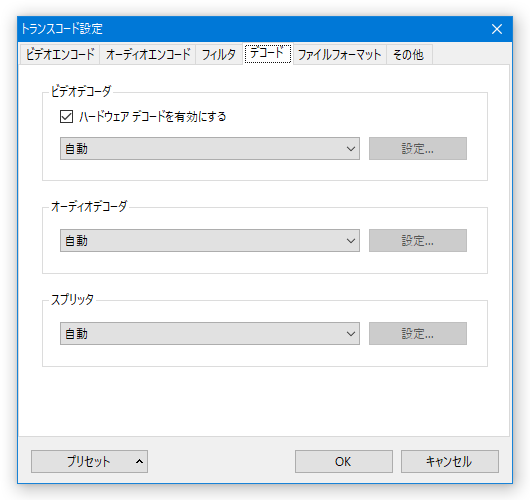
(選択したデコーダーやスプリッターの設定画面を呼び出すことも可能)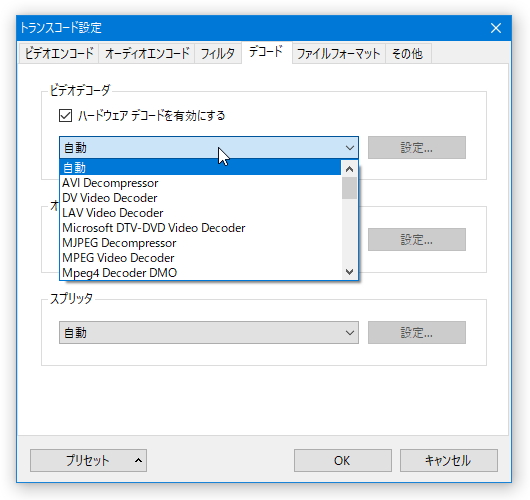
- 変換した動画は、MP4 / MKV のどちらかで出力することができます。
(MKV で出力する場合、「MKVToolNix」が必要)
デフォルトでは MP4 で出力するようになっているので、MKV に変換したい時は「ファイルフォーマット」タブを開き、「Muxer」を「MKVToolNix」にしておきます。
(その後、「ファイルパス」欄で「mkvmerge.exe」を指定する)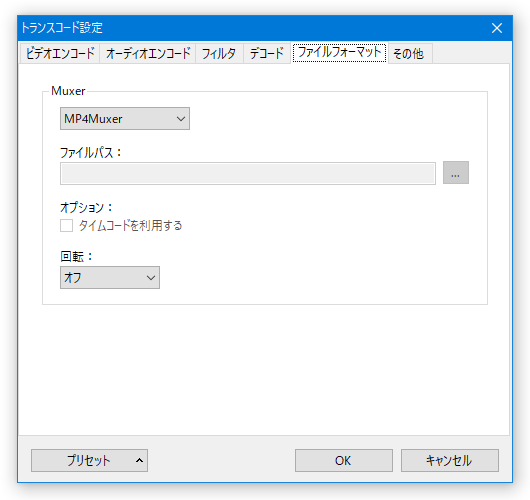 MP4 で出力する場合でも、「MP4Box(GPAC に含まれている)」「L-SMASH」といったツールを使うことも可能となっています。
MP4 で出力する場合でも、「MP4Box(GPAC に含まれている)」「L-SMASH」といったツールを使うことも可能となっています。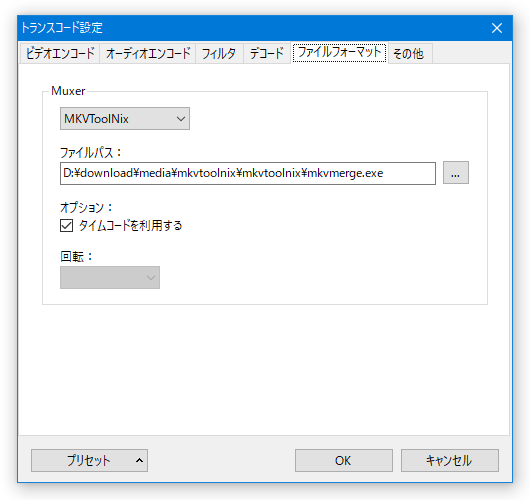
(「MP4Box」を使用するには、「Visual C++ 2010 ランタイム(64bit 版)」をインストールしている必要がある)「MP4Box」または「L-SMASH」を使用すると、MP4 に変換する場合でも音声をマルチトラックにすることができたりします。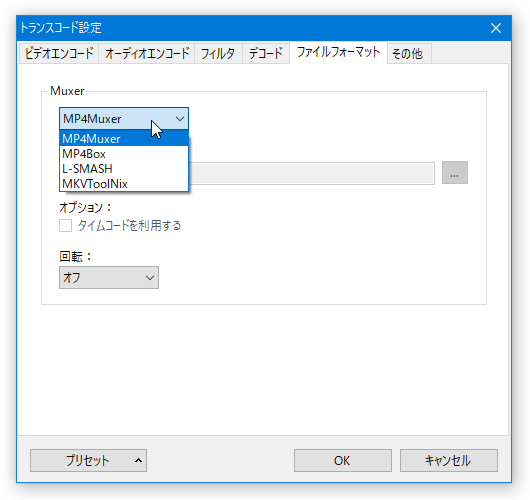
- ここまでの設定内容は、プリセットとして保存しておくことも可能となっています。
設定内容をプリセットとして保存する場合は、画面左下にある「プリセット」ボタンをクリック → 「保存」を選択し、適当なプリセット名で保存を行っておきます。保存したプリセットは、「プリセット」 → 「読み込む」から読み込めるようになります。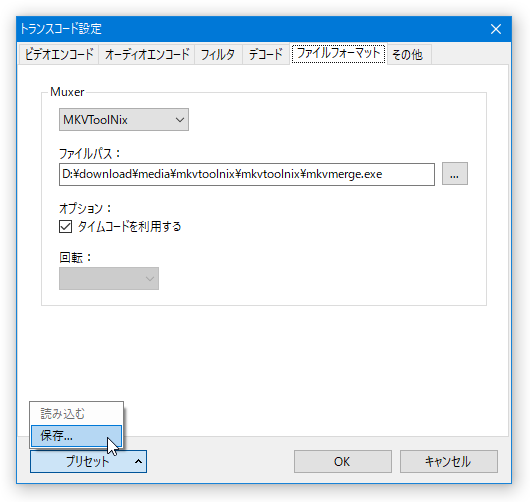 また、ファイルリスト上部の「設定」 → 「プリセット」から読み込む(選択中のアイテムに適用する)ことも可能となります。
また、ファイルリスト上部の「設定」 → 「プリセット」から読み込む(選択中のアイテムに適用する)ことも可能となります。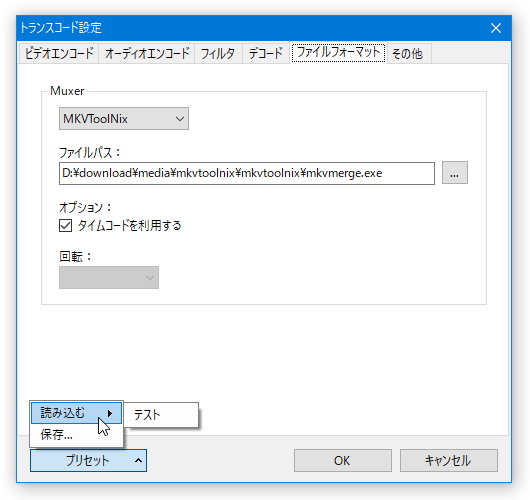
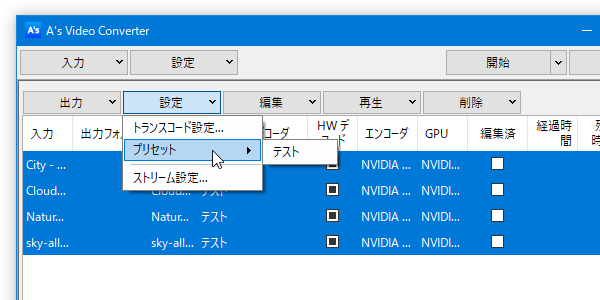
- 設定が完了したら、「トランスコード設定」画面は閉じてしまって OK です。
次のページでは、
- マルチトラック音声のファイルを変換する場合、および、音ずれ補正の方法
- 切り出す場面を指定する方法(トリミング)
- 複数の動画を一つに結合する方法
- 変換されたファイルの出力先フォルダを設定する方法
- 実際に変換を実行する方法
定番の動画変換ソフト
| A's Video Converter TOPへ |
アップデートなど
おすすめフリーソフト
おすすめフリーソフト
スポンサードリンク