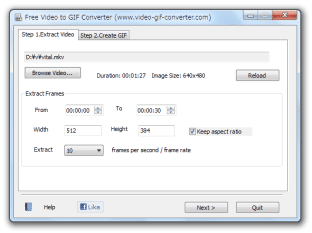動画をGIF アニメに変換!「Free Video to GIF Converter」。
Free Video to GIF Converter
各種動画ファイルを元に、GIF アニメを作成することができるソフト。
AVI / WMV / MPEG / VOB / MOV / FLV / MP4 / MKV / RMVB / 3GP 等々の動画ファイルを、超簡単な操作でGIF アニメに変換することができます。
特定の場面のみを切り出して出力する機能や、出力アニメの解像度を指定する機能、不要なフレームを削除する機能、出力アニメの画像品質を設定する機能... などが付いています。
「Free Video to GIF Converter」は、動画をGIF アニメに変換してくれるソフトです。
AVI / WMV / MPEG / FLV / MP4 / RMVB... 等々の動画ファイルを、簡単な 2 ステップでGIF アニメに変換してくれる... というGIF アニメクリエイターです。
見た目はシンプルながらもカスタマイズ性はそこそこ高く、変換の際には
- 切り出す場面※1
- 出力画像の解像度
- 不要なフレーム※2
- 画像品質
- フレームレート※3
1 切り出す場面の開始時間&終了時間 を、それぞれ 時間:分:秒 形式で指定することができる。
2 素材となるフレーム(画像)がリスト表示され、その中から要らないフレームを削除することができる。
(素材フレームを、プレビューしながら処理することができる)
3 1 秒間に表示する画像枚数のこと。
フレームレートは、2 回指定することができる。
(動画から素材フレームを取り出す時と、取り出したフレームからアニメを生成する時)
ホームページ用の装飾を作りたい時や、アバター画像を作成したい時 などに便利※4。
4 素材動画を、あらかじめクロッピングしておいたりすると面白いかも...
動画編集ソフト
基本的な使い方は以下の通りです。
実際の作成例
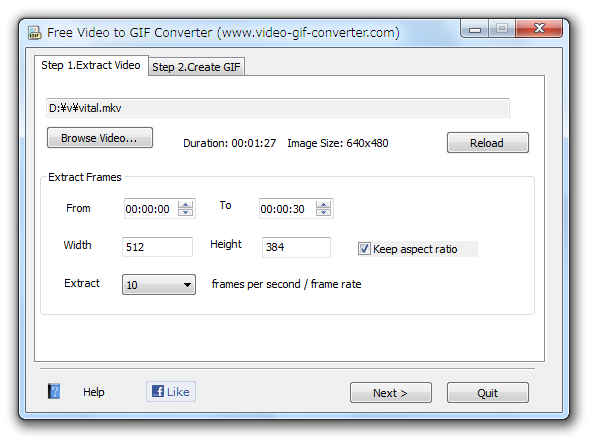
切り出す場面の指定(必要な場合のみ)
出力画像の解像度を設定
5 「Width」= 幅、「Height」= 高さ。
右にある「Keep aspect ratio」にチェックを入れておくと、画像の縦横比を崩すことなくリサイズを行うことができます。
(この場合、幅 / 高さ のどちらか一方を入力すれば、もう一方も自動で入力が行われる)
フレームレートの設定
たとえば「10」にすると、1 秒ごとに 10 フレームずつ抽出することになります※6。
6
30 秒の動画があったとして、ここの数値を「10」にすると、素材フレームが300 枚出来上がる。
(こうして抽出された素材フレームを元に、GIF アニメを生成してく)
数値が大きいほど滑らかなGIF アニメに仕上がりますが、その分ファイルサイズも大きくなります。
不要なフレームの選択
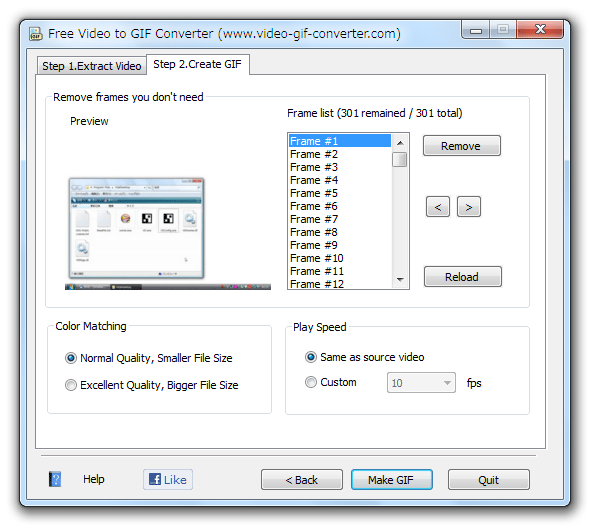
もし不要なフレームがある場合は、該当のフレームを選択※7 → 右側にある「Remove」ボタンをクリックします。
7 任意のフレームを選択すると、該当フレームの内容がプレビューウインドウに表示される。
GIF アニメの品質を設定
「Excellent Quality」にすると品質は向上しますが、その分ファイルサイズが大きくなります。
フレームレートの調整
「Same as source video」にすると、「Step 1.Extract Video」タブの「Extract」欄で指定したフレームレートがそのまま採用されます。
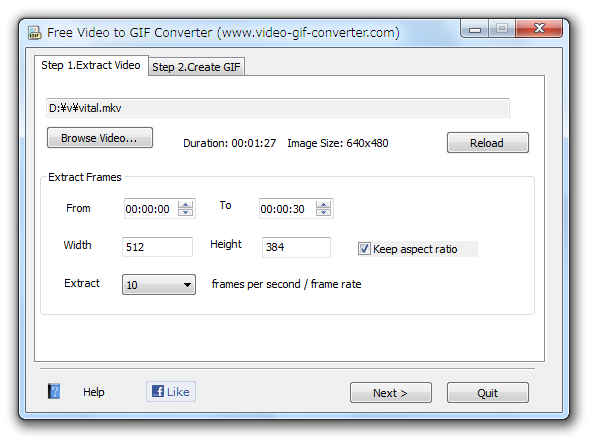
フレームレートを変更したい場合は、「Custom」にチェック → 任意の数値を入力します。
フレームレートを上げると、アニメの速度が速くなります。
GIF アニメへの変換
そのまま、作成するGIF アニメの出力先フォルダ&ファイル名 を指定します。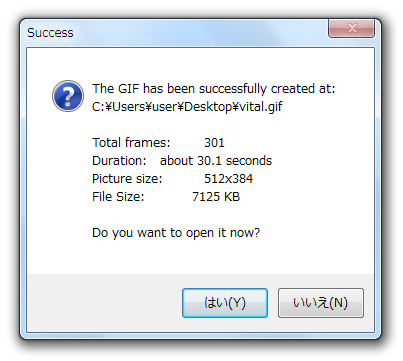
(GIF アニメに対応していないソフトの場合、アニメーションは行われません)
定番の動画変換ソフト
| Free Video to GIF Converter TOPへ |