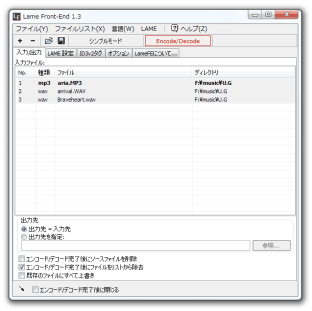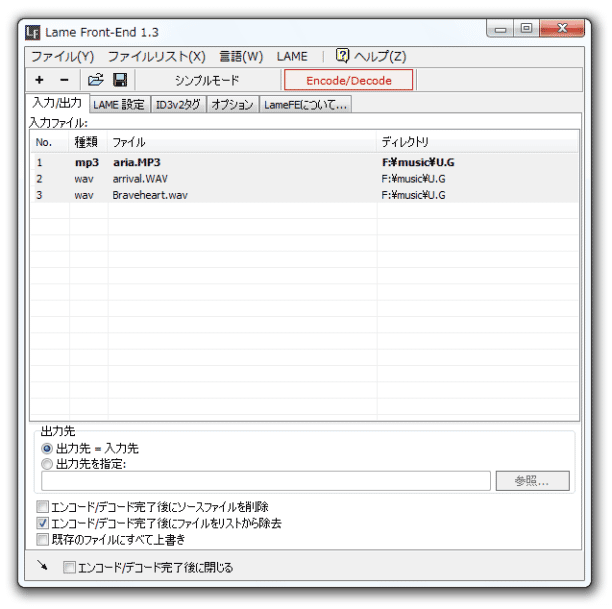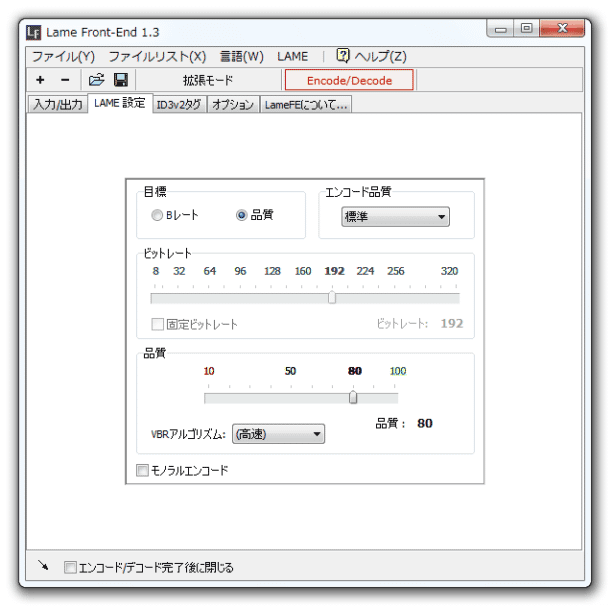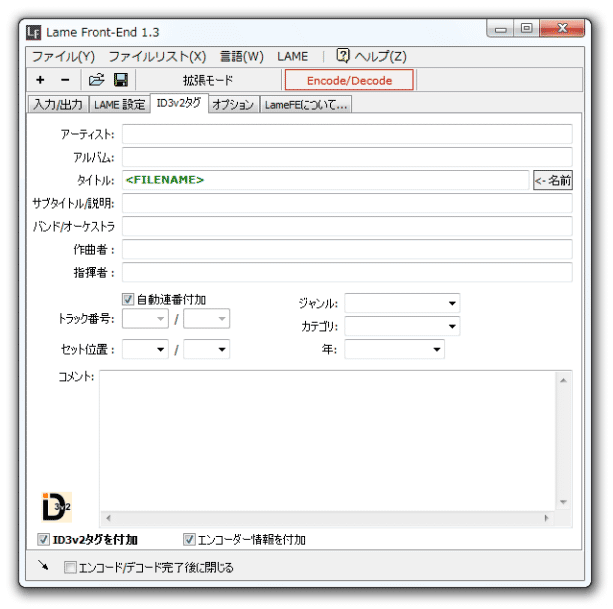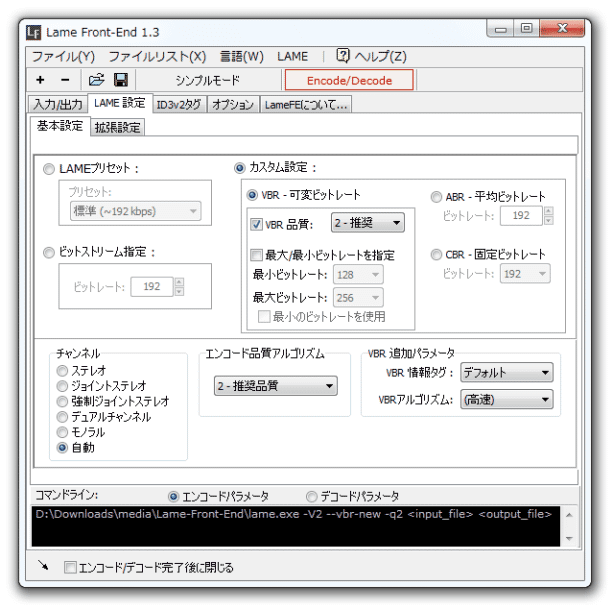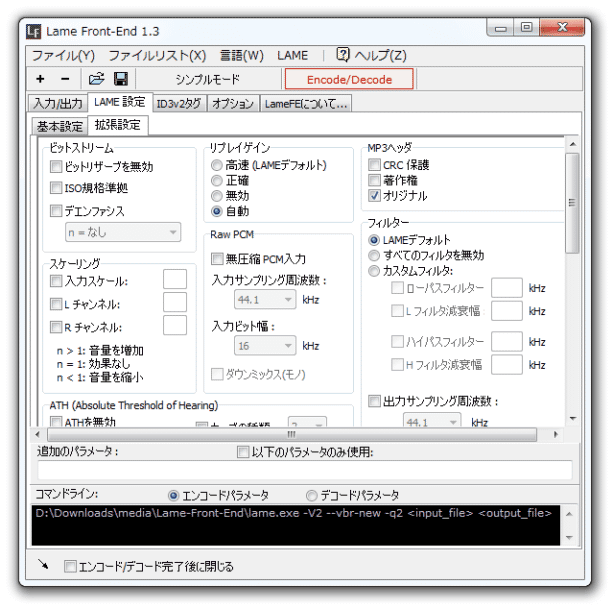使いやすいMP3 エンコーダー!「Lame Front-End」。
Lame Front-End
制作者 Jacek Pazera
対応 2000/XP/Vista/7/8/10
バージョン 1.8
更新日時 2013-03-15
ファイルサイズ 1.6 MB
Lame Front-End
高性能な MP3 エンコーダー
「LAME」
のフロントエンド。
WAVE 形式の音声ファイルを MP3 にエンコード(圧縮)したり、MP3 / MP2 / MP1 形式のファイルを、WAVE にデコード(伸張)したりすることができます。
「シンプルモード」「拡張モード」という 2 種類のインターフェースが用意されているので、初心者から上級者まで幅広く使えると思います。
「Lame Front-End」は、コマンドラインの MP3 エンコーダー「LAME」のフロントエンドです。
WAVE ファイルを MP3 にエンコードしたり、MP1 / MP2 / MP3 形式の音声ファイルを、WAVE にデコードしたりすることができるというMP3 変換ソフトです。
インターフェースには、操作の易しい「シンプルモード」と、LAME のオプションをフルに指定することができる「拡張モード」の 2 種類が用意されているため、簡易的にも厳密にも使えるようになっています。
また、ファイルのID3 タグ情報を編集する機能なども付いていたりします。
使い方は以下の通り。
-
シンプルモード
- 「Lfe.exe」を実行します。
- メイン画面が表示されます。 ここに、MP3 or WAV に変換したい音声ファイルをドラッグ&ドロップします。
- 「LAME 設定」タブをクリックします※1
1
ファイル(MP1 / MP2 / MP3)をWAV に変換(デコード)する場合、この設定は不要。
ここで、出力ファイルの品質を設定します。
品質は、「B レート(ビットレート)」or「品質」のどちらかで指定することができます。
「B レート」で品質を指定する場合、(「ビットレート」欄にて) ファイルに割り当てるビットレートを-
8 ~ 320 Kbps
-
10 ~ 100
(数値が高いほど、ファイルは高品質になる)
加えて、ここでは- エンコード品質※2
- 固定ビットレートのON / OFF※3 - 全場面に、同じビットレートを割り当てるエンコード方式
- VBR アルゴリズム※4
- モノラルエンコード
(必要な場合のみ)
2 品質を高くするほど、エンコード処理は低速となる。
3 ファイルの品質を、「B レート」で指定する場合のみ有効にできるオプション。
特に理由がなければ、ON にする必要はない。
4 ファイルの品質を、「品質」で指定する場合のみ有効にできるオプション。
通常は「自動」でOK。 - ちなみに、「ID3v2 タグ」タブを開くと、ファイルのタグ情報を編集することができます(任意)。
ここでは、
- アーティスト
- アルバム
- タイトル
- サブタイトル / 説明
- バンド / オーケストラ
- 作曲者
- 指揮者
といった情報を入力できるようになっています。- トラック番号
- セット位置
- ジャンル
- カテゴリ
- 年
- コメント
- 再び「入力 / 出力」タブに戻ります。
画面下部の「出力先」欄で、変換したファイルの出力先とするフォルダを指定します。
「出力先 = 入力先」を選択すると、変換元のファイルと同じフォルダ内に出力することができます。
「出力先を指定」を選択すると、任意のフォルダ内に出力することができます。
(「参照」ボタンをクリックし、ファイルの出力先フォルダを選択する) - 画面右上にある「Encode / Decode」ボタンをクリックします。
- ファイルの変換処理が実行されます。
あとは、処理が終了するまで待つだけです。
通常はこちらでOK
-
拡張モードを使う
- 変換したいファイルを、メイン画面中央にドラッグ&ドロップします。
- メニューバー上の「LAME」から「拡張モード」を選択します。
- 「LAME 設定」タブを開きます。
- まず、「基本設定」タブで、基本となるエンコード方法&品質 を設定します。
エンコード方法&品質 は、
- LAME プリセット
品質を、中音質 / 標準 / 高音質 / 最高音質 の中から選ぶことができる - ビットストリーム指定
品質を、ビットレートで指定することができる - カスタム設定
VBR - 可変ビットレート(10 段階の品質レベル / 最小&最大 ビットレートを指定できる)
ABR - 平均ビットレート(平均ビットレートを指定できる)
CBR - 固定ビットレート(ビットレートを指定できる)
また、ここでは、- チャンネル
- エンコード品質アルゴリズム(10 段階の品質レベル)※2
- VBR 情報タグ
- VBR アルゴリズム
- LAME プリセット
- さらに 「拡張設定」タブから、次のような詳細オプションを付加することもできます(任意)。
- ビットリザーブを無効にする
- ISO 規格に準拠したMP3 として出力
- デエンファシスのON / OFF
- スケールファクタの調整
- リプレイゲインのON / OFF
- MP3 ヘッダ情報の設定
- 特定周波数のフィルタリング
- 出力サンプリング周波数の設定
- ATH マスキングの設定
- 各種心理音響モデルの設定
- LAME の優先度
- CPU 拡張命令の無効化
- 実験的なスイッチ
- その他、任意のパラメータ
- あとは、「ID3v2」タグを編集したり、ファイルの出力先フォルダを指定したりし、画面右上にある「Encode / Decode」ボタンをクリックすれば OK です。
基本的な部分はシンプルモードと同じですが、「LAME 設定」をより詳細に行えるようになっています。
定番の音楽変換ソフト
| Lame Front-End TOPへ |
アップデートなど
おすすめフリーソフト
おすすめフリーソフト
スポンサードリンク