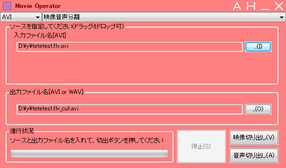操作が簡単で使いやすいメディアファイル編集ソフト!「Movie Operator」
Movie Operator
AVI / WMV / FLV / WAVE / WMA に対応したメディアファイル編集ソフト。
動画連結、音声連結、映像と音声の合体、動画からの映像 / 音声 抽出、動画 / 音声ファイル 内の特定場面切り出し... といった機能が付いています。
処理時に再圧縮が行われないため、ファイルの品質を劣化させることなく、しかも高速に処理できるようになっています。
「Movie Operator」は、AVI / WMV / FLV などに対応したメディアファイル編集ソフトです。
指定した複数の動画ファイルを一つに連結したり、任意の映像と音声を多重化したり、動画から映像 or 音声 を抜き出したりすることができる... という合体 / 分解 系のビデオエディタです。
処理を無劣化で行えるところが最大の特徴で、編集された動画は再エンコードされることなく、そのままの形式で出力されるようになっています。
実際に行える処理には、次のようなものがあります。
- 動画から映像 / 音声 を抜き出す(AVI / WMV / FLV)
- 動画連結※1(AVI / WMV / FLV)
- 音声連結※2(WAVE / WMA)
- 指定した場面(範囲)の切り出し保存(AVI / WMV / FLV / WAVE / WMA)
- 映像と音声の合体※3(AVI / WMV)
2 連結するファイルは、エンコード設定(サンプルレート / ビットレート等)が一致している必要がある。
3 AVI と合体できる音声 = WAVE | WMV と合体できる音声 = WMA。
元々音声があるAVI / WMV に他の音声を合成すると、オリジナルの音声は無効になる。
インターフェースはシンプルで分かりやすいので、いずれの操作も直感的に行えると思います。
使い方は以下のとおり。
このソフトを使用するには、「Windows Media Player 9 以上」
をインストールしている必要があります。
- 「Movie Operator」を実行する
- 動画から映像 / 音声 を抜き出す(AVI / WMV / FLV)
- 動画ファイルを連結する(AVI / WMV / FLV)
- 動画内の特定場面を切り出す(AVI / WMV / FLV)
- 映像と音声を合体する(AVI / WMV)
「Movie Operator」を実行する
- 「MovieOperator.exe」を実行します。
動画から映像 / 音声 を抜き出す(AVI / WMV / FLV)
- 画面左上のプルダウンメニューをクリックし、処理するファイルのフォーマットを選択します。
- 右上にあるプルダウンメニューをクリックし、「映像音声分離」を選択します。
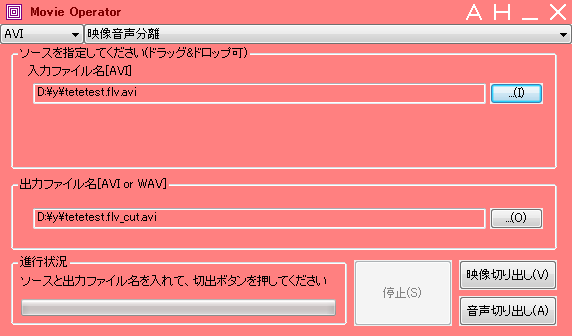
- すぐ下の「入力ファイル名」欄にある
 ボタンをクリックし、今回処理するファイルを選択します。
ボタンをクリックし、今回処理するファイルを選択します。 - 「出力ファイル名」欄の
 ボタンをクリックし、ファイルの出力先フォルダ&ファイル名 を指定します。
ボタンをクリックし、ファイルの出力先フォルダ&ファイル名 を指定します。 - 最後に、画面右下にある「映像切り出し」or「音声切り出し」ボタンをクリックすれば OK です。
動画ファイルを連結する(AVI / WMV / FLV)
- 画面左上のプルダウンメニューをクリックし、処理するファイルのフォーマットを選択します。
- 右上にあるプルダウンメニューをクリックし、「動画ファイル連結」を選択します。
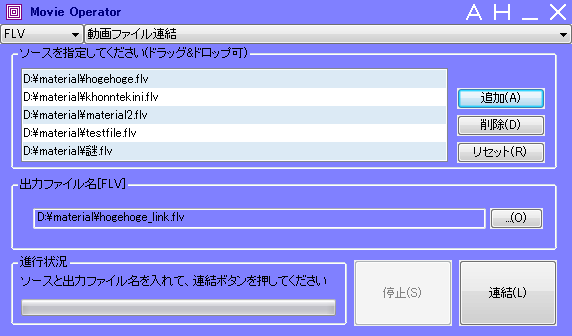
- 「ソースを指定してください」欄の右にある「追加」ボタンをクリックし、連結したいファイルをリストに登録します。
(複数選択可)
リスト上のファイルをドラッグ&ドロップすることで、連結順を変更することもできたりします。 - 連結したいファイルを全て登録し終えたら、「出力ファイル名」欄の
 ボタンをクリックし、ファイルの出力先フォルダ&ファイル名 を指定します。
ボタンをクリックし、ファイルの出力先フォルダ&ファイル名 を指定します。 - 最後に、画面右下にある「連結」ボタンをクリックすれば OK です。
動画内の特定場面を切り出す(AVI / WMV / FLV)
- メディアプレイヤー
などを使い、ファイルから切り出したい場面の
- 先頭時間
- 終了時間
4 ○ 時○ 分○ 秒 ~ ○ 時○ 分○ 秒 という形式でメモしておく
例) 0 時 10 分 25 秒 から 0 時 25 分 10 秒 まで。 - 画面左上のプルダウンメニューをクリックし、処理するファイルのフォーマットを選択します。
- 右上にあるプルダウンメニューをクリックし、「動画区間抽出」を選択します。
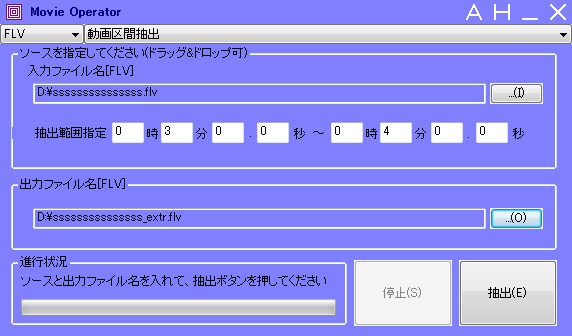
- 「入力ファイル名」欄にある
 ボタンをクリックし、今回処理するファイルを選択します。
ボタンをクリックし、今回処理するファイルを選択します。 - 先ほどのメモを参考にし、切り出す場面の先頭時間 ~ 終了時間 を、「抽出範囲指定」欄で指定します。
- 「出力ファイル名」欄の
 ボタンをクリックし、ファイルの出力先フォルダ&ファイル名 を指定します。
ボタンをクリックし、ファイルの出力先フォルダ&ファイル名 を指定します。 - 最後に、画面右下にある「抽出」ボタンをクリックすればOK です。
映像と音声を合体する(AVI / WMV)
- 画面左上のプルダウンメニューをクリックし、処理するファイルのフォーマットを選択します。
- 右上にあるプルダウンメニューをクリックし、「映像音声合体」を選択します。
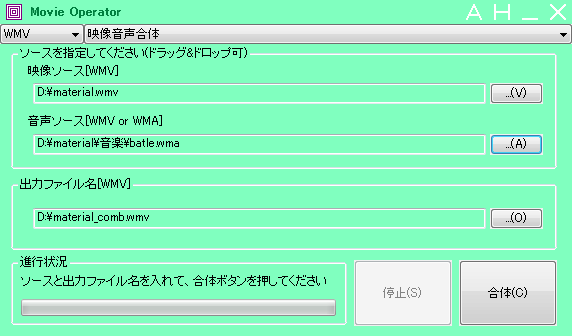
- 「映像ソース」欄にある
 ボタンをクリックし、外部音声と合体させたい映像ファイルを選択します。
ボタンをクリックし、外部音声と合体させたい映像ファイルを選択します。 - 「音声ソース」欄にある
 ボタンをクリックし、先程の映像と合体させたい音声ファイルを選択します※5。
ボタンをクリックし、先程の映像と合体させたい音声ファイルを選択します※5。
5 「映像ソース」がAVI の場合、映像ありのAVI ファイルを合成することもできる。
「映像ソース」がWMV の場合は、映像ありのWMV を合成することができる。
(どちらの場合も、音声のみが「映像ソース」に合成される) - 「出力ファイル名」欄の
 ボタンをクリックし、ファイルの出力先フォルダ&ファイル名 を指定します。
ボタンをクリックし、ファイルの出力先フォルダ&ファイル名 を指定します。 - 最後に、画面右下にある「合体」ボタンをクリックすれば OK です。
| Movie Operator TOPへ |
アップデートなど
おすすめフリーソフト
スポンサード リンク
おすすめフリーソフト
スポンサードリンク