簡単操作の動画キャプチャーツール!「CamStudio」。
CamStudio
デスクトップ上の動作風景を、AVI / MP4 / SWF 形式の動画ファイルとして録画してくれるソフト。
マウスドラッグで指定した矩形領域 / 指定したウインドウ / デスクトップ全体 の動作風景を、AVI / MP4 / SWF 形式の動画ファイルとしてキャプチャすることができます。
録画した動画を任意の
コーデック
で圧縮する機能や、音声を同時に録音する機能、録画画面内に「注釈」「キャプション」「ウォーターマーク」等を合成する機能 などが付いています。
「CamStudio」は、デスクトップ上の動作風景を録画してくれる動画キャプチャーツールです。
デスクトップ全体 / 指定したウインドウ / 指定した矩形領域内 の動作風景を、動画やフラッシュとして録画してくれる... というデスクトップレコーダーです※1。
1
動画(AVI)として録画する場合、映像を
「Huffyuv」
などの
コーデック
で圧縮保存することができる。
MP4 で出力する時は、H.264 固定でエンコードオプションも設定できない?模様。
フラッシュとして保存する場合、埋め込み用の HTML も同時出力される。
主に、チュートリアル / デモンストレーション 用の動画を作成するために使われている?ようで、画面内に「キャプション」や、吹き出し / 矢印 / 雲 などの「注釈画像」を合成する機能 などが備わっています。
(加えて、マウスカーソルを環で囲って目立たせたりすることもできる)
録音も同時に行えるほか、録画をタイマーで自動停止させたり、録画中にキャプチャ領域を動かすこともできたりします。
基本的な使い方は以下の通り。
-
日本語化 ~「CamStudio」の起動
- Tilt さんのサイト で、日本語化パッチを入手します。
- 入手したファイルを実行し、日本語化を行います。
(差分を適用するフォルダは、「CamStudio」のインストールフォルダ) - 「Recorder.exe」を実行します。
OS がVista 以上である場合、管理者として実行できるように設定 しておいた方が無難なようです。
- まず最初に、メニューバー上の「領域」から、キャプチャする領域を指定します。
(実際のキャプチャ領域を指定するのは、録画開始時になります)
キャプチャする領域は、以下の 4 つの中から選べるようになっています。- 領域※2 (任意の矩形領域)
マウスドラッグで囲んだ矩形範囲内を、キャプチャ領域とする。 - 範囲を固定※3 (指定したサイズの矩形領域内)
キャプチャ枠のピクセルサイズ(横 × 高さ)をあらかじめ指定しておき、その枠内をキャプチャ領域とする。 - ウインドウ
任意のウインドウ、または、ウインドウ内のオブジェクトをキャプチャ領域とする。 - 最大化
デスクトップ全体をキャプチャ領域にする。
2 AVI / MP4 として録画する場合、領域選択時にエラーが出やすいので注意。
コーデックによっては、出力する動画の横幅や高さが 2 や 4 の倍数でなくてはならないため、自由選択だとそれに一致する領域を指定しづらい。(ためだと思う... )
3 「固定位置」というウインドウが表示されるので、キャプチャ枠のサイズ(幅 × 高さ)を指定しておく。(AVI / MP4 として録画したい場合、横幅も高さも 4 の倍数にしておくのが無難)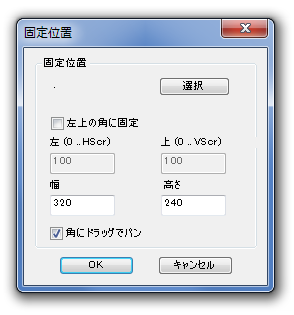
この時、「左上の角に固定」のチェックを外し、「角をドラッグでパン」にチェックを入れておくとよい。
画面内のどの部分をキャプチャするのかは、録画開始時に指定する。 - 領域※2 (任意の矩形領域)
- 画面を AVI として録画する場合は、メニューバー上の「オプション」→「映像設定」から、動画圧縮の際に使用するビデオコーデックを設定しておきます。
ここでは、動画の品質やフレームレートも設定できるようになっています。
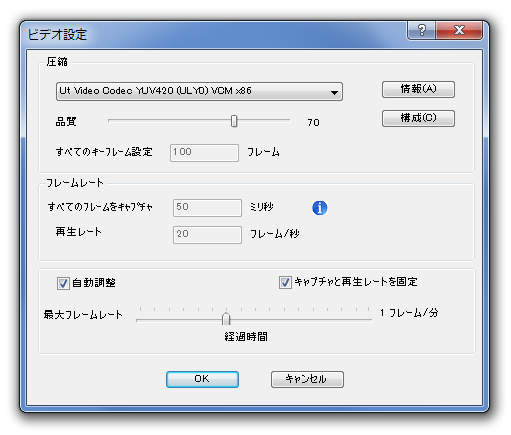
(品質等は、よく分からなければそのままでもOK ) - メニューバー上の「オプション」→「プログラム設定」→「AVI ファイル名」から、「ファイル名を確認」にチェックを入れておきます。
ファイルを自動で保存したい場合は、「オプション」→「プログラム設定」→「AVI ファイル名」→「自動的に名前を付加(日付と時間)」にチェックを入れておきます。
(「フォルダの参照」ダイアログが表示されるので、ファイルの出力先フォルダも設定する) - 画面をMP4 として録画したい場合は、ツールバー上の
 ボタンを何回か押します※4。
ボタンを何回か押します※4。
4 このボタンを押した後、メイン画面右上に「MP4」と表記されているか確認する。
(実際には、「MP4」の後に 文字化けした文字列も表示される) - メニューバー上の「オプション」→「プログラム設定」→「AVI ファイル名」から、「ファイル名を確認」にチェックを入れておきます。
ファイルを自動で保存したい場合は、「オプション」→「プログラム設定」→「AVI ファイル名」→「自動的に名前を付加(日付と時間)」にチェックを入れておきます。
(「フォルダの参照」ダイアログが表示されるので、ファイルの出力先フォルダも設定する) - 画面をフラッシュとして録画したい場合は、ツールバー上の
 ボタンを何回か押します※5。
ボタンを何回か押します※5。
5 このボタンを押した後、メイン画面右上に 「Record to SWF」 と表記されているか確認する。 - SWF ファイルとして出力する場合でも、一応(変換元の)AVI が出力されるようになっています。
(一度 AVI としてキャプチャされ、それからSWF に変換して出力される)
AVI 動画の出力を行いたくない時は、メニューバー上の「オプション」→「Flash 録画オプション」から「完了時に中間ファイル(AVI)を削除する」にチェックを入れておきます。 - 作成されるフラッシュは、再生コントロール( =「再生」「停止」などのボタンが付いたバー)が合成された状態で出力されます。
その他もろもろ、フラッシュの設定は録画終了時にしか行えないため、あらかじめメニューバー上の「オプション」→「Flash 録画オプション」→「SWF 作成前に変換設定を表示」にチェックを入れておくとよいでしょう。 - 音声も同時に録音する場合は、事前にOS 側で 録音デバイスを正しく設定しておきます。
- 続いて、メニューバー上の「オプション」から「マイクロフォン経由で音声を録音」を選択します。
スピーカーからの音声を録音したい場合は、「スピーカー経由で音声を録音」にチェック※6。
6 この時エラーが出ることもあるが、普通に録音はできる模様...。 - マイク音声を録音する場合は、「オプション」→「音声設定」から「音声設定 - マイクロフォン」を開き、
- 音声キャプチャデバイス - 録音デバイス
- 録音形式
- 圧縮形式
スピーカーの音声を録音する場合は、「オプション」→「音声設定」→「音声設定 - スピーカー」を開き、「サウンドカードデバイス」欄で録音元のデバイスを選択しておきます。
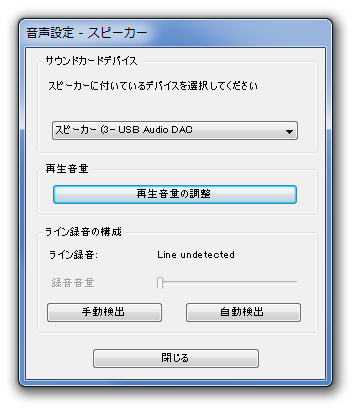
- 録画は、メニューバーやツールバー上から実行することも可能ですが、ショートカットキーを使うとタイミング良く実行できて便利です。
ショートカットキーは、「オプション」→「プログラム設定」→「キーボードショートカット」から設定できるようになっています。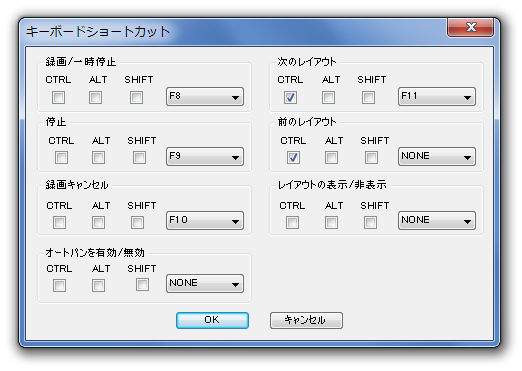
- 録画中、「CamStudio」のメイン画面を隠しておくこともできます。
メイン画面を隠す場合、「オプション」→「プログラム設定」→「最小化で録画 / 録音を開始」にチェックを入れておきます。 - 必要に応じて、マウスカーソルをキャプチャしないように設定することも可能です。
マウスカーソルをキャプチャしたくない場合、「オプション」→「カーソル設定」を開き、「カーソルを隠す」にチェックを入れておきます。(逆に、マウスカーソルを強調させることも可能※7 )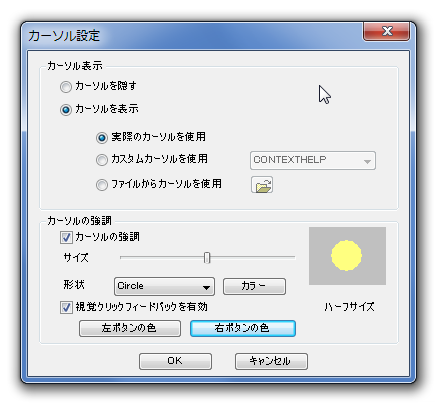
7 ここで強調するように設定しておいても、キャプチャ時には強調エフェクトがかからない。
(動画として出力される際に、強調エフェクトがかかる模様) - 録画が完了すると、キャプチャされた動画が付属のプレイヤーで自動再生されます。
この自動再生機能を無効化させたい場合は、「オプション」→「プログラム設定」→「録画停止後、AVI ファイルを再生」→「AVI ファイルを再生しない」にチェックを入れておきます。
(この設定は、MP4 で出力する時にも有効)
ついでに、「オプション」→「Flash 録画オプション」→「完了時にSWF ファイルをプレビュー」のチェックも外しておきます。 - 録画中は、録画対象領域を囲む枠がビカビカと光ります。
( 録画対象が「最大化」の場合を除く)
もし、この光る枠を非表示にしておきたい場合は、「オプション」→「プログラム設定」→「録画中は、矩形点滅を隠す」にチェックを入れておきます。 - 録画対象とするアプリケーションを開き、録画の準備を行います。
- 対象の準備が整ったら、メニューバー上の「ファイル」から「録画」を選択。
(ツールバー上の録画ボタンを押してもOK ですし、「録画開始」のホットキーを押してもOK)
キャプチャ領域を「最大化」以外にしている場合は、ここで実際のキャプチャ領域を指定します。
キャプチャ領域を「領域」にしている場合、マウスカーソルがペンの形に変わるので、キャプチャしたい領域をドラッグして囲みます。
「範囲を固定」にしている場合は、指定したサイズの矩形枠が表示されるので、それをキャプチャしたい領域まで動かして → マウスを左クリックします。
「ウインドウ」にしている場合は、「Click on Window to be captured」というダイアログが表示されるので、そのままキャプチャ対象とするウインドウをクリックします。キャプチャする領域や対象を指定すると、即座に録画が開始されます。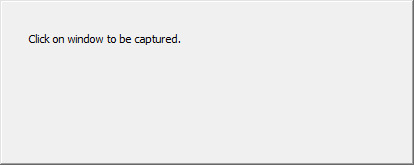
(キャプチャ中は、キャプチャ領域を囲む枠が点滅する ) - 画面に吹き出しなどの注釈を合成したい場合は、
- 頃合を見計らって「一時停止」し※8、
8 ホットキーを設定しておくと便利。 - メニューバー上の「ツール」から「画面注釈」を選択します。
- 「注釈画面」というウインドウが立ち上がります。
リスト中央で右クリックし、「形状ライブラリ」から「形状ライブラリを開く」を選択。
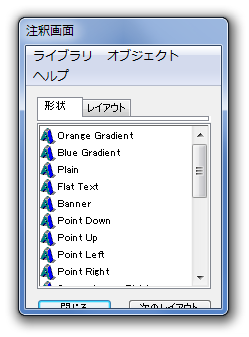
- 「ファイルを開く」ダイアログが立ち上がります。
ここで、インストールフォルダ内にある「default.shapes」を指定します。 - すると、各種注釈用の画像が読み込まれます。
そのまま、任意のオブジェクトをダブルクリック。 - 選択したオブジェクトが画面に表示されるので、右クリックしてテキストを編集したりし※9、キャプチャ領域内にドラッグします。
(結構原始的です)
9 日本語は文字化けしてしまうので、「フォント」ボタンをクリックして日本語を使用できるフォントを設定しておく。(「文字セット」を「日本語」にするのも忘れずに)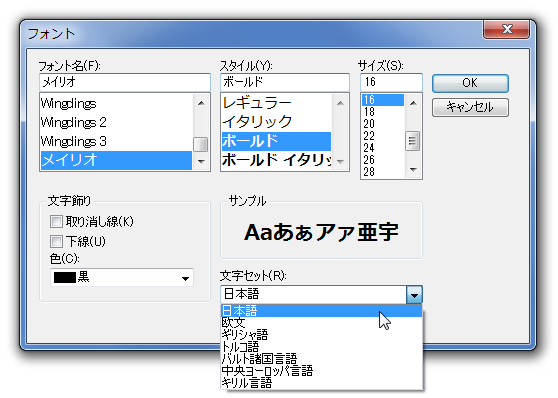
しかし、バージョン 2.7 ではそれでも文字化けしてしまう?ようでした...
尚、オブジェクトを右クリック →「不透明度の設定」や「拡大縮小」から、オブジェクトの透明度やサイズを調整することもできたりします。 - 録画を再開します。
- さらに注釈を付けたい場合は、再度録画を一時停止し、先ほどと同じような手順でオブジェクトを追加したりします。
録画終了
- 頃合を見計らって「一時停止」し※8、
- キャプチャを停止する時は、「ファイル」→「停止」から。
あるいは、ツールバー上にある停止ボタン、またはショートカットキーを押します。
(タスクトレイアイコンを右クリック →「停止」を選択してもOK ) - すると、「名前を付けて保存」ダイアログが表示されます。
そのまま、録画されたファイルの出力先フォルダ&ファイル名 を設定します。
ファイルを自動で保存するようにしていた場合は、自動的にファイルの保存が行われます。 - 動画の圧縮保存が行われます。
タイトルバー上に「Compress Video ○ %」と表示され、これが100% になって消えたら保存完了。
SWF で保存する場合で、「SWF 作成前に変換設定を表示」にチェックを入れていた場合、続けて「In Flash konvertieren」という画面が表示されます。ここで、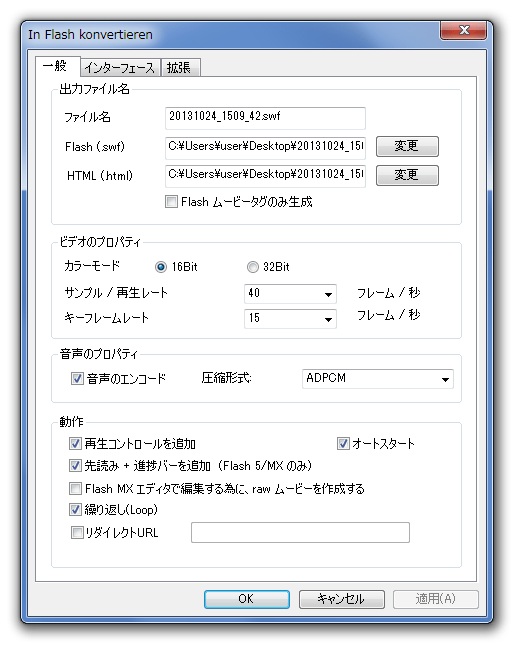
- カラーモード
- サンプル / 再生レート - フレームレート
- (フラッシュに)再生コントロールを合成するかどうか
- (フラッシュに)進捗バーを合成するかどうか
(その他の設定は、そのままでもOK)
日本語化は、「CamStudio」を閉じた状態で行います。
領域設定
AVI で出力する場合の設定
MP4 で出力する場合の設定
SWF で出力する場合の設定
録音設定 - 必要な場合のみ
その他の設定
録画開始
注釈を合成 - 必要な場合のみ
(ほとんどの場合、ビデオコーデックや選択領域の横 x 高さ サイズが原因)
ちなみに、録画前に「オプション」→「オートパンを有効」にチェックを入れておくと、録画中にキャプチャ領域を動かすこともできたりします※10。
10 マウスカーソルの動きに合わせて、キャプチャ領域が動く。
そのほか、画面にタイムスタンプ / キャプション / 画像 を合成する機能や※11、指定した秒数後に録画を自動停止させる機能※12 などが付いています。
11
あらかじめ、メニューバー上の「効果」→
「設定」
から設定を行っておく。
その後、「効果」→「注釈」から合成するオブジェクトにチェックを入れておく。
(それからキャプチャを行う)
12
「オプション」→
「録画 / 録音を自動的に停止」
から設定を行う。
| CamStudio TOPへ |




