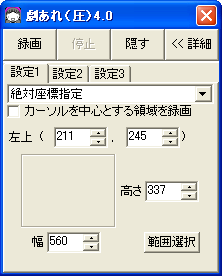デスクトップの様子を、動画としてキャプチャ!「劇場版 ディスプレイキャプチャー あれ」。
劇場版 ディスプレイキャプチャー あれ
デスクトップ上の動作風景を、動画 or 連番画像 としてキャプチャしてくれるソフト。
指定した矩形領域内 / マウスカーソルを中心とする矩形領域内 / 指定したウインドウ上 の動作風景を、avi / mpg / bmp / png / jpg 形式のファイルとしてキャプチャ&保存 してくれます。
音声を同時に録音する機能や、保存した avi ファイルをコーデック
で圧縮保存する機能、指定した日時に自動で録画を開始する “ タイマー ” 機能、時間差キャプチャ... 等の機能が付いています。
「劇場版 ディスプレイキャプチャー あれ(劇あれ)」は、画面上の動きを録画してくれるソフトです。
指定した矩形領域内※1 or 指定したウインドウ上 の動作風景を、AVI / MPG といった動画ファイルとしてキャプチャ&保存 してくれる... というディスプレイキャプチャーツールです※2。
(連番の静止画ファイルとして出力することも可能)
1
キャプチャ領域を、マウスカーソルの動きに合わせて移動させることもできる。
2
AVI で保存する場合、キャプチャした映像&音声 を
コーデック
で圧縮保存することもできる。
操作はマウスでもホットキーでも行うことができ、さらにはタイマー予約機能なども付いていたりするので、使い勝手は中々良いです。
チュートリアル / マニュアル の作成 や、ゲームプレイの録画... 等々、様々な場面で使うことができると思います。
基本的な使い方は以下のとおり。
デフォルトでは、「Ctrl+S」で録画が開始されるようになっているので、普段「上書き保存」する際にホットキー「Ctrl+S」を押している人は気を付けましょう。
-
準備 ~ 録画
- 「TOMOYO.exe」を実行します。
- 「設定1」タブを開きます。
- タブのすぐ下にあるプルダウンメニューをクリックし、「絶対座標指定」を選択します。
- 画面右下の「範囲選択」ボタンをクリック。
- マウスの左ドラッグで、キャプチャ領域を指定できる状態になっています。
このまま、キャプチャしたい領域をドラッグして囲みます。
尚、「カーソルを中心とする領域を録画」にチェックを入れておくと、マウスカーソルの動きに合わせて、(先ほど指定した)キャプチャ枠が自動で移動するようになります。 - 「設定2」タブを開きます。
- 録画時に、(キャプチャ領域内の)マウスカーソルもキャプチャしたい場合、「カーソルの録画」にチェックを入れておきます。
- 続いて、上の「レート」欄で、録画する動画のフレームレート※3 を設定します。
3 フレームレートとは、1 秒あたりに使用する画像(フレーム)枚数のこと。
この値が大きいほど映像は滑らかになるが、その分録画時にかかる負荷も大きくなる。
(うまくキャプチャできない場合は、この値を下げてみる) - 録画する際に、音声を同時に録音することもできます。
音声の録音を行う場合、「録音」にチェックを入れ、隣の欄で「waveIn」を選択 → 右側の「音質」ボタンをクリックし、録音音声の品質を設定しておきます※4。
( 品質は、よく分からない場合「16 ビット 44.100 kHz ステレオ」にしておく)
4 あらかじめ、録音デバイスを正しく設定しておく 必要もある。
(ヘルプも参照)。 - 「設定3」タブを開き、録画を開始 / 終了 する際のホットキーを設定しておきます。
(必要な場合のみ)
録画を長時間行う時は、下部にある「一時ファイルサイズの最大値」を、1000 ~ 2000 くらいまで上げておくとよいでしょう。 - 「劇あれ」のウインドウを、邪魔にならない場所に移動させておきます。
ホットキーを使って操作を行う場合は、ツールバー上にある「隠す」ボタンをクリックし、「劇あれ」をタスクトレイに格納しておくとよいでしょう。 - 録画対象の準備が整ったら、「録画」ボタンをクリックします※5。
(あるいは、あらかじめ設定しておいたホットキーを押す)
5 数字キーを押しながら「録画」ボタンを押すと、時間差録画になる。
例えば、「3」キーを押しながら「録画」ボタンを押すと、ボタンを押してから3 秒後に録画が始まる。
録画中は、タスクトレイアイコンが笑顔になります。 - 録画を停止する時は、「停止」ボタンを押すか、タスクトレイアイコンを右クリック →「録画停止」を選択します。
(もしくは、設定しておいたホットキーを押す) - 録画を停止すると、「中間ファイルを作成しています」というダイアログが表示されます。
ここで、- 出力先のフォーマット(上部のタブで指定する)
- 保存先のフォルダ & ファイル名
AVI で出力する場合は、コーデックを使って- ビデオデータの圧縮
- オーディオデータの圧縮
6 うまく圧縮できない場合は、コーデックを変えるか、圧縮せずに保存してみる。
画像(BMP / PNG / JPEG)で出力する場合、動画は連番の静止画ファイルとして出力されます。 - 最後に、下部の「OK」ボタンをクリックすれば作業完了。
録画終了 ~ 出力設定
-
タイマー録画 編
- 「TIMER.exe」を実行します。
- タスクトレイ上に時計のアイコンが表示されるので、これを右クリック →「設定」を選択。
- 「劇あれタイマー」という画面が表示されます。
最初に、左上の「録画時間」欄にあるプルダウンメニューをクリックし、タイマー録画を行う頻度を指定します。
頻度は、毎日 / 毎週 日 ~ 土曜 / 日付指定(特定日時のみ)の中から選べるようになっています。
(「日付指定」を選択した場合は、録画を行う日にちも指定しておく) - すぐ下の欄で、
- (録画の) 開始時間
- 録画時間 (上記開始時刻から、どれだけの時間録画するか... ということ)
- 右側の「録画範囲」欄にある「範囲選択」ボタンをクリックし、キャプチャ対象とする領域をマウスドラッグで囲みます。
- 左の「録画精度」欄で、キャプチャする動画のフレームレートを設定します。
- マウスカーソルもキャプチャする場合は「カーソルの録画」に、音声も録音する場合は「録音」にチェックを入れておきます。
(録音する場合は、録音デバイスをあらかじめ設定しておく) - 通常、キャプチャされた動画(のソース)は、「劇あれ」のフォルダ内に「tmp」という名前で出力されます。
(フォルダとして保存される)
これをあとから「KERO.exe」にドラッグ&ドロップすることで、ソースを動画 or 画像 として出力できるようになっています。
この作業を後から行うのが面倒な場合、処理を自動化させることもできたりします。
処理を自動化させる場合は、画面下部の「自動的にKERO.exe を起動する」にチェックを入れ、- 出力先のフォーマット※6
- 一時ファイル(「tmp」フォルダ)を削除するかしないか
6 AVI で保存する場合、コーデックは選択できない?模様。
(「DCTM VIDEO IMAGE」というコーデックになる)
7 出力先のフォルダは指定できない。
(「劇あれ」で、ファイルを最後に保存したフォルダ内に出力される) - 一番下の「OK」ボタンをクリックし、タイトルバー上の「×」ボタンを押します。
- あとは、録画開始時間まで待つだけです。
(録画開始時間になると、自動で「TOMOYO.exe」が起動する)
タイマーを複数登録したい場合は、再度タスクトレイアイコンを右クリック →「設定」を選択し、上部のプルダウンメニューをクリック → 予約が入っていない番号を選択し、予約設定を行います。
| 劇あれ TOPへ |