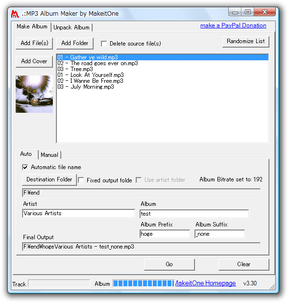複数のMP3 ファイルを一つにパック!「MP3 Album Maker」。
MP3 Album Maker
複数のMP3 ファイルを、一つにパックすることができるソフト。
ビットレートやレートモードに関わらず、複数のMP3 ファイルを一つにまとめることができます。
パック時に画像を添付する機能や、パックしたMP3 ファイルを元通りに分解する機能もあります。
「MP3 Album Maker」は、複数のMP3 ファイルを一つにパックすることができるソフトです※1。
1
一つに「結合する」というよりは、 “ MP3 ” という一つの箱に、複数のデータを「詰め合わせる」ような感じ...。
一つにまとめたいファイルをウインドウにドラッグ&ドロップ → 実行ボタンを押すだけで、それらを一つに “ アルバム化 ” したMP3 ファイルを作成することができます。
パックしたファイルは、後からオリジナルの状態でアンパックする(取り出す)こともできます※2。
2
全てのファイルをアンパックすることもできるし、指定したファイルのみをアンパックすることもできる。
ちなみに、アンパックしたファイルはオリジナルのものと品質が変わらない(劣化がない)。
パック / アンパックの際には再エンコードが行われないので、処理は非常に高速です。
使い方は以下のとおり。
このソフトを利用するには、「.NET Framework 1.1」を
インストールしている必要があります。
- 一つにパックしたいMP3 ファイルを、ウインドウの中央にドラッグ&ドロップします。
フォルダをドロップしてもOK です※3。
3 フォルダをドロップした場合、フォルダ内にある全てのMP3 ファイルがリストに登録される。 - 間違えて登録してしまった、あるいは、フォルダを登録した場合でパックしたくないものが含まれていた場合は、該当のファイルを選択状態にして「BackSpace」キーを押します。
- リストに登録したファイルに関連する画像がある場合は、「Add Cover」ボタンから画像を添付することもできます※4。
4 添付できる画像は、jpg / png。
画像を添付しておくと、ジャケット表示に対応しているプレイヤー(WINAMP、iTunes 等)で、 該当の画像を表示させることができる。 - 「Destination Folder」ボタンを押し、パックしたファイルの出力先フォルダを指定します。
- パックされたファイルは、通常
-
(audio) アーティスト名 - アルバム名 - _MakeitOne.mp3 ※5
5 画面下部にある「Final Output」欄で、出力ファイル名を確認できる。
このファイル名の- (audio) という部分は「Album Prefix」欄で、
- アーティスト名 のところは「Artist」欄で、
- アルバム名 のところは「Album」欄で、
- _MakeitOne という部分は「Album Suffix」欄で
- ファイル名は、上記のような形にとらわれずに手動で付けることもできます。
その場合は、「Manual」タブをクリックし、「Choose file name manually」にチェック → 「Destination File」ボタンを押し、出力先のフォルダ、ファイル名を入力します。 - 必要に応じて、ファイルをパックした後に元のファイルを削除することもできます。
この場合は、画面上部にある「Delete source file(s)」にチェックを入れておきます。 - 最後に、「Go」ボタンを押せばOK。
指定したフォルダに、パックされたMP3 ファイルが出力されます。
その場合の手順は以下のとおり。
- 画面上部にある「Unpack Album」タブをクリックします。
- アンパックしたいMP3 ファイルを、ウインドウ中央にドラッグ&ドロップ。
- パックされているファイルが一覧表示されます。
この中から、取り出したいものを選択状態 にします。 - 必要に応じて、アンパックした後に元のアルバムファイルを削除することもできます。
その場合は、画面右上の「Delete albu」にチェックを入れておきます。 - 「Destination Folder」ボタンをクリックし、アンパックしたファイルの出力先とするフォルダを指定します。
- 「Album」欄に、先ほど指定したフォルダ内に作成するサブフォルダ名を入力します※6。
6 なぜか、このサブフォルダを作成しないとファイルを出力できない模様。 - 「Final Output」欄で、実際に出力されるフォルダパスを確認します。
- 最後に、「Go」ボタンを押せばOK。
| このページのTOPへ |
アップデートなど
おすすめフリーソフト
スポンサードリンク