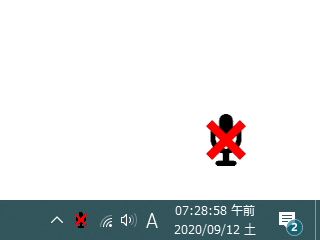マイク入力の ON / OFF を、ホットキーで切り替えられるようにする!「MicSwitch」。
MicSwitch
マイク入力の ON / OFF 状態を、一目で判別&ホットキーで手早く切り替えられるようにするソフト。
あらかじめ設定しておいたホットキーを押すことにより、マイク入力の ON / OFF 状態を即切り替えられるようにしてくれます。
タスクトレイアイコンや独自のガジェットで ON / OFF 状態を判別できるように機能や、ON / OFF 切り替え時に音を鳴らす機能、ホットキーを押している間だけマイクを無効にする “ プッシュ・トゥ・トーク機能 ” 等も付いています。
「MicSwitch」は、マイク入力の ON / OFF を手軽に切り替えられるようにするソフトです。
あらかじめ設定しておいたホットキーを押すことにより※1、指定したマイクの ON / OFF 状態を一発で切り替えられるようにするマイクスイッチャーです。
1
ホットキーは、最大で 2 つ指定することができる。
マイク入力が ON の時 / OFF の時で、タスクトレイアイコンや独自のオーバーレイ(サイズや透明度を調整可能な画像)が変わるようになっており※2、またマイクの ON / OFF 切り替え時に音を鳴らすこともできたりするため、現在の ON / OFF 状態をはっきりと識別できるようになります。
2
マイク入力が ON の時 / OFF の時のタスクトレイアイコンやオーバーレイ画像は、それぞれ任意の JPEG / PNG / BMP / GIF 画像に変更することもできる。
(タスクトレイアイコンとオーバーレイは、共通の画像が表示される)
普段、マイクの有効化 / 無効化 を切り替えるのに苦労している人や、“ マイクを OFF にしたつもりが、ON のままだった... ” ということを経験したことがある人にもおすすめです。
その他、ホットキーを押している間だけマイク入力を無効にする “ プッシュ・トゥ・トーク ” などの機能も付いています。
使い方は以下の通り。
- スタートメニュー内にある「MicSwitch」を実行します※3。
3 「MicSwitch」本体は、「C:\Users\ユーザー名\AppData\Local\MicSwitch」内にインストールされる模様。 - マイクのオーバーレイ画像と、タスクトレイアイコンが表示されます。
まず、このタスクトレイアイコンをダブルクリックします。
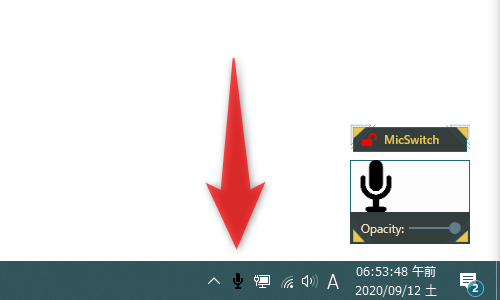
- 設定画面が表示されます。
最初に、一番上の「Microphone」欄にあるプルダウンメニューをクリックし、ON / OFF の切り替え対象とするマイクを選択します。
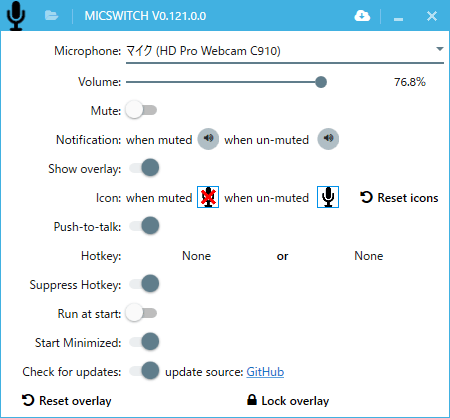

- マイク入力の ON / OFF 切り替え時には、音を鳴らすこともできます。
デフォルトではビープ音のようなものが鳴るようになっていますが、「Notification」欄にある- when muted - マイク入力を OFF にした時
- when un-muted - マイク入力を ON した時
( ボタンをクリックすることにより、音をプレビュー再生することもできる)
ボタンをクリックすることにより、音をプレビュー再生することもできる)
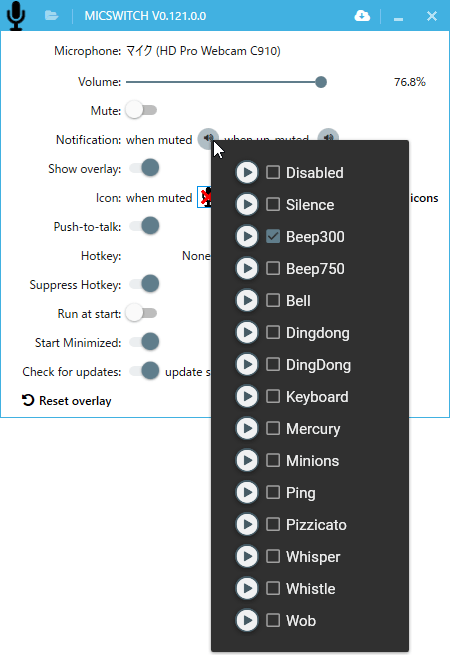 マイク入力の ON / OFF 切り替え時に音を鳴らしたくない場合は、「when muted」や「when un-muted」の右側にあるスピーカーアイコンを左クリックするか、右クリックして「Disabled」にチェックを入れます。
マイク入力の ON / OFF 切り替え時に音を鳴らしたくない場合は、「when muted」や「when un-muted」の右側にあるスピーカーアイコンを左クリックするか、右クリックして「Disabled」にチェックを入れます。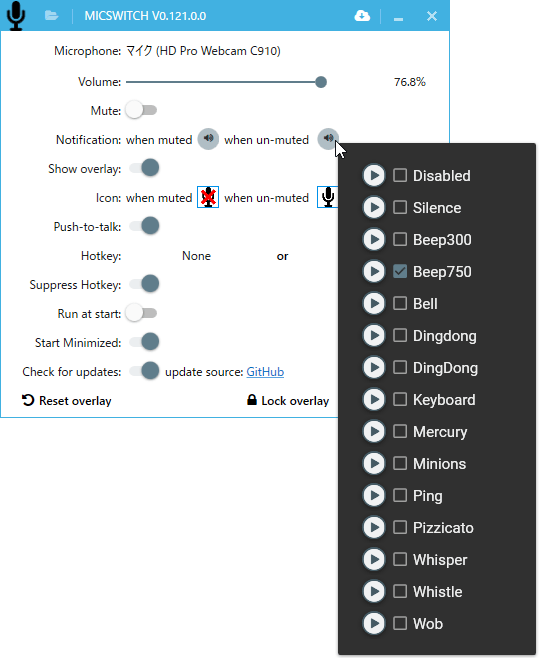
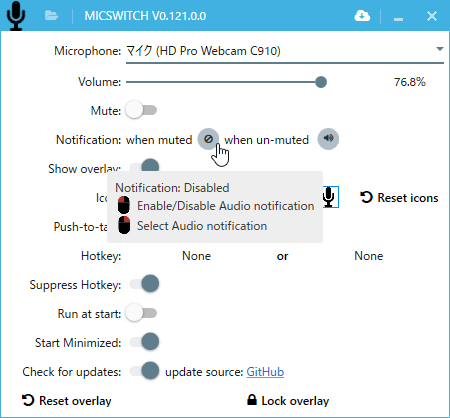
- マイク入力が ON の時 / OFF の時で、タスクトレイアイコンやオーバーレイ画像が別のものに変わるようになっています。
デフォルトで用意されている画像とは別の画像を使用したい時は、「Icon」欄にある- when muted - マイク入力を OFF にした時
- when un-muted - マイク入力を ON した時
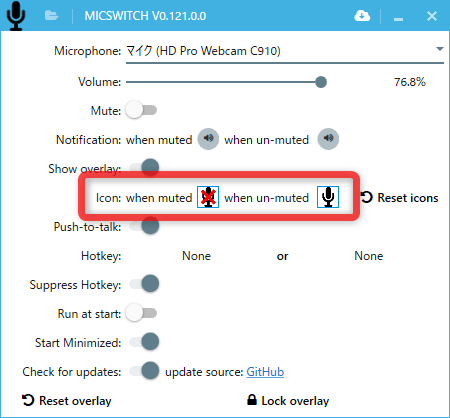 変更した画像は、右側にある「Reset icons」をクリックすることにより、元に戻すことも可能となっています。
変更した画像は、右側にある「Reset icons」をクリックすることにより、元に戻すことも可能となっています。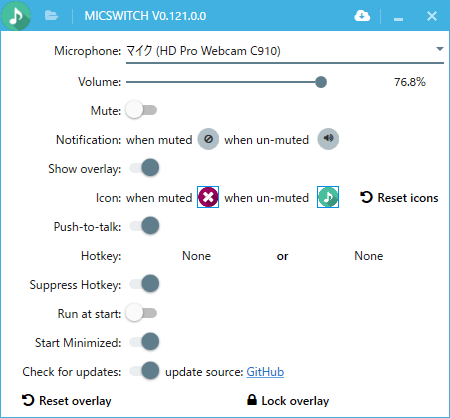
- 続いて、「Hotkey」欄にある「None」をクリックし、マイク入力の ON / OFF 切り替えに割り当てるホットキーを実際に押します。
(ホットキーは、二つ指定することができます)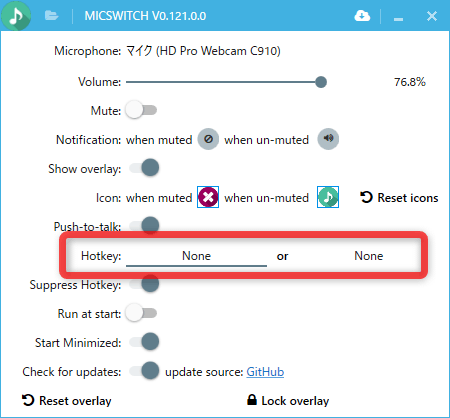
- ホットキーを押している間だけマイク入力を OFF にする “ プッシュ・トゥ・トーク ” 機能を有効にする場合は、すぐ上にある「Push-to-talk」欄のスイッチをオンにしておきます。
- その他、必要に応じて
- Suppress Hotkey - ホットキーを抑制する
- Run at start - Windows 起動時に、自動で起動する
- Start Minimized - 最小化した状態で起動する
- Check for updates - アップデートを自動でチェックする
- 設定が終わったら、タイトルバー上の最小化ボタンを押しておきます。
- 以後、ホットキーを押すことにより、マイク入力の ON / OFF を切り替えられるようになっています。
マイク入力が ON の時
 マイク入力が OFF の時ちなみに、オーバーレイ画像はマウスドラッグで移動させることができるほか、下部の「Opacity」欄のスライダーをドラッグすることにより、透明度を調整することも可能となっています。
マイク入力が OFF の時ちなみに、オーバーレイ画像はマウスドラッグで移動させることができるほか、下部の「Opacity」欄のスライダーをドラッグすることにより、透明度を調整することも可能となっています。
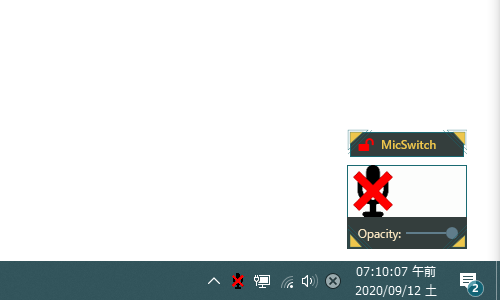 また、端の部分をドラッグすることにより、サイズを変更することもできたりします。
また、端の部分をドラッグすることにより、サイズを変更することもできたりします。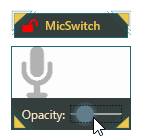 加えて、背景部分をダブルクリックすることにより、タイトルバーやコントロール部分を非表示にすることも可能となっています。
加えて、背景部分をダブルクリックすることにより、タイトルバーやコントロール部分を非表示にすることも可能となっています。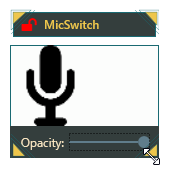
(画像のみの状態になると、マウスドラッグで位置を変更することができない)オーバーレイの状態を元に戻したい時は、設定画面の右下にある「Unlock overlay」をクリックします。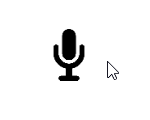
(表示位置も元に戻したい場合は、左下の「Reset overlay」をクリックする)そもそもオーバーレイが不要である場合は、上の方にある「Show overlay」欄のスイッチを OFF にしておきます。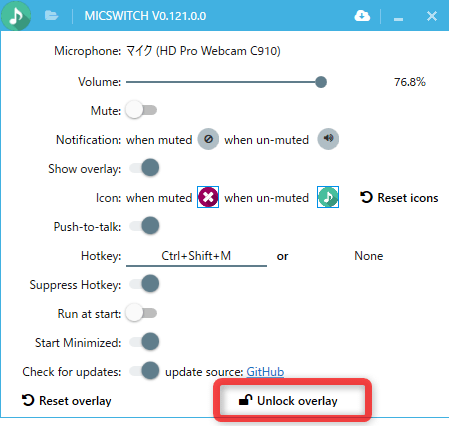
- 尚、アップデートチェックが有効になっている場合、新しいバージョンが見つかると設定画面内に「New version available is available」という通知が表示されます。
この通知内にある「Download and apply バージョン番号」をクリックすることにより、最新版を直接ダウンロードしてインストールできるようになっています。
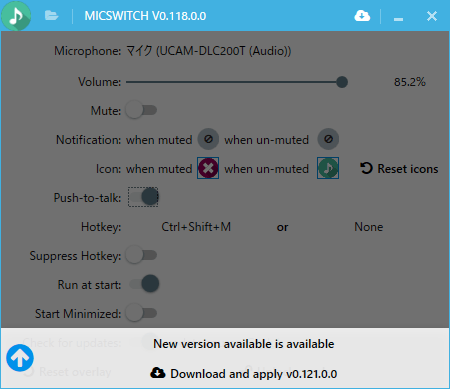
(更新が完了したら、「Restart application to migrate to バージョン番号」をクリックする)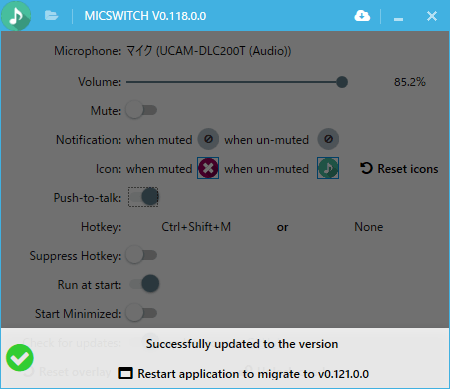
| MicSwitch TOPへ |