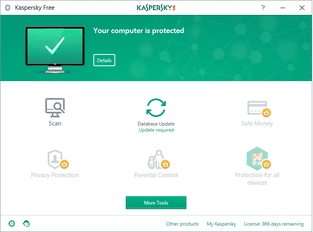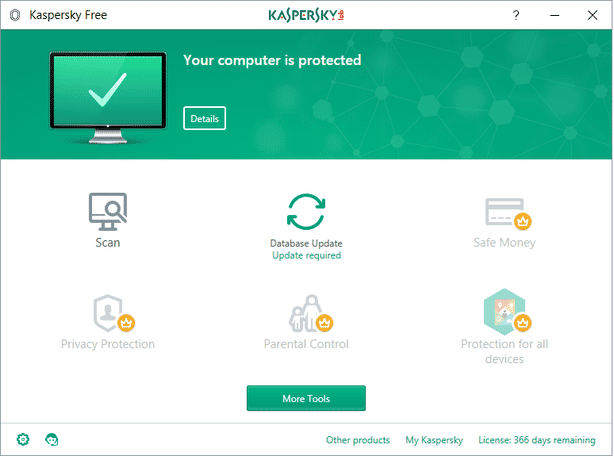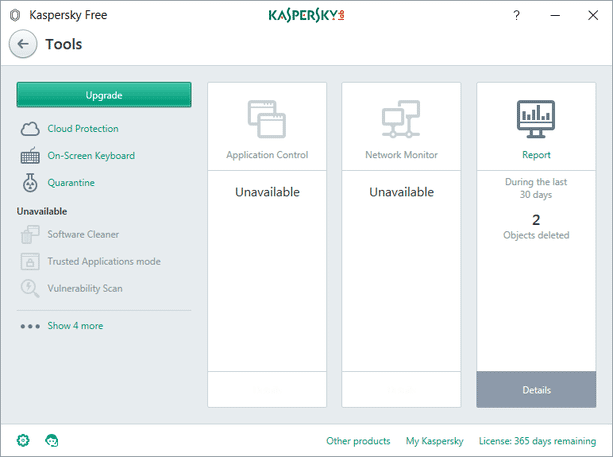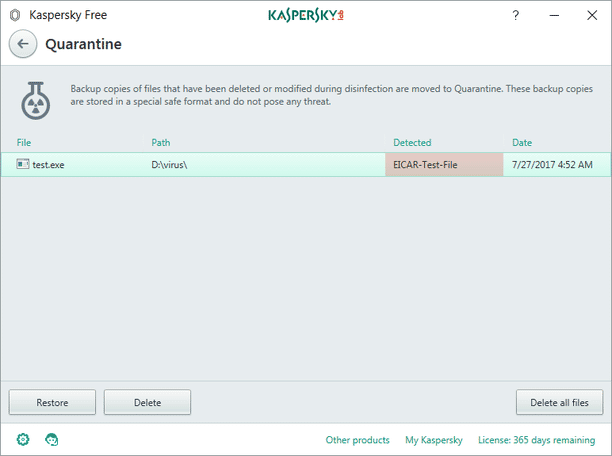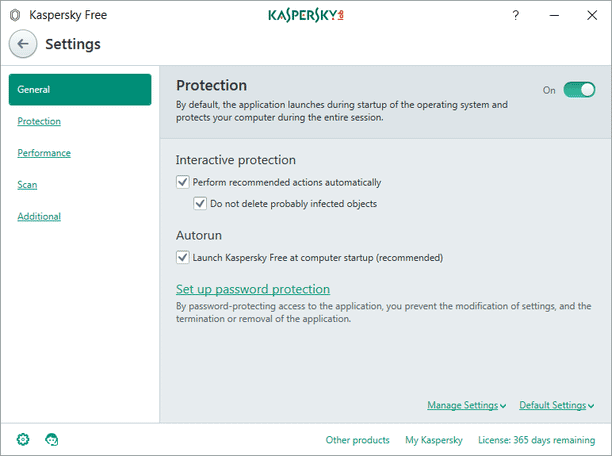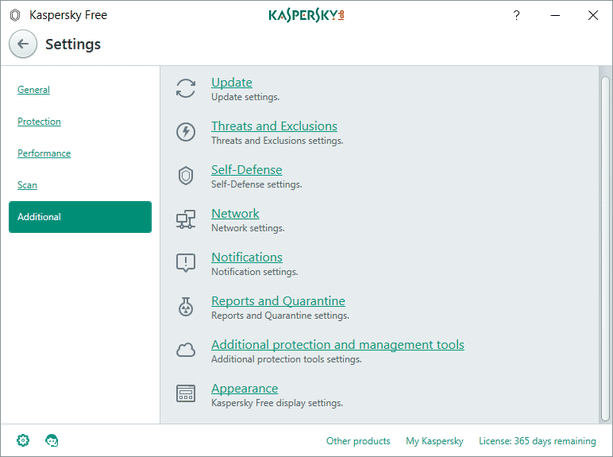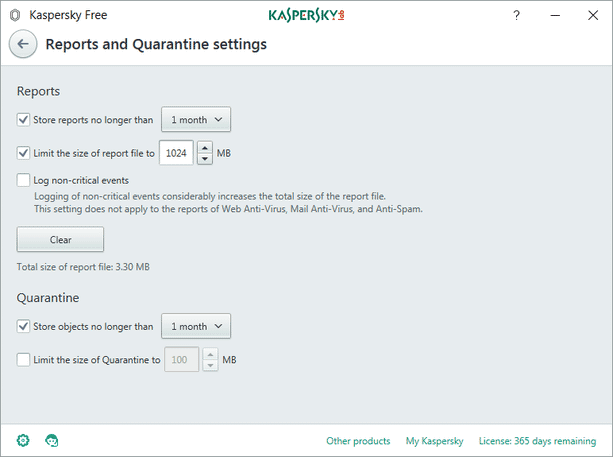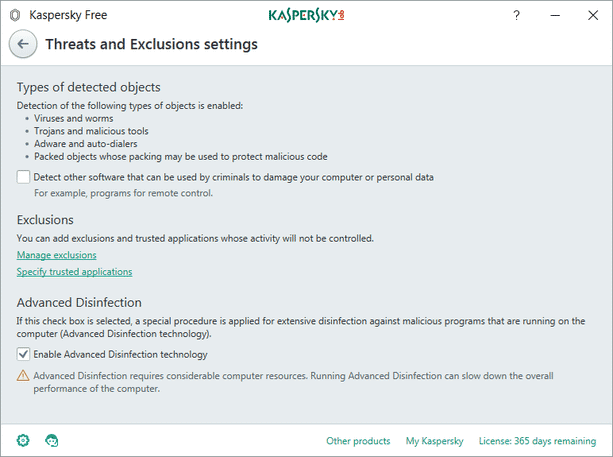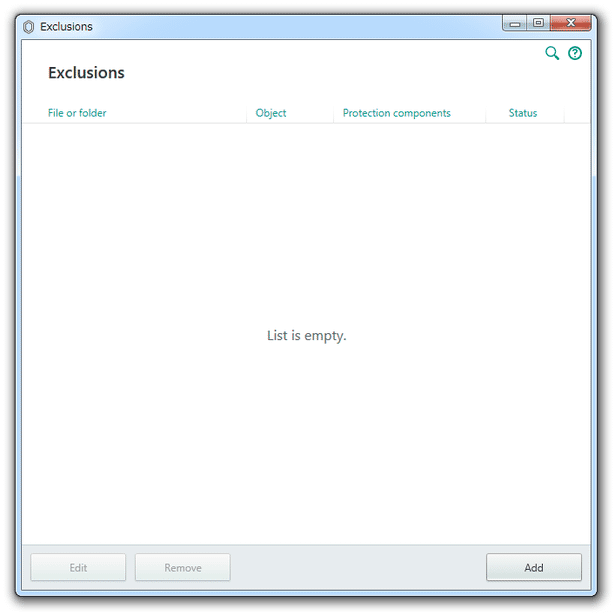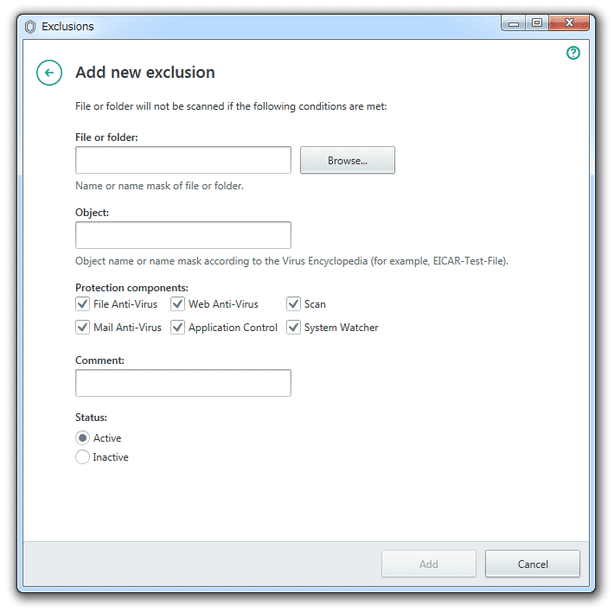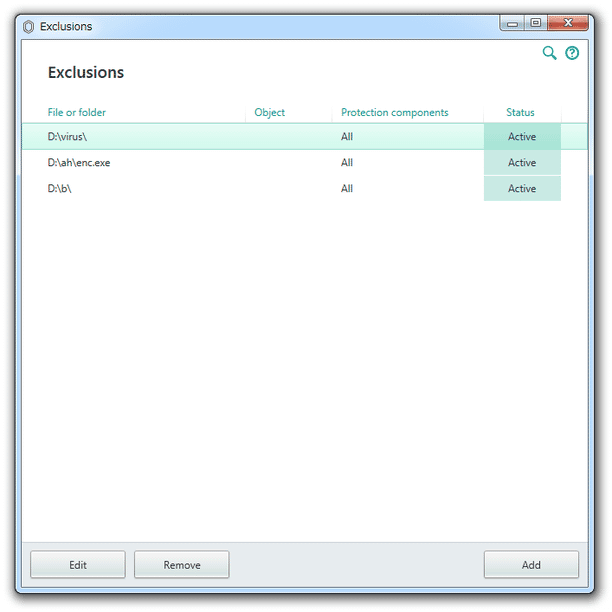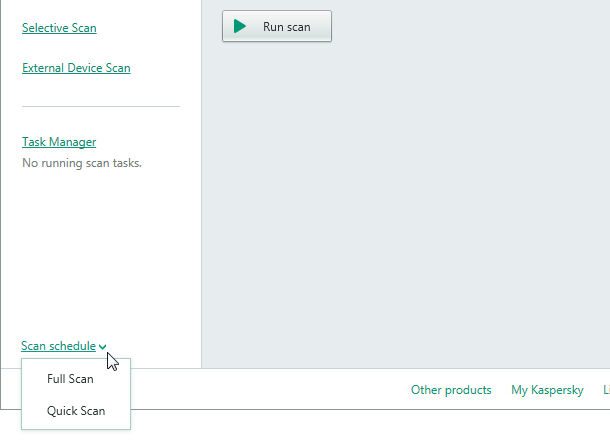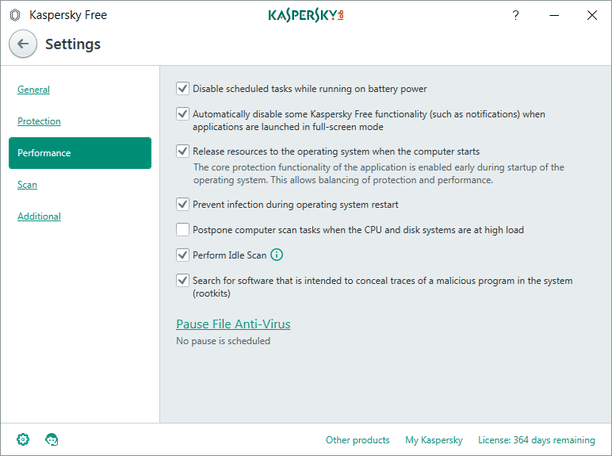高いウイルス検出力を持ちつつも、軽快に動作するアンチウイルス!「Kaspersky Free」。
Kaspersky Free
-
隔離室に送られたファイルの管理
- メイン画面下部の「More Tools」ボタンをクリックします。
- 「Tools」という画面が表示されるので、左メニュー内にある「Quarantine」を選択します。
- 隔離室に送られたファイルが、リスト形式で一覧表示されます。
ここでは、選択したファイルを「Restore(復元)」したり、「Delete(削除)」したりすることができます。
それぞれのボタンを押すと確認ダイアログが表示されるので、適宜「Restore」または「Delete」ボタンをクリックしてください。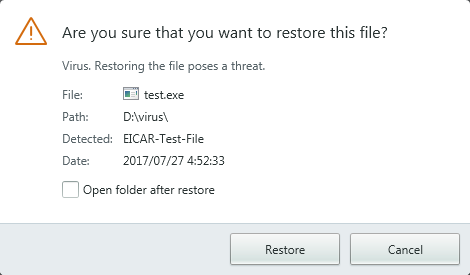
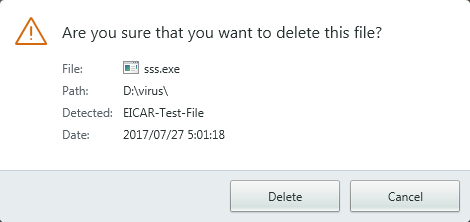
- 隔離室に送られたファイルは、1 か月経つと自動で削除されるようになっています。
削除までの日数を変更したい時は、メイン画面の左下にある をクリック → 左メニュー内の「Addtional」を選択し、「Report and Quarantne」を選択 → 下部の「Store objects no longer than」欄で削除までの日数を指定しておきます。
削除までの日数は、
をクリック → 左メニュー内の「Addtional」を選択し、「Report and Quarantne」を選択 → 下部の「Store objects no longer than」欄で削除までの日数を指定しておきます。
削除までの日数は、
- 1 day - 1 日
- 1 week - 1 週間
- 1 month - 1 か月
- 6 month - 6 か月
- 1 year - 1 年
また、同画面の「Limit the size of Quarantine to」にチェックを入れることにより、隔離室内に格納するファイルの上限サイズを指定することもできたりします。 - 安全なファイルであるのにマルウェア判定されてしまうファイルは、除外設定しておくと検出されなくなります。
除外ファイルの登録を行う時は、メイン画面左下の をクリック → 左メニュー内の「Additional」を選択し、「Threats and Exclusions」を選択します。
をクリック → 左メニュー内の「Additional」を選択し、「Threats and Exclusions」を選択します。
- 「Threats and Exclusions settings」という画面が表示されます。 この画面の中段にある「Manage exclusions」というリンクをクリックします。
- 「Exclusions」という画面が表示されます。 そのまま、右下の「Add」ボタンをクリックします。
- 「Add new exclusion」という画面が表示されます。 まず、上部の「Browse」ボタンをクリックし、スキャンから除外するファイルやフォルダを選択します。
- ファイルやフォルダを選択したら、右下にある「Add」ボタンをクリック。
- 確認ダイアログが表示されるので、「Continue」を選択します。
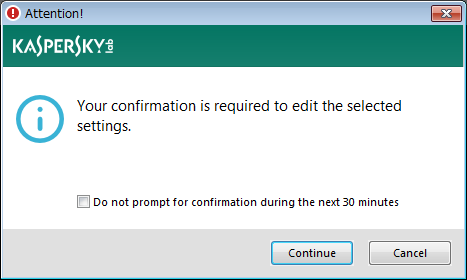
- 「Exclusions」画面に、除外するアイテムが登録されました。 除外設定したいファイルが他にもある場合は、同様の手順で登録処理を行います。
- フルスキャンやクイックスキャンを定期的に実行したい時は、スケジュール設定を組んでおくとよいでしょう。
スケジュールスキャンの設定を行う時は、メイン画面上で「Scan」ボタンをクリック → 左下の「Scan schedule」を選択して「Full Scan」か「Quick Scan」のどちらかを選択します。 - 「Scan schedule」という画面が表示されます。
そのまま、中央のプルダウンメニューをクリックし、スキャンを行う頻度を指定します。
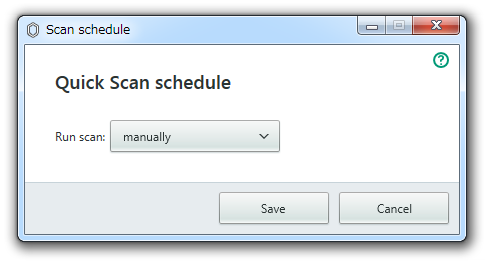 頻度は、
頻度は、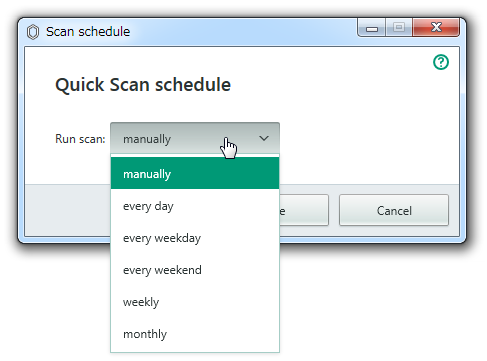
- manually - 手動のみ(スケジュールなし)
- every day - 毎日
- every weekday - 平日
- every weekend - 週末
- weekly - 指定した曜日
- monthly - 毎月の指定した日
- 頻度を指定したら、スキャンを実行する時刻、そして
- Run scheduled scan on the next day if computer is turned off
指定時刻にパソコンが起動していなかった場合、スキャンを翌日行う - Run scheduled scan only when screensaver is active or computer is locked
スクリーンセーバー起動中、あるいはパソコンがロックされている時のみスキャンを実行する
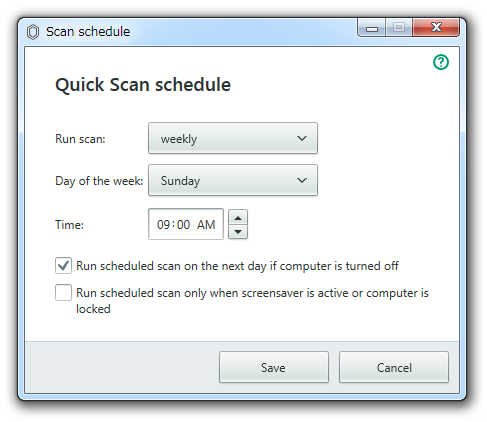
- Run scheduled scan on the next day if computer is turned off
- これで設定完了です。
以後、指定しておいたタイミングで、ウイルススキャンが自動実行されるようになります。
スキャンから除外するファイルの登録
スケジュールスキャンの設定
-
定期的に実行されるルートキットスキャンを無効化する
- デフォルトでは、定期的に(バックグラウンドで)ルートキットスキャンが実行されるようになっています。
それほどシステムの動作に影響を与えることはないと思いますが、もしルートキットスキャンが重いと感じたら、無効化することもできます。
定期的に実行されるルートキットスキャンを無効化したい時は、メイン画面左下の をクリック → 左メニュー内の「Performance」を選択し、「Search for software that is intended to conceal traces of a malicious program in the system (rootkits)」のチェックを外します。
をクリック → 左メニュー内の「Performance」を選択し、「Search for software that is intended to conceal traces of a malicious program in the system (rootkits)」のチェックを外します。
-
常駐保護機能を、一時的に無効化する
- 常駐保護機能を無効化する時は、タスクトレイアイコンを右クリックして「Pause protection」を選択します。
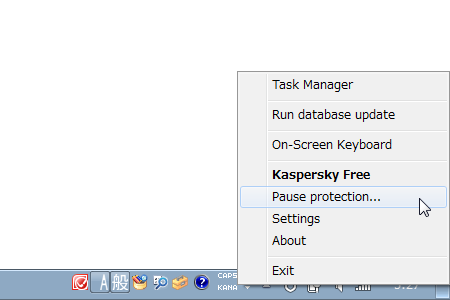
- 「Pause protection」というダイアログが表示されます。
ここで、
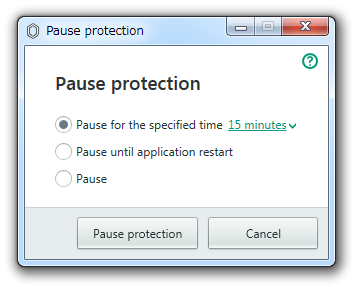
- Pause for the specified time ○ minutes / hour
○ 分間 / ○ 時間無効化する - Pause until application restart
「Kaspersky Free」を再起動するまで無効化する - Pause
特に時間を指定せずに無効化する
- Pause for the specified time ○ minutes / hour
- 確認ダイアログが表示されるので、「Continue」ボタンをクリックします。
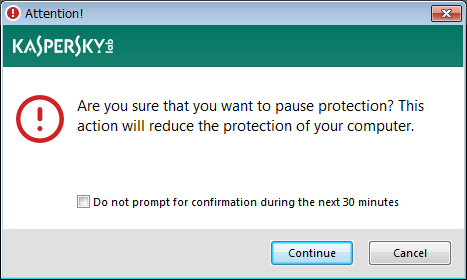
- これで、常駐保護機能が無効化されています。
保護を再度有効化する時は、タスクトレイアイコンを右クリック → 「Resume protection」を選択します。
ちなみに、オプション画面の「Protection」スイッチを切り替えることでも、常駐保護機能の ON / OFF を切り替えることはできたりします。
| Kaspersky Free TOPへ |
アップデートなど
おすすめフリーソフト
スポンサードリンク