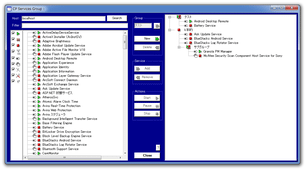Windows サービスを、グループ分けして一括管理できるようにする!「CP Services Groups」。
CP Services Groups
複数のWindows サービスを、グループ分けしてまとめて管理できるようにするソフト。
様々な条件別にWindows サービスをグループ分けし、グループ内のサービスをまとめて開始 / 停止 / 一時停止 できるようにしてくれます。
サービスアプリを状態別に絞り込み表示する機能や、サービスアプリをインクリメンタルサーチする機能、グループ内に登録されているサービスの起動方法を、一括設定する機能 等が付いています。
「CP Services Groups」は、複数のWindows サービスをまとめて管理できるようにするソフトです。
現在インストールされているWindows サービスを、用途や使用頻度別にグループ分けし、各グループに登録されているサービスをまとめて
- 開始
- 一時停止
- 停止
作成したグループ内にはサブグループを作成することもでき、また各グループに登録されているサービスの起動方法※1 も一括設定できるようになっています。
1 Windows 起動時に自動で起動 / 手動で起動 / 停止 の中から選べる。
加えて、Windows サービスを様々な条件で絞込み表示する機能も付いていたりするため※2、
-
“ いつの間にかインストールされている不要なサービス ”
2 実行中のサービス、停止中のサービス、自動で起動するサービス、手動で起動するサービス、システムサービス... 等の条件ごとに、サービスをフィルタリングすることができる。
インストールされているサービスを、インクリメンタルサーチすることもできたりする。
普段、Windows サービスを個別に管理している人にはもちろん、これまでサービスアプリケーションを全く気にしていなかった人にも意外とおすすめです。
使い方は以下のとおり。
- Windows Vista 以降のOS を使用している場合は、「CPServicesGroup.exe」を管理者として実行できるように 設定しておきます。
- 「CPServicesGroup.exe」を実行します。
- メイン画面 が表示されます。
- 画面中央の上部にある「New」ボタンをクリックします。
- 画面右側のリストに、「New Group」という名前のグループが作成されます。
- グループを複数作成する場合は、同様にしてグループの作成作業を行います。
ちなみに、既存グループの中に、サブグループを作成することもできたりします。 - 尚、作成した「New Group」を右クリック →「Rename」を選択することで、グループ名をリネームすることも可能となっています。
- 作成したグループを削除する時は、目的のグループを選択 → 画面上部にある「Delete」ボタンをクリックします。
- 画面左側に、現在インストールされているWindows サービスが一覧表示されています。
この中から、グループに登録したいサービスを選択します。
画面左上の「Filter」欄にキーワードを入力することで、サービスを絞り込み表示 することもできたりします。
さらに、画面左端にある各種チェックボックスのON / OFF を切り替えることにより、サービスを フィルタリングする ことも可能となっています。
それぞれのチェックボックスの意味は、次の通り。 - 実行中のサービス
- 実行中のサービス - 一時停止中のサービス
- 一時停止中のサービス - 停止中のサービス
- 停止中のサービス - 状態が変化中のサービス
- 状態が変化中のサービス - 自動で起動するタイプのサービス
- 自動で起動するタイプのサービス - 手動で起動するタイプのサービス
- 手動で起動するタイプのサービス - 無効になっているサービス
- 無効になっているサービス - システムサービス
- システムサービス - 不明なサービス
- 不明なサービス
- 画面右側の欄で、サービスの登録先とするグループを選択します。
- 画面中程にある「Add」ボタンをクリック。
- すると、選択していたサービスが右側のグループリストに登録されます。
グループで管理できるようにしたいサービスが他にもある場合、同様にしてグループへの登録作業を行っておきます。
登録したサービスをグループから削除する時は、目的のサービスを選択 → 画面中央の「Remove」ボタンをクリックします。 - グループリストに登録したサービスは、ドラッグ&ドロップで他のグループへ移動させることができます。
- 画面右側の欄で、操作したいグループを選択します。
- あとは、画面下部の「Actions」欄で
- Start - 開始
- Pause - 一時停止
- Stop - 停止
3 この操作は、個別サービスに対して行うこともできる。 - グループ内のサービスの起動方法を一括設定したい時は、目的のグループを右クリック →
- Starting Automatically - Windows 起動時に自動で起動させる
- Starting Manually - 手動で起動させる
- Starting Disabled - 無効化する
グループの作成
グループへのサービス登録
グループ内のサービスを、まとめて操作
その他、サービスを右クリック →「View Infomation」を選択することで、選択サービスの詳細情報 を確認することもできたりします。
(概要、状態、実行プロセス 等々)
定番のプロセスの管理・監視ツール
| CP Services Groups TOPへ |
アップデートなど
おすすめフリーソフト
スポンサードリンク