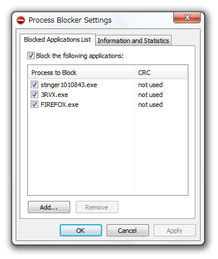特定のプログラムを、実行禁止にする!「Process Blocker」。
Process Blocker
特定のプログラムを、実行できないようにしてくれるソフト※1。
1
試用期間 10 日のシェアウェアになりました。
10 日経つと、プロセスのブロックを行えなくなります。
似たような機能を持つフリーソフトとしては、「Simple Run Blocker」があります。
独自の “ 実行禁止リスト ” に実行させたくないファイルの名前を書いておくことで、それらを実行できないようにしてくれます。
実行を禁止するファイルは、複数指定することができます。
「Process Blocker」は、Windows サービス※2 として動作するプロセスブロッカーです。
2
ウインドウを持たず、バックグラウンドで動作するプログラムのこと。
サービスアプリケーションは、Windows 起動時に自動で起動する。
実行中のプロセスをリアルタイムに監視し、“ 実行禁止 ” として指定されたプロセスの起動を感知すると、それらを即座に強制終了してくれます。
実行させたくないファイルがある場合や、自分のコンピュータ上では動作させたくないファイルの名前があらかじめ分かっている場合などに便利。
サービスとして動作するということもあり、特に処理を意識せずに使うことができます。
使い方は以下の通り。
- インストール終了画面
の左下にある「Configure Process Blocker when setup exits.」にチェックを入れてから「Finish」ボタンを押します。
(チェックを入れておかなかった場合は、インストールフォルダ内の「List Editor.exe」を実行) - 「Process Blocker Settings」という画面が表示されます。
上部の「Block the following applications」にチェックを入れ、左下の「Add」ボタンをクリック。 - 「Add an application to the list」という画面が表示されます。
上部のフォームに、実行を禁止させたいアプリケーションの名前を入力 → 下部の「Add」ボタンを押します※3。
3 例) firefox.exe
(大文字 / 小文字 は区別されないようです)
ファイルを間違えて登録してしまったら、該当のものを選択 → 下部の「Remove」ボタンを押します。 - ブロックしたいアプリケーションが他にもある場合は、同じようにして登録処理を行います。
- アプリケーションを登録し終えたら、下の「OK」ボタンをクリック。
- これで、 “ 実行禁止リスト ” に登録したファイルが実行できなくなっています※4。
4 登録ファイルの実行を阻止すると、タスクトレイ上にバルーンが表示される。
再度リストを編集したくなったら、インストールフォルダ内にある「List Editor.exe」を実行します。
定番のプロセスの管理・監視ツール
(将来は多機能化して有料になるそうです)
| Process Blocker TOPへ |
アップデートなど
おすすめフリーソフト
おすすめフリーソフト
スポンサードリンク