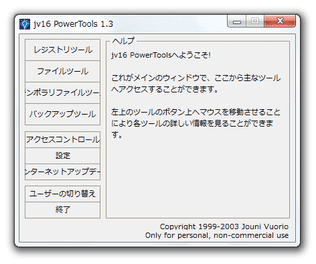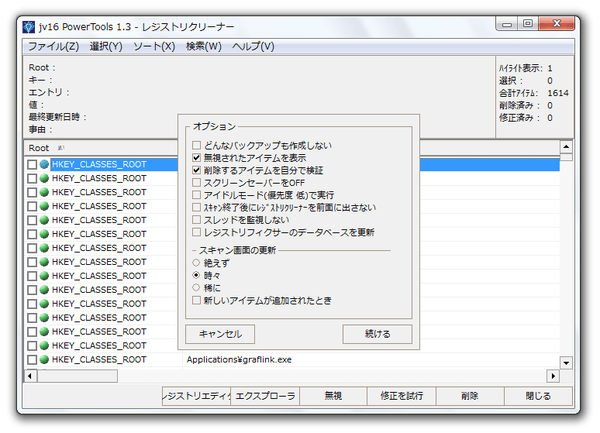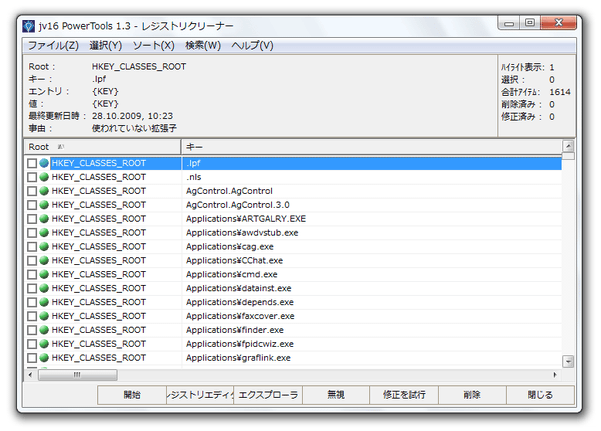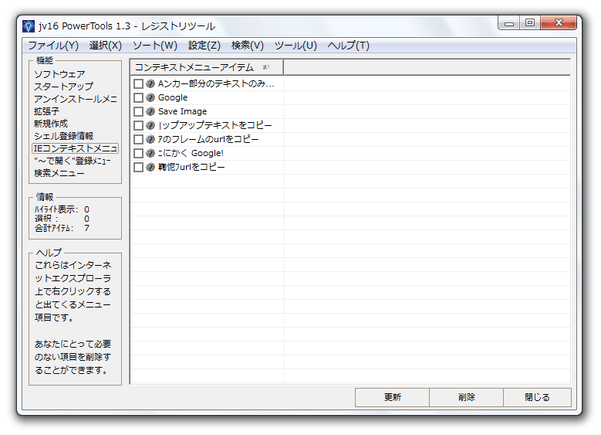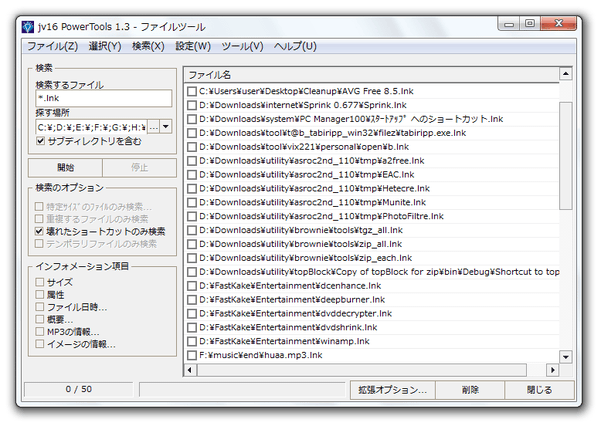不要なファイルを一気に削除!「jv16 PowerTools」。
jv16 PowerTools
無効なレジストリエントリやゴミファイルを、検出&削除してくれるソフト。
重複ファイル / 一時ファイル / 壊れたショートカット 等のゴミファイルや、アンインストールしたのに残ってしまったソフト情報、無効なレジストリエントリ、不要なスタートアップアイテム などを、簡単な操作で検出&削除することができます。
IE の右クリックメニューを管理する機能も付いています。
「jv16 PowerTools」は、ハードディスク内のゴミを検索&削除してくれるシステムクリーナーです。
レジストリ内に残ったゴミ情報、重複ファイル、一時ファイル、壊れたショートカット 等のゴミアイテムを、簡単な操作で検出&削除することができます。
機能は主に “ レジストリツール ” “ ファイルツール ” の二つに分かれていて、それぞれ下記のようなことを実行できるようになっています
- レジストリツール
無効なレジストリエントリの検出&削除や、スタートアップアイテム / インストールプログラム / 登録された拡張子 / 右クリックメニュー内の「新規作成」に登録されているアイテム / 関連付け / IE のコンテキストメニュー の管理 - ファイルツール
指定したサイズのファイル、重複するファイル、壊れたショートカット、テンポラリファイル※1 を検索&削除。
(検索で見つかったファイルは、削除 / コピー / 移動 / リネーム したりすることができる)
以下に、簡単な使い方を紹介します。
OS がVista / 7 の場合は、「jv16 PowerTools.exe」を管理者として実行してください。
-
日本語化
- 「jv16 PowerTools.exe」を実行します。
- 左メニューにある「Preferences」をクリック。
- 「Preferences」画面が表示されます。
左の「Selection」欄にある「More advanced」を選択します。 - 右下の「Change font」ボタンをクリックします。
- 「フォント」というウインドウが表示されます。
ここで、フォントを日本語に対応している「MS UI Gothic」「メイリオ」などに変更し、下の「文字セット」も「日本語」に変更 → 右上の「OK」ボタンをクリックします。 - 左の「Selection」欄にある「Language」を選択。
- 右側の欄で「Japanese - 日本語」を選択し、右下の「OK」ボタンをクリックすれば作業完了。
-
レジストリツール - 無効なレジストリエントリの検出&削除
- 左メニューの一番上にある「レジストリツール」をクリック。
- 「jv16 PowerTools 1.3 - レジストリツール」という画面が立ち上がります。
ここで、メニューバー上の「ツール」から「レジストリクリーナー」を選択。 - 「オプション」という画面が表示されるので、そのまま右下の「続ける」ボタンをクリック。
- 次に、「スキャン実行の選択」という画面が表示されます。
ここもそのまま、右下の「開始」ボタンを押します。 - 無効なアイテムの検索が始まるので、じっくりと待ちます。
(そこそこ時間がかかります) - スキャンが完了すると、無効なレジストリエントリがリスト表示されます。
あとは、削除したいアイテムにチェックを入れ、右下の「削除」ボタンをクリックすればOK。
尚、エントリ名の前に緑色のアイコンが付いているものが “ 削除しても安全と思われるエントリ ” なので、通常はこれを目安に削除していくとよいでしょう。
ちなみに、メニューバー上の「選択」→「アイコンで選ぶ」→「削除しても安全なアイテム」を選択すると、安全なアイテムのみを一括選択できるようになっています。 - 「jv16 PowerTools 1.3 - レジストリツール」を開きます。
- 左メニューの「機能」内にある「スタートアップ」を選択。
- すると、現在スタートアップに登録されているアイテムがリスト表示されます。
ここで任意のアイテムを起動 / 削除 したりできるようになっています。
さらに、任意のアイテムをスタートアップに追加することもできたりします。 - 「jv16 PowerTools 1.3 - レジストリツール」を開きます。
- 左メニューの「機能」内にある「新規作成」を選択。
- すると、右クリックメニューの「新規作成」に登録されているアイテムがリスト表示されます。
ここで、任意のアイテムを削除したりできるようになっています。 - 「jv16 PowerTools 1.3 - レジストリツール」を開きます。
- 左メニューの「機能」内にある「IE のコンテキストメニュー」を選択。
- すると、IE の右クリックメニューに登録されているアイテムがリスト表示されます。 ここで、任意のアイテムを削除したりできるようになっています。
レジストリツール - スタートアップアイテムの管理
レジストリツール - 右クリックメニュー内にある “ 新規作成 ” の管理
レジストリツール - IE の右クリックメニュー管理
-
ファイルツール
- メイン画面の左メニュー二段目にある「ファイルツール」を選択します。
- 「jv16 PowerTools 1.3 - ファイルツール」という画面が立ち上がります。
左メニュー中段の「検索オプション」欄で、検索対象とするファイルを選択しておきます。
必要であれば、上の「探す場所」欄で、検索対象のドライブやフォルダを指定しておいてもよいでしょう。 - 上の「開始」ボタンをクリックします。
- 指定した条件に一致するファイルの検索が始まるので、じっくりと待ちます。
- スキャンが完了すると、検出されたアイテムが右側のビューにリスト表示されます。
あとは、削除したいアイテムにチェックを入れ、右下の「削除」ボタンをクリックすればOK。
メニューバー上の「選択」から、全てのアイテムを選択状態にすることもできたりします。
その他、「テンポラリファイルツール」では、指定したフォルダ内にある指定した拡張子のファイル、あるいは “ 空のフォルダ ” を検索&削除することができます。
「バックアップツール」では、「jv16 PowerTools」で削除したレジストリエントリなどを、復元したり合併したりリネームしたりできるようになっています。
定番のシステムクリーナー
| jv16 PowerTools TOPへ |
アップデートなど
おすすめフリーソフト
おすすめフリーソフト
スポンサードリンク