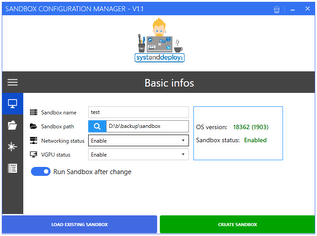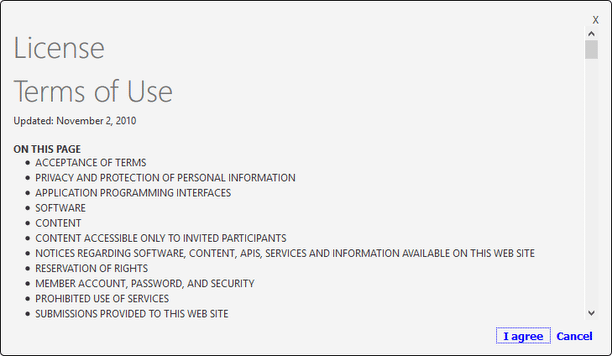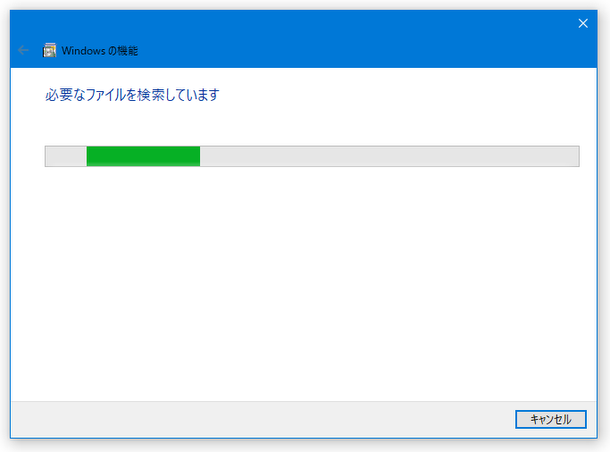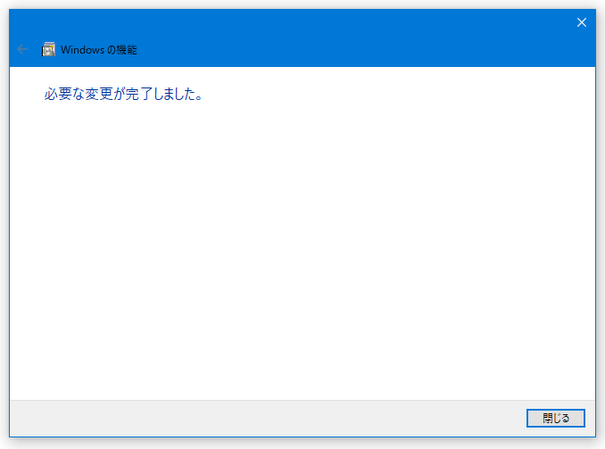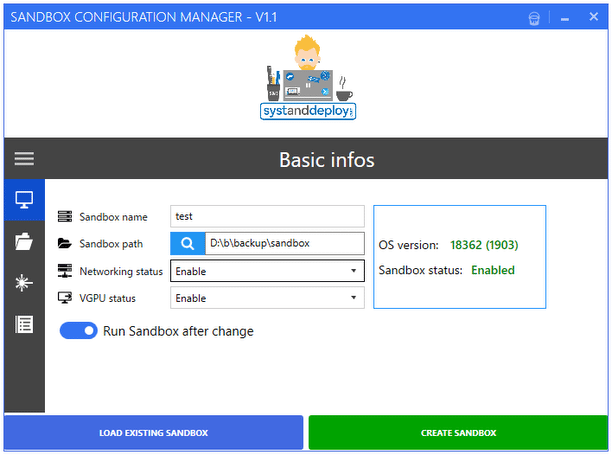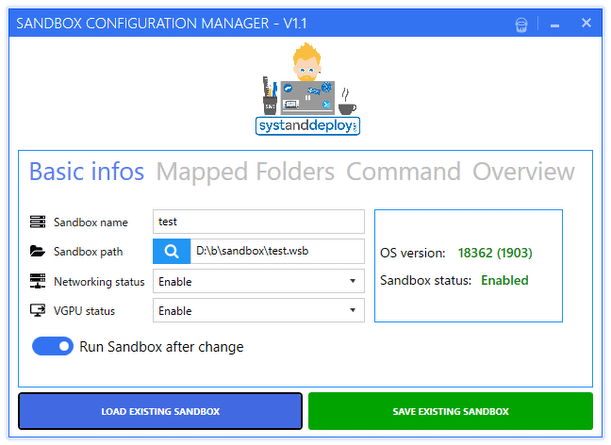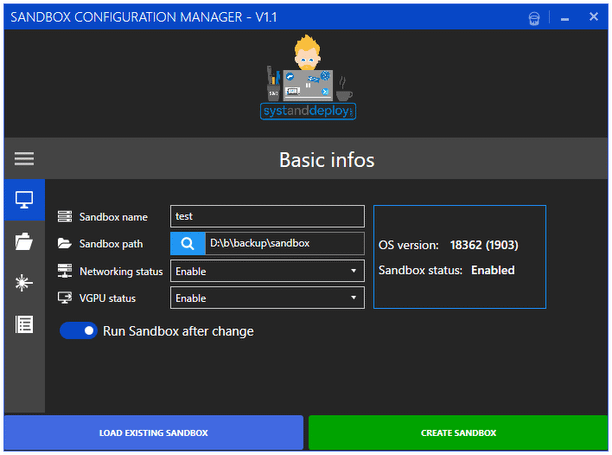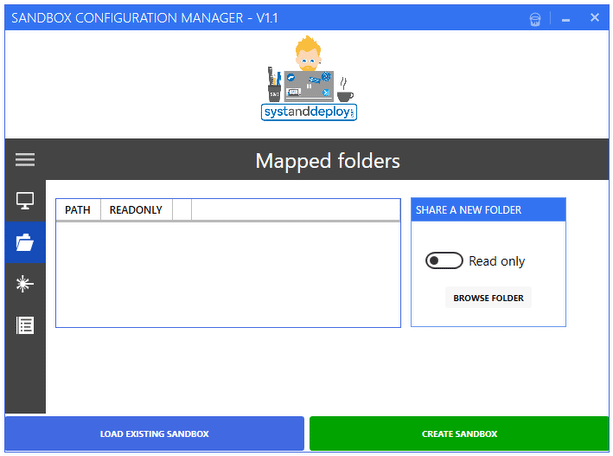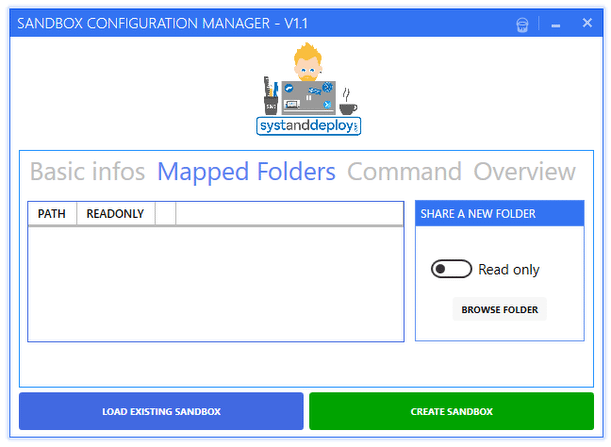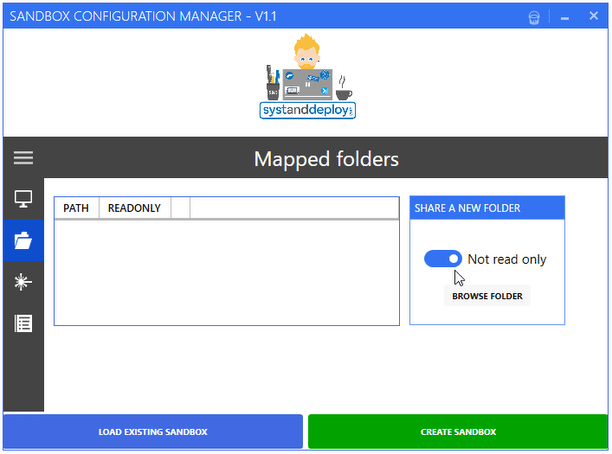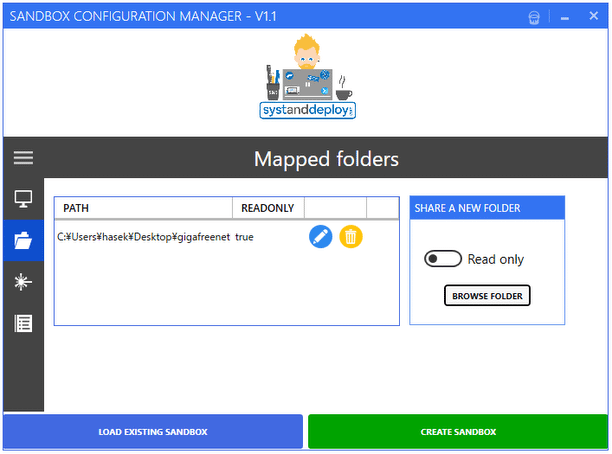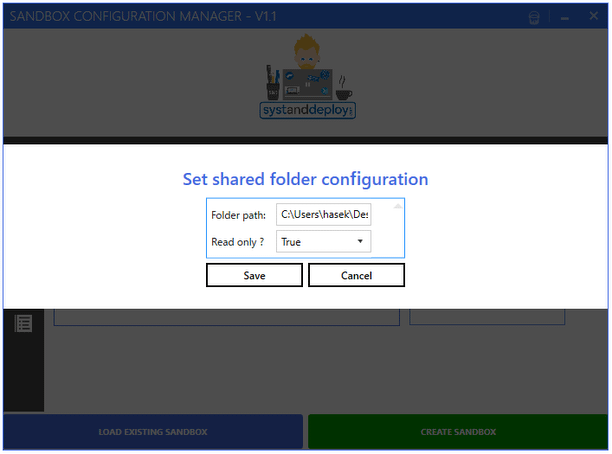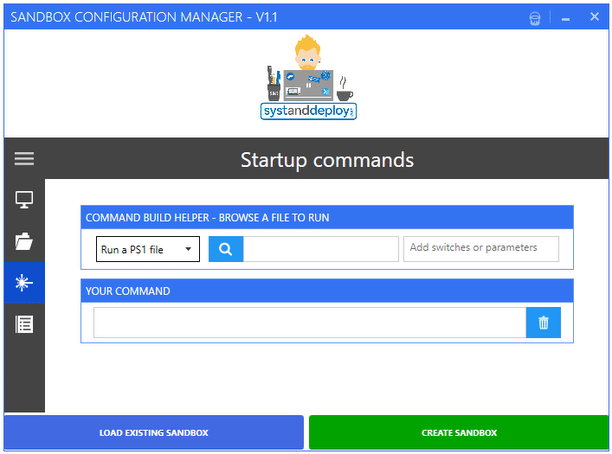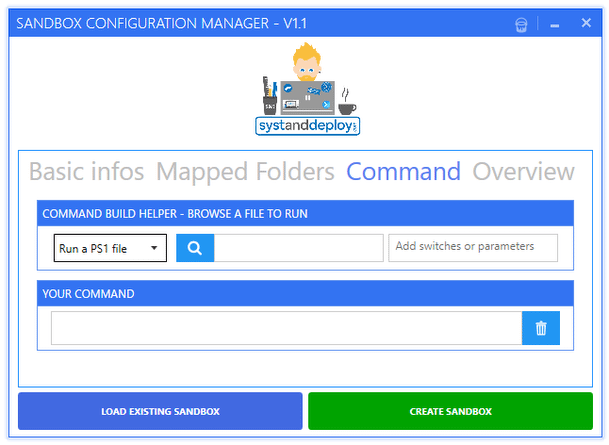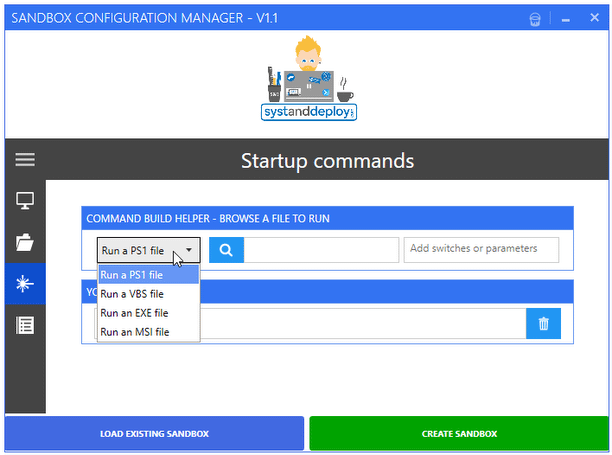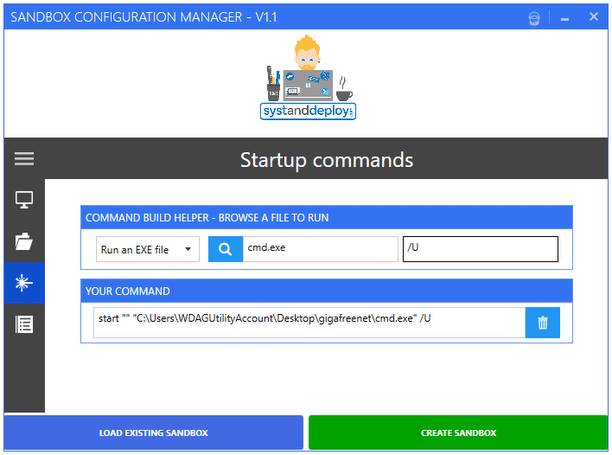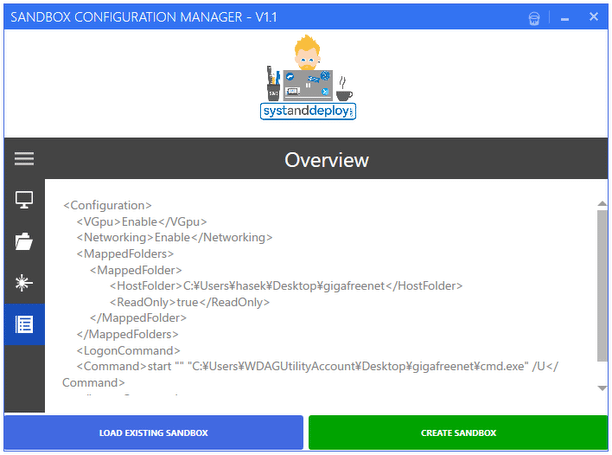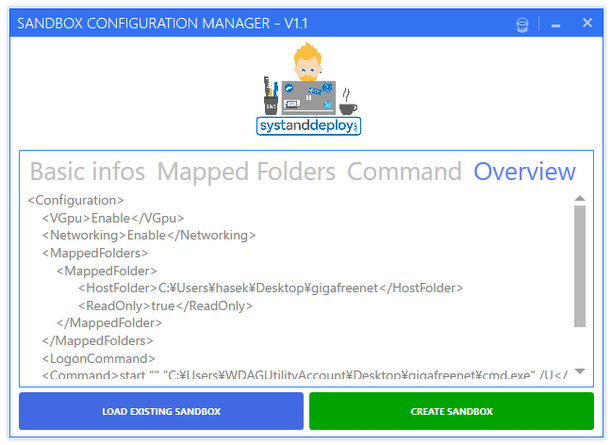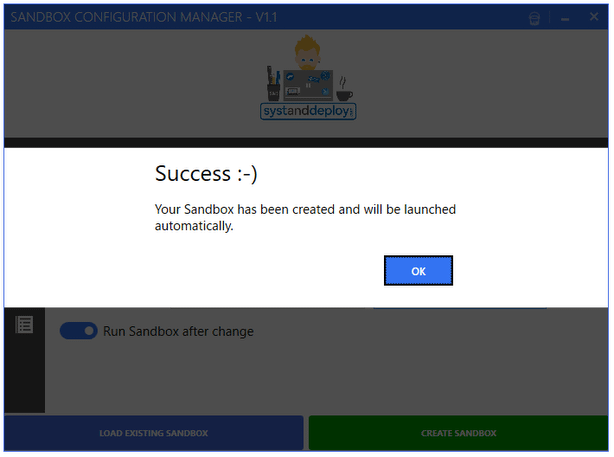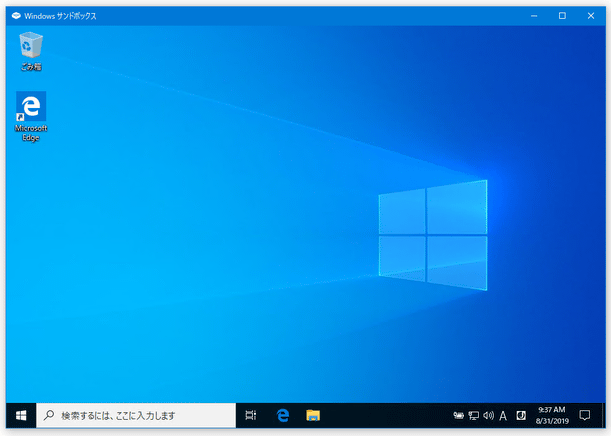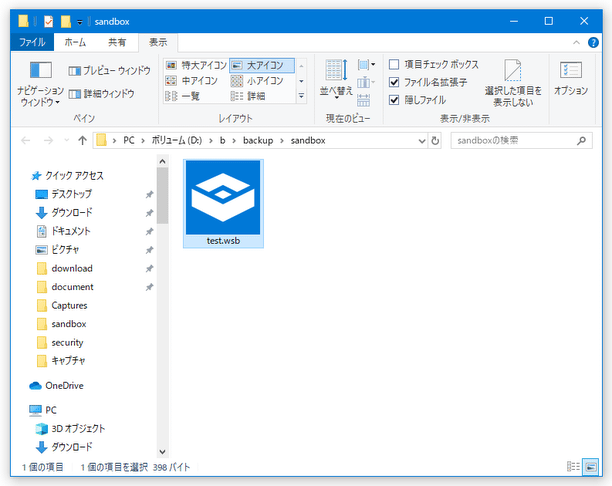Windows サンドボックスの構成ファイルを、簡単な操作で作成&編集 できるようにする!「Windows Sandbox Editor」。
Windows Sandbox Editor
Windows Sandbox Editor
Windows サンドボックスの構成ファイルを、簡単な操作で作成&編集 できるようにするソフト。
仮想ネットワークや仮想 GPU の有効化 / 無効化、ホスト PC とサンドボックス間で共有するフォルダの設定、サンドボックス起動時に自動で実行するファイル(PS1 / VBS / EXE / MSI)などを、シンプルな画面上で簡単に設定できるようにしてくれます。
作成した構成ファイルを元に、サンドボックスを起動させる機能も付いています。
「Windows Sandbox Editor」は、Windows サンドボックス の構成ファイルを作成&編集 することができるソフトです。
通常、Windows サンドボックスの設定をカスタマイズするには、独自のフォーマットに沿った構成ファイルを作成する必要がありますが、これを手動で作成するには少々知識が必要となります。
(決して難解な訳ではありませんが...)
そんな “ 独自のフォーマットに沿った構成ファイル ” を、シンプルな GUI 上で手軽に作成できるようにするのが「Windows Sandbox Editor」です。
- 仮想ネットワークの有効化 / 無効化
- 仮想 GPU の有効化 / 無効化
- ホスト PC とサンドボックス間で共有するフォルダ
- サンドボックス起動時に自動で実行するファイル(PS1 / VBS / EXE / MSI)
1 設定を行った後、作成した構成ファイルを元にサンドボックスを起動させることもできる。
既存の構成ファイル( WSB ファイル)を読み込んで編集することもできるため、既に作成済みの構成ファイルを修正する目的でも使えると思います。
普段、Windows サンドボックスを活用している人におすすめです。
使い方は以下の通り。

ヘルプキャット
Windows サンドボックスを使用するには、Windows 10 バージョン 1903(Windows 10 May 2019 Update)をインストールしている必要があります。
また、Windows 10 Pro、もしくは Windows 10 Enterprise エディションを使用している必要があります。
- ダウンロード時の注意
- Windows Sandbox を有効にしていない場合
- 基本設定
- 共有フォルダの設定(必要な場合のみ)
- サンドボックス起動時に自動で実行するファイルを指定する(必要な場合のみ)
- 作成される構成ファイルの内容を確認する(必要な場合のみ)
- 構成ファイルを出力する
ダウンロード時の注意
- ダウンロード先のページでファイルをクリックすると、「License Terms of Use」という画面が表示されるので、右下の「I agree」ボタンをクリックしてください。
Windows Sandbox を有効にしていない場合
- Windows サンドボックスを有効にしていない場合、まず “ 「Win」+「R」 ” を押して「ファイル名を指定して実行」を呼び出し、 optionalfeatures と入力 → 「Enter」キーを押します。
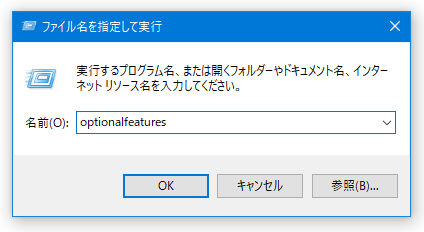
- 「Windows の機能」という画面が表示されるので、「Windows サンドボックス」にチェック → 「OK」ボタンをクリックします。
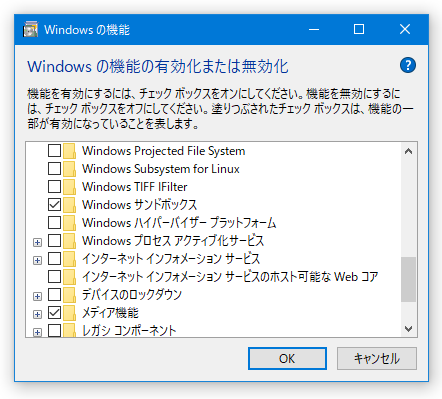
- 「必要なファイルを検索しています」という画面が表示されるので、少し待ちます。
- しばらく待ち、「必要な変更が完了しました」という画面が表示されたら Windows を再起動させます。
基本設定
- 「Windows Sandbox Editor v2.exe」もしくは「Windows Sandbox Editor v1.exe」を実行します。
( V2 も V1 もインターフェースが少し異なるだけで、設定可能なオプションはどちらも同じです) - メイン画面が表示されます。
最初に、
- Sandbox name - 作成する構成ファイルの名前
- Sandbox path - 作成する構成ファイルの保存先フォルダ
- Netwoking status※2 - 仮想ネットワークの状態
- Enable - 有効化
- Disable - 無効化
- VGPU status※3 - 仮想 GPU の状態
- Enable - 有効化
- Disable - 無効化
- Run Sandbox after change - 構成ファイル作成後、サンドボックスを起動するかどうか
2 ホスト PC のネットワークを利用できるようにするかどうかの設定。
(有効化すると、セキュリティ上のリスクが生じる)
3 ホスト PC の GPU を利用できるようにするかどうかの設定。
(有効化すると、セキュリティ上のリスクが生じる)
尚、タイトルバーの右端にある ボタンをクリックすることで、ダークモードのオン / オフ を切り替えることもできたりします。
ボタンをクリックすることで、ダークモードのオン / オフ を切り替えることもできたりします。
共有フォルダの設定(必要な場合のみ)
- 共有フォルダの設定を行う時は、画面左側にある
 ボタンをクリックします。
ボタンをクリックします。
(「V1」の方を使用している場合は、上部の「Mapped folders」メニューをクリックする) - 「Mapped folders」という画面が表示されます。
デフォルトでは、サンドボックス側と共有するフォルダは “ 読み取り専用 ” のフォルダになりますが、必要に応じて編集可能なフォルダにすることもできます。
(ただし、セキュリティ上のリスクが生じます)
サンドボックス側と共有するフォルダを “ 編集も可能なフォルダ ” にする場合は、この画面の右側にある「SHARE A NEW FOLDER」欄で「Read only」のスイッチをクリックし、「Not read only」に変更しておきます。 - その下にある「BROWSE FOLDER」ボタンをクリックし、サンドボックス側と共有するフォルダを選択します。
- 画面中央のリストに、選択したフォルダが登録されました。 サンドボックスと共有したいフォルダが他にもある場合は、同様の手順でフォルダの登録を行います。
- 登録したフォルダの設定内容をカスタマイズしたい時は、該当フォルダの右側にある
 ボタンをクリックし、
ボタンをクリックし、
- Folder path - フォルダのパス
- Read only ? - 読み取り専用にするかどうか
 ボタンをクリックします。
ボタンをクリックします。
サンドボックス起動時に自動で実行するファイルを指定する(必要な場合のみ)
- サンドボックス起動時に自動で実行させたいファイルがある場合は、画面左側の
 ボタンをクリックします。
ボタンをクリックします。
(「V1」の方を使用している場合は、上部の「Commands」メニューをクリックする) - 「Startup commands」という画面が表示されます。
まず、「COMMAND BUILD HELPER - BROWSE A FILE TO RUN」欄にある「Run a PS1 file」というプルダウンメニューをクリックし、
- Run a PS1 file - PS1 ファイルを実行する
- Run a VBS file - VBS ファイルを実行する
- Run a EXE file - EXE ファイルを実行する
- Run a MSI file - MSI ファイルを実行する
- その隣にある
 ボタンをクリックし、サンドボックス起動時に自動で実行するファイルを選択します。
ボタンをクリックし、サンドボックス起動時に自動で実行するファイルを選択します。 - ファイルをパラメータ付きで実行したい時は、右側の「Add switches or parameters」欄にパラメータを入力します。
- 下部の「YOUR COMMAND」欄に、サンドボックス起動時に自動で実行されるコマンドラインが表示されます。
登録したコマンドを削除する時は、右側にある
 ボタンをクリックします。
ボタンをクリックします。
作成される構成ファイルの内容を確認する(必要な場合のみ)
- 設定はこれで完了です。
左メニュー内にある ボタンをクリックすることで、作成される構成ファイルの内容を確認することもできたりします。
ボタンをクリックすることで、作成される構成ファイルの内容を確認することもできたりします。
(「V1」の方を使用している場合は、上部の「Overview」メニューをクリックする)
構成ファイルを出力する
- 全ての設定が終わったら、画面右下にある「CREATE SANDBOX」ボタンをクリックします。
- 構成ファイル作成後、すぐにサンドボックスを起動するように設定していた場合は、「Success :-)」という画面が表示された後にサンドボックスが起動します。 構成ファイル作成後にサンドボックスを起動するように設定していなかった場合は、作成された WSB ファイルをダブルクリックすることで、サンドボックスの起動を行うことができます。
- その他、画面左下にある「LOAD EXISTING SANDBOX」ボタンをクリックすることで、作成した構成ファイル(WSB ファイル)を読み込むことも可能となっています。 構成ファイルの内容を編集したい時は、このボタンから構成ファイルを読み込み、内容を編集後に右下の「CREATE SANDBOX」ボタンをクリックします。
| Windows Sandbox Editor TOPへ |
アップデートなど
おすすめフリーソフト
おすすめフリーソフト
スポンサードリンク