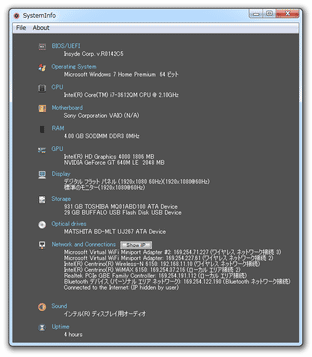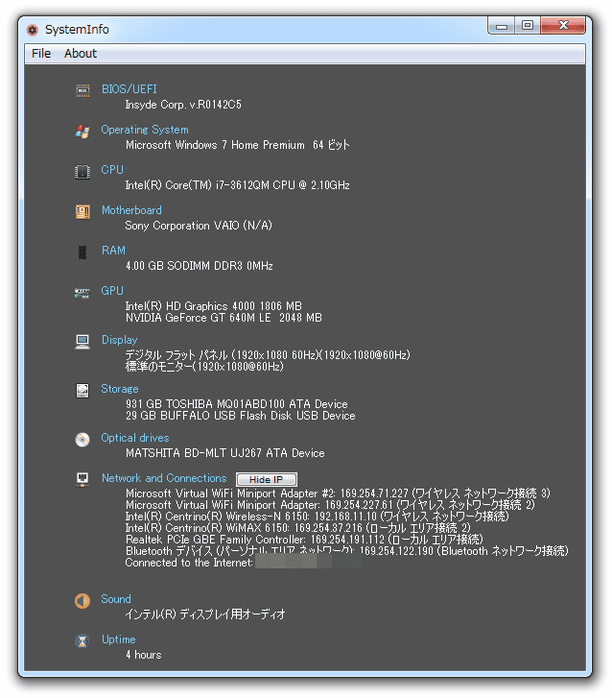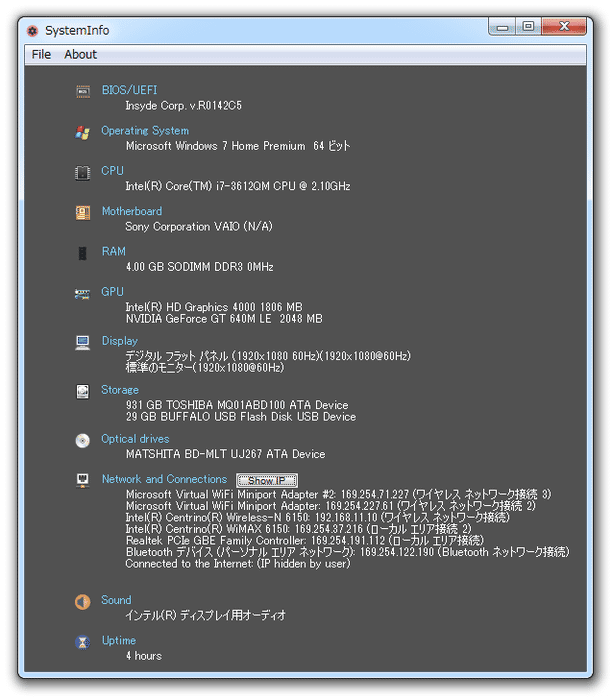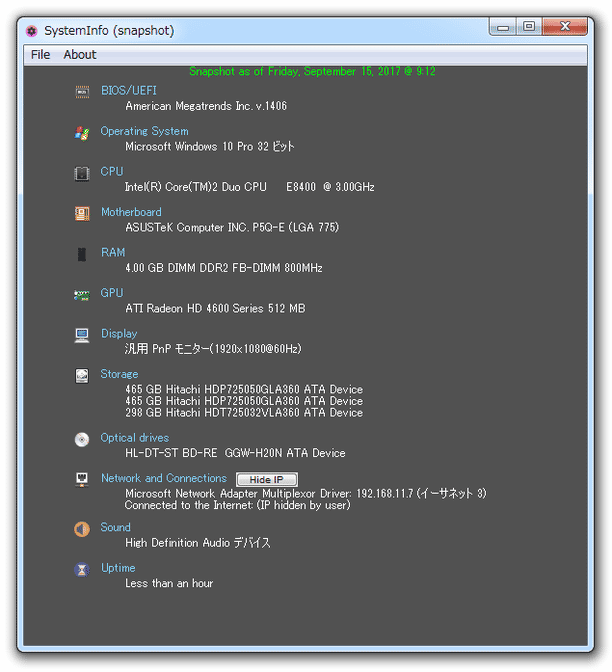一画面型のシンプルなシステムインフォメーションツール!「SystemInfo」。
SystemInfo
一画面完結型のシンプルなシステムインフォメーションツール。
現在使用中のパソコンに搭載されている OS、BIOS/UEFI、CPU、マザーボード、メモリ、GPU、ディスプレイ、ストレージ、光学ドライブ、ネットワークアダプタ、サウンドデバイス、起動時間、通信の状態、プライベート IP アドレス、グローバル IP アドレス を、一つの画面にまとめて表示してくれます。
表示された情報をファイルに書き出す機能や、画面のスクリーンショットを撮る機能 も付いています。
SystemInfoは、シンプルなシステムインフォメーションツールです。
「Speccy」をシンプルにしたようなインターフェースが特徴的な PC スペック確認ツールで、パソコンに搭載されている OS、CPU、メモリ、GPU 等々の情報を、一つの画面にまとめて分かりやすく表示してくれます。
具体的には、
- BIOS/UEFI
- OS
- CPU
- マザーボード
- メモリ
- GPU
- ディスプレイ
- ディスク
- 光学ドライブ
- ネットワーク、通信状態、プライベート IP アドレス、グローバル IP アドレス
- サウンドデバイス
- 起動時間
1 XML で書き出した場合、そのファイルを後からインポートすることもできる。
(別のパソコンでインポートすることも可能)
現在使用しているパソコンのハードウェア情報を、手っ取り早く確かめたい時に便利。
ちなみに、表示された画面のスクリーンショットを撮影する機能も付いていたりします。
(画像は、PNG ファイルで保存される)
使い方は以下の通り。
- 「SystemInfo」を実行します。
- Windows 10 を使用している場合、初回のみ「Windows によって PC が保護されました」というダイアログが表示されるので、左側にある「詳細情報」というリンクをクリック → 右下の「実行」ボタンをクリックして下さい。
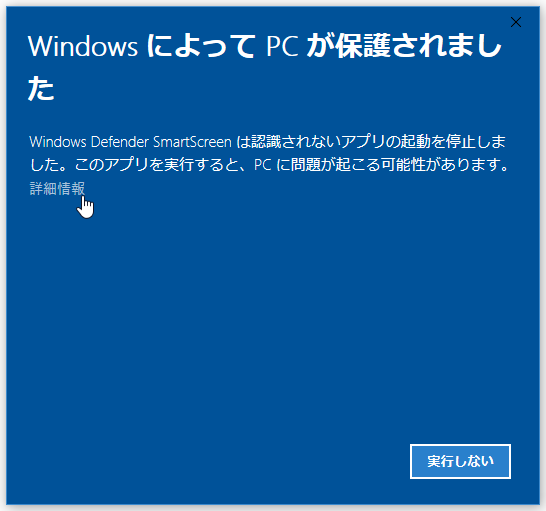
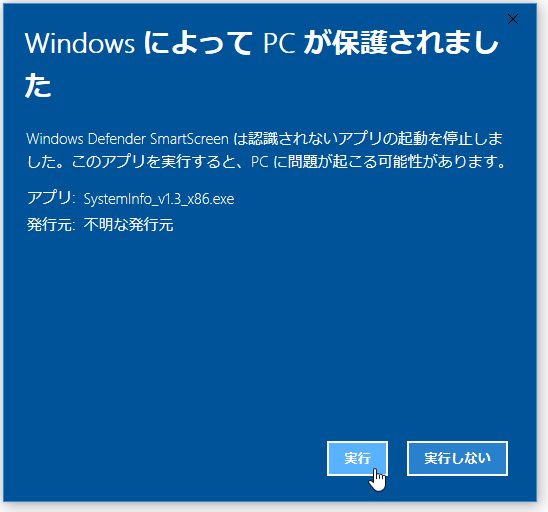
- メイン画面が表示されます。
ここに、
- BIOS/UEFI - BIOS/UEFI
- Operating System - OS
- CPU - CPU
- Motherboard - マザーボード
- RAM - メモリ
- GPU - GPU
- Display - ディスプレイ
- Storage - ディスク
- Optical drives - 光学ドライブ
- Network and Connections※2 - ネットワーク、通信状態、IP アドレス
- Sound - サウンドデバイス
- Uptime - 起動時間
2 デフォルトでは、一番下の「Connected to the Internet:」欄にグローバル IP アドレスが表示される。
グローバル IP アドレスを非表示にしたい時は、「Hide IP」ボタンをクリックする。
(「Show IP」ボタンを押すと、再度表示される)
表示された情報は、選択してコピーしたりすることはできませんが、メニューバー上の「File」 → 「Export」から- HTML
- XML
- TXT
3 XML で保存した場合、情報を後からインポートすることもできる。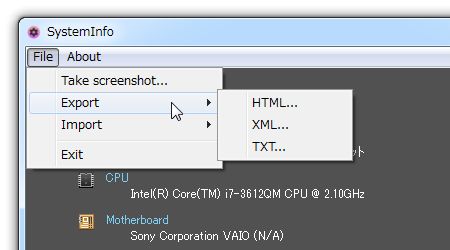
(メニューバー上の「File」 → 「Import」 → 「XML」から)
インポートした XML ファイルを読み込んだ時は、上部に緑色のテキストで「Snapshot as of XML ファイルのエクスポート日時」と表示される。
また、同メニューの「File」 → 「Take screenshot」から、画面のスクリーンショットを撮影することもできたりします。
| SystemInfo TOPへ |
アップデートなど
おすすめフリーソフト
おすすめフリーソフト
スポンサードリンク
SystemInfo を紹介しているページです。