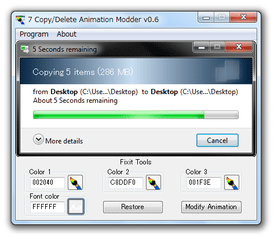コピーダイアログのグラデーションをカスタマイズ!「7 Copy Delete Animation Modder」。
7 Copy Delete Animation Modder
コピーダイアログのグラデーションを、自分の好きな色に変更できるようにするソフト。
ファイルコピーダイアログ / ファイル削除ダイアログ の上部に表示されるグラデーションを、3 つの色で自由に再配色できるようにします。
グラデーション内に表示される文字の色を変更する機能や、変更内容を元に戻す機能 も付いています。
「7 Copy Delete Animation Modder」は、コピーダイアログのグラデーションカスタマイズツールです。
コピー / 削除ダイアログ※1 の上部に表示されるグラデーションを、自分の好きな色で再配色できるようにしてくれます。
1
サイズの大きいファイルをコピー or 削除 している時 に表示されるダイアログ。
グラデーションは 3 つの色を使って生成することができ※2、必要であればグラデーション内に表示される文字の色もカスタマイズできるようになっています。
2
グラデーションの左側 / 中央 / 右側 で使う色を、3 つ指定することができる。
全てを異なる色にすることもできるし、全てを同じ色にすることもできる。
設定は何度でも変更することができ、また設定内容を一発で元に戻すこともできたりします※3。
3
一応、Windows の再起動が必要になるが...
使い方は以下のとおり。
- 「7 Copy Delete Animation Modder.exe」を実行します。
- 左下の「Color 1」欄にある
 ボタンをクリックし、グラデーションの左側で使う色を指定します。
ボタンをクリックし、グラデーションの左側で使う色を指定します。
テキスト入力フォームにカラーコードを入力し、「Enter」キーを押してもOK です。 - 隣の「Color 2」欄にある
 ボタンをクリックし、グラデーションの中央で使う色を指定します。
ボタンをクリックし、グラデーションの中央で使う色を指定します。 - 右側の「Color 3」欄にある
 ボタンをクリックし、グラデーションの右側で使う色を指定します。
ボタンをクリックし、グラデーションの右側で使う色を指定します。 - グラデーション内に表示される文字の色を変更したい場合は、左下の「Font color」欄にある
 ボタンをクリックし、文字色を設定しておきます。
ボタンをクリックし、文字色を設定しておきます。 - 画面上部のプレビューを確認し、この内容で良ければ「Modify Animation」ボタンをクリック。
- OS の再起動を促すダイアログ が表示されるので、「はい」をクリックしてWindows の再起動を行います。
- 次回の起動時から、コピー / 削除 ダイアログ のグラデーションが変わっています。
-
デフォルトの設定に戻す
- 「7 Copy Delete Animation Modder.exe」を実行します。
- 画面下部にある「Restore」ボタンをクリック。
- 最初に 「Restore shell32.dll back to before first run」 というダイアログが表示されるので、「はい」を選択。
- 続いて
OS の再起動を促すダイアログ
が表示されます。
あとは、ここで「はい」を選択し、Windows を再起動させればOK。
次回起動時から、グラデーションが標準のものに戻っています。
| 7 Copy Delete Animation Modder TOPへ |
Twitter
@gigafreenet からのツイート
おすすめフリーソフト
おすすめフリーソフト
スポンサードリンク