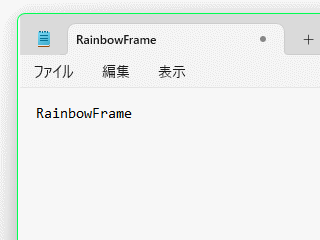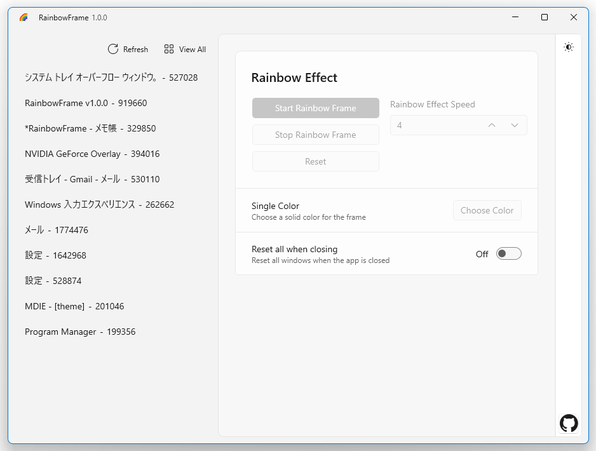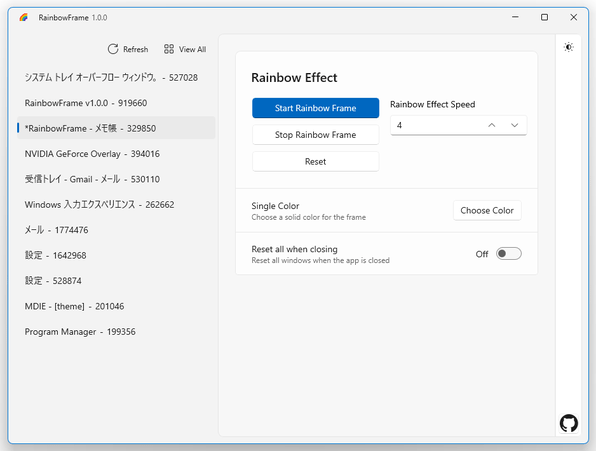アプリケーションウインドウの枠を、七色に輝かせる!「RainbowFrame」。
RainbowFrame
アプリケーションウインドウの枠を、七色に輝かせることができるソフト。
ウインドウ枠の色が一定時間ごとに自動で切り替わっていく “ レインボーエフェクト ” で、指定したアプリケーションウインドウを目立たせることができます。
色の切り替え速度を指定する機能や、ウインドウ枠を単色で発光させる機能 なども付いています。
RainbowFrameは、アプリケーションウインドウの枠を七色に輝かせることができるソフトです。
色が切り替わる速度は 10 段階で調整できるようになっており、これは各アプリごとに指定することが可能となっています。
普段、デスクトップの様子を配信したりする機会がある人におすすめです。
ちなみに、ウインドウ枠を指定した単色で発光させる機能も付いています。
使い方は以下の通り。
使用バージョン : RainbowFrame 1.0.0
- あらかじめ、レインボーエフェクトをかけたいアプリケーションを起動しておきます。
- スタートメニュー等から、「RainbowFrame」を起動します。
- メイン画面が表示されます。 現在起動中のアプリが左メニュー内に表示されているので、この中からエフェクトをかけたいアプリを選択します。
- アプリを選択したら、画面上部にある「Start Rainbow Frame」ボタンをクリックします。
- 選択していたアプリのウインドウ枠に、レインボーエフェクトがかけられます。
必要に応じて、画面右上にある「Rainbow Effect Speed」欄で、レインボーエフェクトの速度を変更することもできます。速度 1(最も速い)1 速度は、1 ~ 10 の間で指定することができる。速度 10(最も遅い)
(数値が小さいほどエフェクトの速度が速くなる)
また、「Single Color」欄の右側にある「Choose Color」ボタンをクリックすることで、ウインドウ枠を単色で発光させることもできたりします。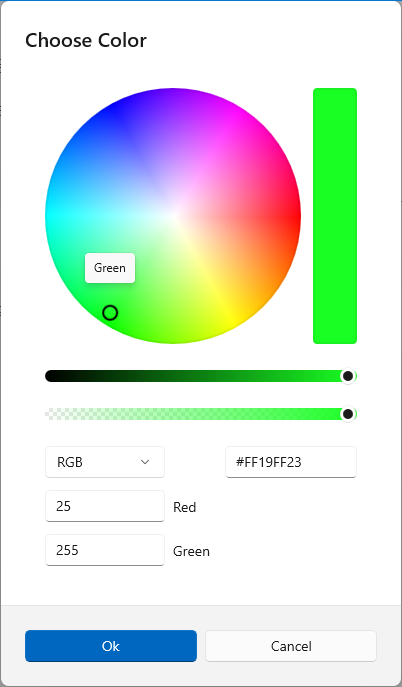
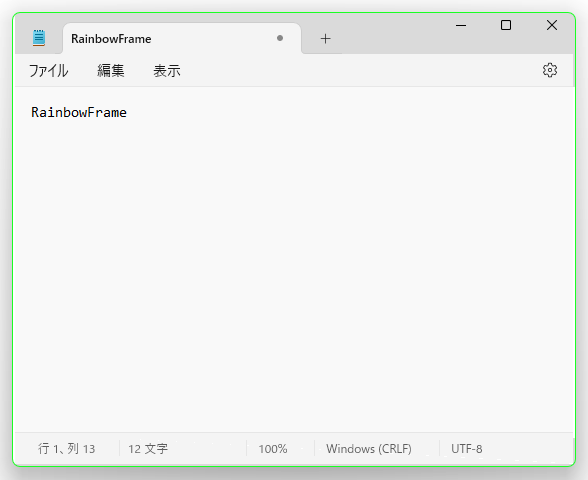
- レインボーエフェクトを一時停止する時は、左メニュー内でアプリを選択 → 画面上部にある「Stop Rainbow Frame」ボタンをクリックします。 レインボーエフェクトを完全に停止する時は、「Reset」ボタンをクリックします。
| RainbowFrame TOPへ |
アップデートなど
おすすめフリーソフト
おすすめフリーソフト
スポンサードリンク