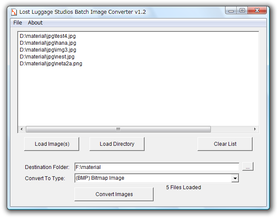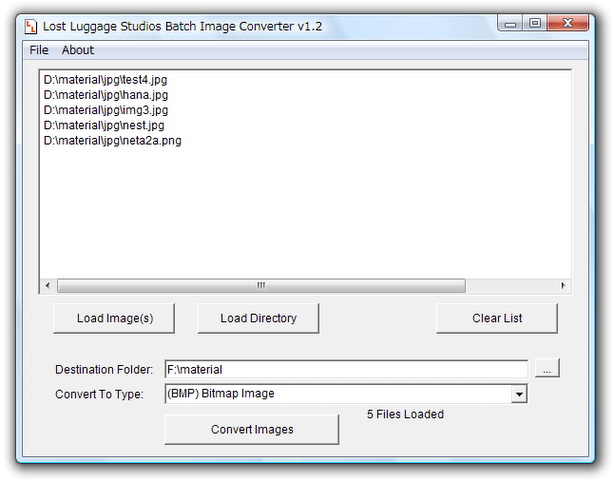約 30 種類のフォーマットに対応した画像変換ソフト!「Batch Image Converter」。
Batch Image Converter
多形式に対応した画像変換ソフト。
bmp / gif / jpg / png / ico / tif / tga / psd / pcx / raw 等々の画像ファイルを、超簡単な操作で bmp / jpg / png / pnm / tif / tga / raw / pcx / sgi に変換することができます。
難しい設定を一切必要としない、簡単設計なソフトです。
「Batch Image Converter」は、多形式に対応した画像変換ソフトです。
一般的に使われている各種画像ファイルを、一発で bmp / jpg / png / pnm / tif / tga / raw / pcx / sgi に変換してくれるというイメージコンバーターです。
非常にシンプルなインターフェースが特徴的なソフトで、設定という設定はほとんどなく※1、初心者でも迷うことなく使える仕様になっています。
1
逆に言うと、設定できるオプションが少ない。
基本的に、“ 出力先フォーマット ” と “ 出力先フォルダ ” くらいしか設定できない。
(画像の圧縮率、透過色 等を設定することはできない)
この「Batch Image Converter」が実際に対応している入力フォーマットは、次のようになっています。
BMP / GIF / JPG / JFIF / PNG / PNM / ICO / TIF / TGA / PSD / RAW / CUT / LBM / PCD / PCX / PIC / SGI / MDL / WAL / LIF / MNG / JNG / DDS / DCX / PSP / PIX / PXR / XPM / HDR
使い方は以下の通りです。
このソフトを利用するには、「.NET Framework 2.0」
をインストールしている必要があります。
- 「BatchImageConverter.exe」を実行します。
- 中央のリストに、変換したいファイルをドラッグ&ドロップします※2。 2 下の「Load Directory」ボタンをクリック → 任意のフォルダを選択することで、該当フォルダ内の画像をまとめて読み込むこともできる。
- 「Working...」という画面が表示されます。
そのまま、右下の「Done」ボタンをクリック。
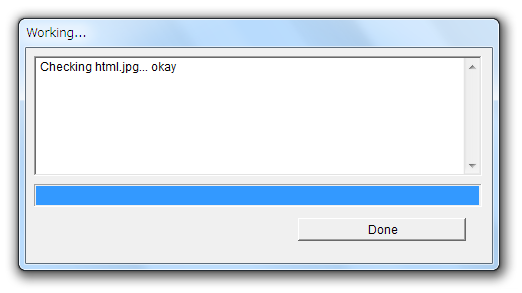
- 画面下部の「Destination Folder」欄で、変換されたファイルの出力先フォルダを指定します。
(右端の をクリックし、フォルダの選択を行う)
をクリックし、フォルダの選択を行う) - すぐ下の「Convert To Type」欄で、変換先のフォーマットを選択します。
- あとは、一番下の 「Convert Images」ボタンを押せばOK。
画像の変換処理が実行されます。
尚、出力先に同名のファイルがある場合、該当ファイルの変換は行われないので注意。
| Batch Image Converter TOPへ |