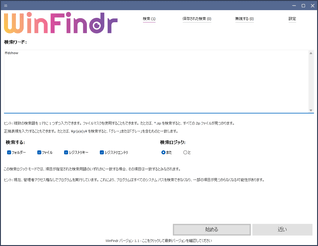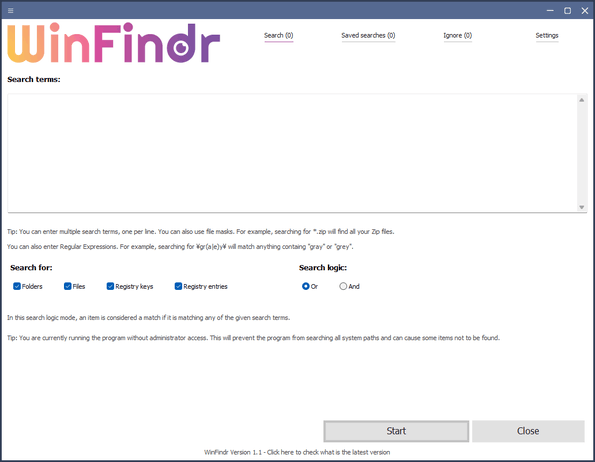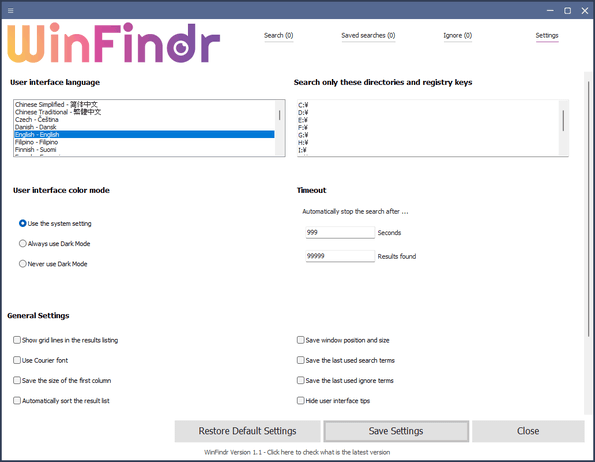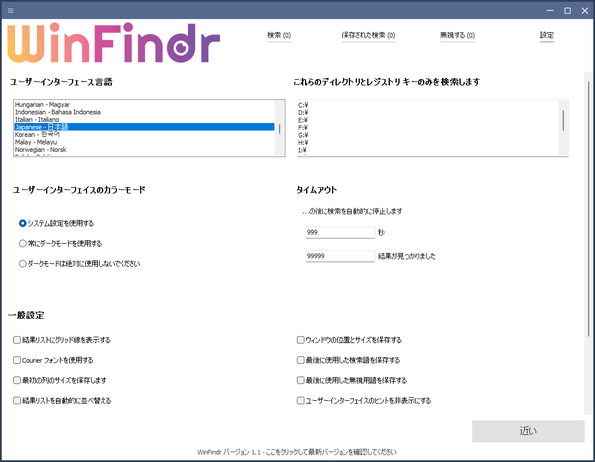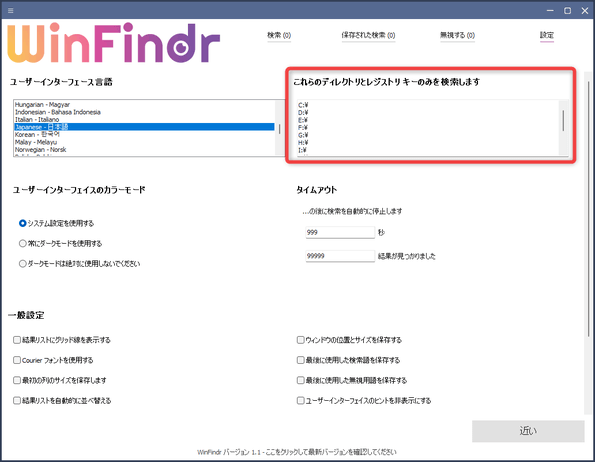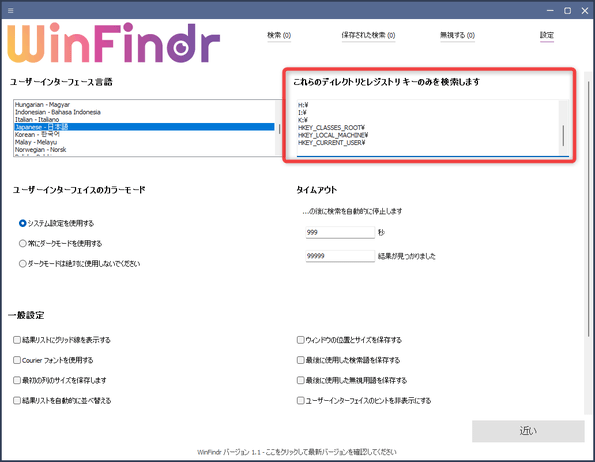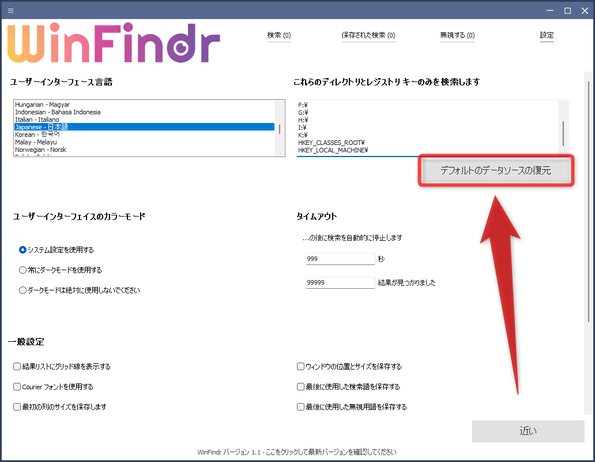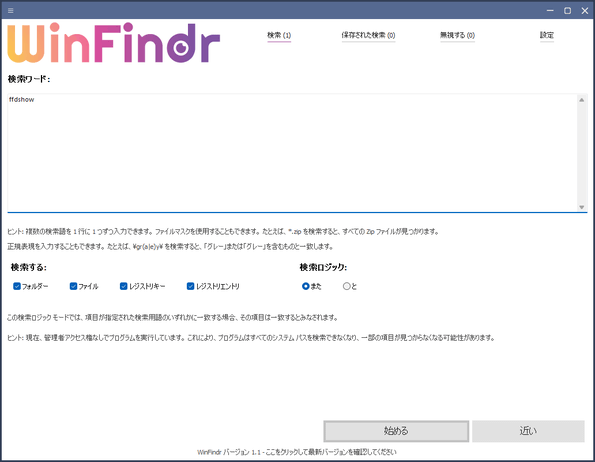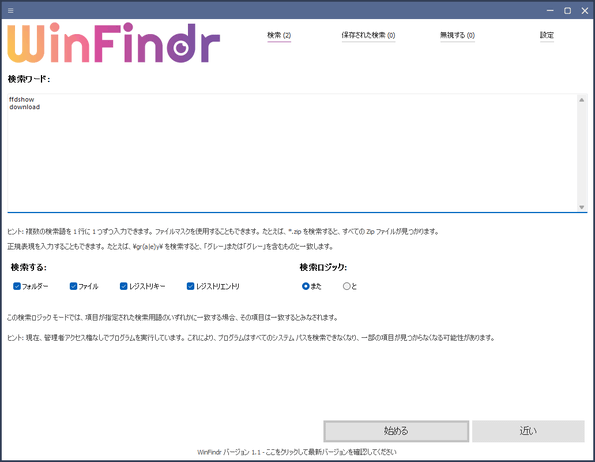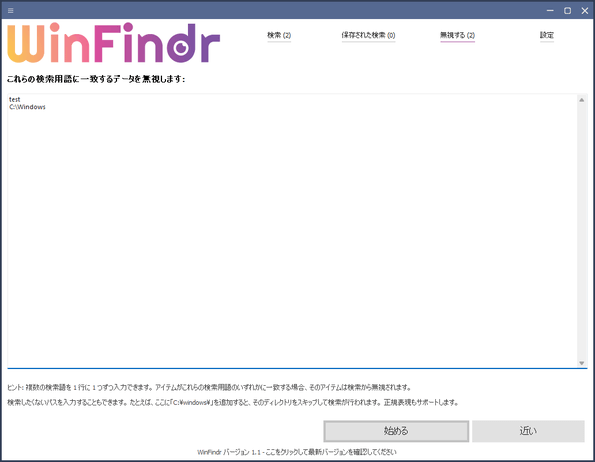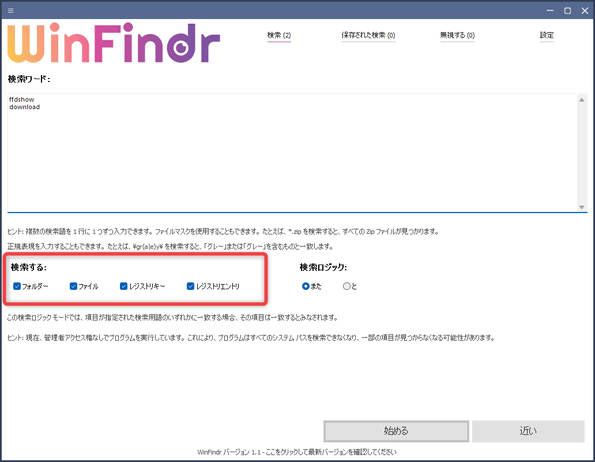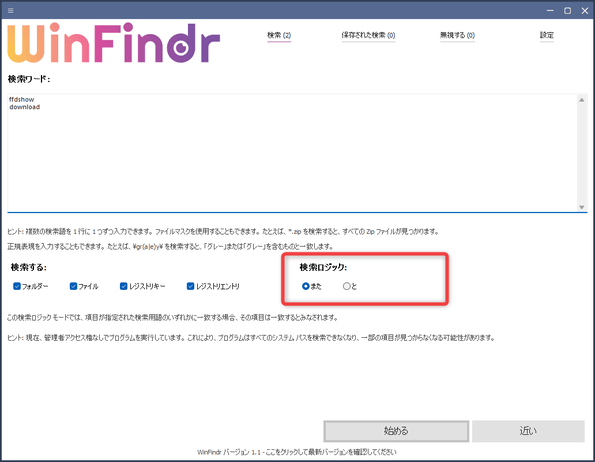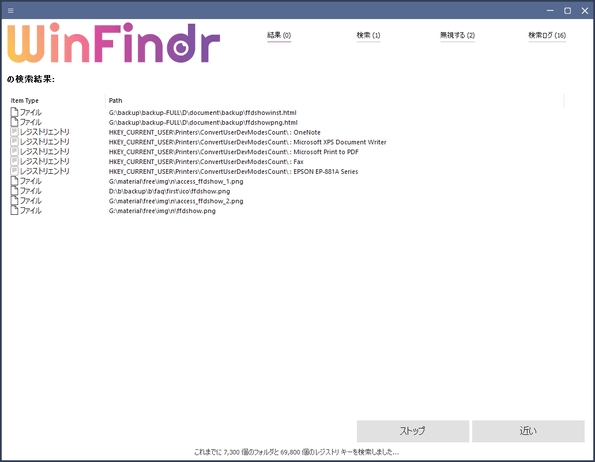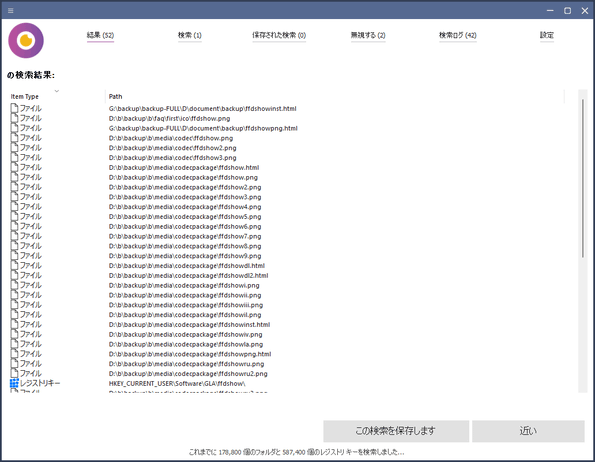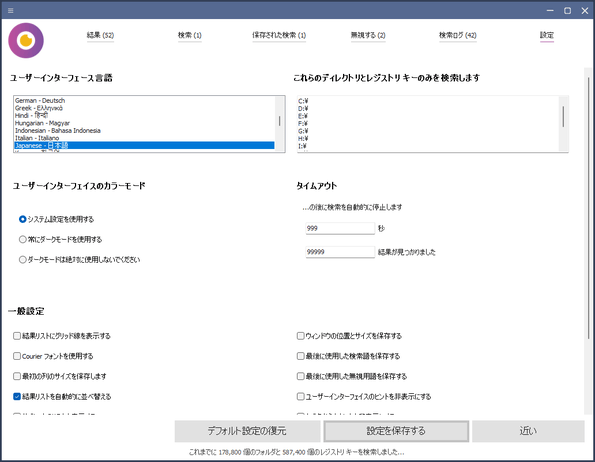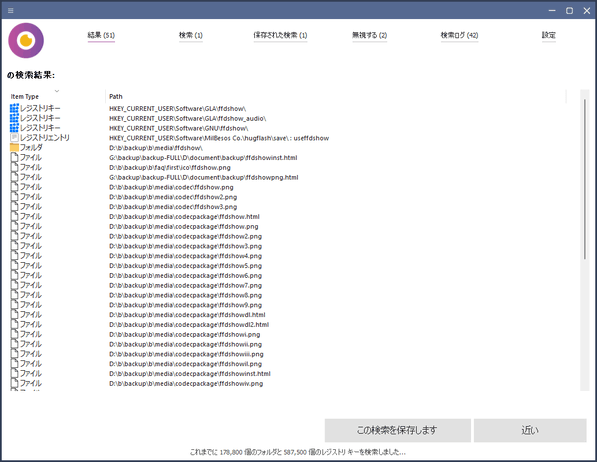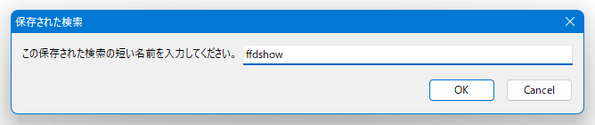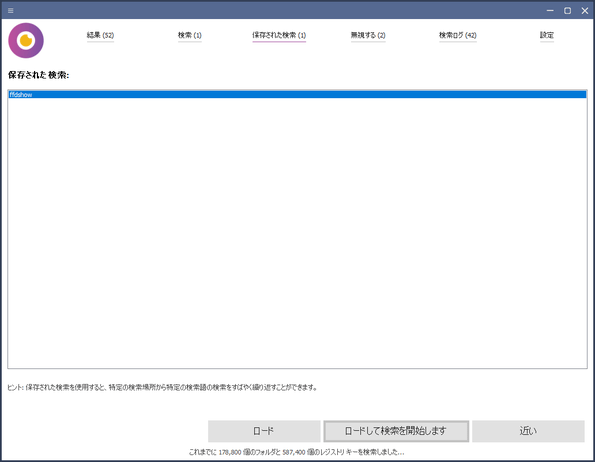ファイルもレジストリもひとまとめに検索!「WinFindr」。
WinFindr
WinFindr
ファイル / フォルダ / レジストリキー / レジストリエントリ を横断検索することができるソフト。
名前(パスの一部)に特定の文字列を含むファイル / フォルダ / レジストリキー / レジストリエントリ を、一度の操作でひとまとめに検索できるようにしてくれます。
OR 検索 / AND 検索、ワイルドカード検索、正規表現検索、除外アイテムの設定、検索対象領域の設定、検索条件の保存、検索結果を TXT / CSV / HTML ファイルに書き出す機能... なども付いています。
「WinFindr」は、ファイルやレジストリを横断検索することができるソフトです。
名前(パス)に特定の文字列を含む
- ファイル
- フォルダー
- レジストリキー
- レジストリエントリ
検索結果のアイテムは、ファイル / フォルダ / レジストリキー / レジストリエントリ ごとにソートすることもできるため、ごちゃごちゃして使いづらかったりすることはありません。
検索結果のアイテムに対しては、
- パスをコピー
- フォルダを開く
- レジストリキーを開く
- TXT / CSV / HTML ファイルに書き出す
普段、ファイルだけではなくレジストリも検索したいことがある人におすすめです。
尚、検索の際にはキーワードを複数指定することもでき、この場合 “ OR 検索 ” にするのか “ AND 検索 ” にするのかを指定できるようになっています※1。
1 OR 検索 = 入力したキーワードのいずれかを含むアイテムを検索する検索方法。
AND 検索 = 入力したキーワードをすべて含むアイテムを検索する検索方法。
ちなみに、検索対象外とするアイテムの名前(パスの一部)を指定する機能や、検索対象とするディレクトリ・レジストリキーを指定する機能、検索条件を保存する機能... 等も付いていたりします。
基本的な使い方は以下の通り。
使用バージョン : WinFindr 1.1
- 「WinFindr_Portable.exe」を実行します。
- メイン画面が表示されます。 まず、画面右上にある「Settings」を選択します。
- 設定画面が表示されるので、左上の「User interface language」欄で「Japanese - 日本語」を選択します※2。
2
私の環境では、日本語にすると検索終了時に毎回下記のようなエラーダイアログが表示されるようになった。
(検索自体は正常に行われているようだった)もしこのエラーダイアログが気になる場合は、「English - English」のままで使用した方が良いかもしれない。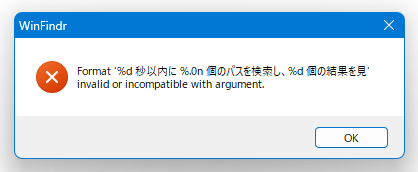
- 必要に応じて、検索対象とするディレクトリやレジストリキーを指定することもできます。
検索対象のディレクトリやレジストリキーを指定したい場合は、右上にある「これらのディレクトリとレジストリキーのみを検索します」欄内に、検索対象とするディレクトリやレジストリキーのパスを一行ずつ入力しておきます。 検索対象領域をリセットしたい場合は、「デフォルトのデータソースの復元」ボタンをクリックします。 - 画面上部の「検索」をクリックし、メイン画面に戻ります。
最初に、一番上の「検索ワード」欄に、検索したいファイル / フォルダ / レジストリキー / レジストリエントリ の名前(パス)の一部を入力します。
キーワードを複数指定する場合は、キーワードを一行ずつ入力します。 検索対象外としたいアイテムがある場合は、画面右上の「無視する」をクリック → 画面上部の「これらの検索用語に一致するデータを無視します」欄に、無視するアイテムの名前(の一部)を一行ずつ入力します。 - 次に、画面中段の「検索する」欄で、検索対象のアイテムを選択します。
検索対象のアイテムは、
- フォルダー
- ファイル
- レジストリキー
- レジストリエントリ
- 続いて、その右側にある「検索ロジック」欄で、
- また - いずれかのキーワードを含むアイテムを検索
- と - すべてのキーワードを含むアイテムを検索
- 準備が整ったら、右下にある「始める」ボタンをクリックします。
- 検索が実行されるので、しばらく待ちます。
- 少し待ち、「Format '%d 秒以内に %.0n 個のパスを検索し、%d 個の結果を見」というダイアログが表示されたら検索完了です※3。
(インターフェースが英語である場合、このようなダイアログは表示されない)3 このダイアログが「WinFindr」ウインドウの後ろに隠れて表示された場合、「WinFindr」が操作できなくなってしまうので注意。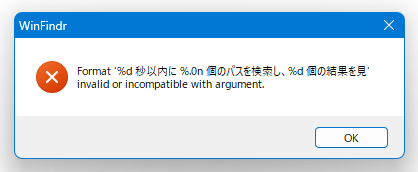
(フォーカスをダイアログに取られているため)
フリーズしたように感じたら “ Alt + Tab ” を押し、上記ダイアログを閉じるとよい。
検索結果上のアイテムは、- Item Type - アイテムの種類
- Path - パス
検索結果のアイテムを右クリックすることにより、- パスをクリップボードにコピー
- 開いたフォルダ - アイテムの存在するフォルダを、エクスプローラで開く
- オープンキー - アイテムの存在するレジストリキーを、レジストリエディタで開く
- リストに名前を付けて保存 - リストを TXT / CSV / HTML ファイルとして保存
- 検索をリセットする - 検索結果と検索キーワードをクリアする
- 出口 - WinFindr を終了する
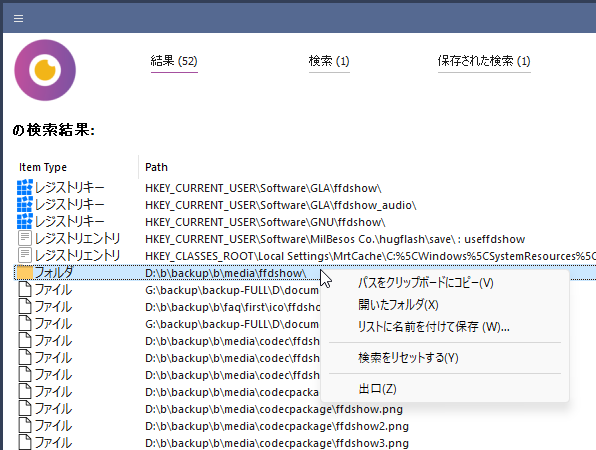
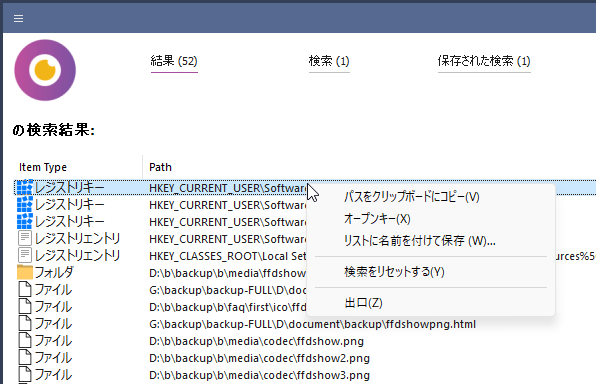
- その他、検索結果画面の右下にある「この検索を保存します」ボタンをクリックすることにより、現在の検索条件をプロファイルとして保存しておくこともできます。 保存した検索条件は、画面右上の「保存された検索」から呼び出すことができます。
定番のファイル検索ソフト
| WinFindr TOPへ |
アップデートなど
おすすめフリーソフト
おすすめフリーソフト
スポンサードリンク