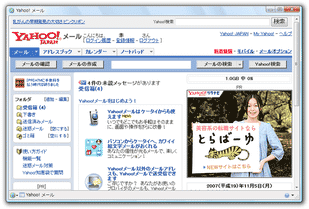Web アプリを、単体のソフトのようにして使う!「Mango」。
Mango
Web アプリ(Web ページ)をウインドウ化し、一つのソフトのようにして扱えるようにするソフト。
ウインドウ化したWeb アプリは、タスクトレイに格納したり、パスワードでロックしたりすることができます。
「Mango」は、Web アプリケーション(またはWeb ページ)を、普通のデスクトップアプリケーションと同じようにして扱えるようにするソフトです。
通常はブラウザを通じて利用するWeb アプリをウインドウ化することで、普通のソフトと同じような感覚で使えるようにします。
たとえば、「Yahoo! メール」「Gmail」などのWeb メールも、一つのメールソフトのようにして使えるようになる... といった具合です。
一度ウインドウ化したWeb アプリは、それ以降ローカルから直接実行できるようにすることも可能です。
使い方は以下の通り。
このソフトを利用するには、「.NET Framework 2.0」
をインストールしている必要があります。
- 「Mango.exe」を実行します。
(OS がVista の場合は、管理者として実行できるようにしておく) - 「Application Settings」というダイアログが表示されます。
ここの「Name」欄に、ウインドウ化したいWeb アプリ名などを※1、「URL:」欄に、ウインドウ化したいページのURL を入力します。
1 自分で分かれば何でもよい。 - 必要であれば、下部のオプションにもチェックを入れておきます。
オプションには、- Show Splash Screen
このWeb アプリを実行する時に、スプラッシュスクリーンを表示する
(スプラッシュスクリーンには、上記「Name」で指定した文字列が表示される) - Minimize To Tray
「最小化」ボタンを押した時に、タスクトレイに格納する - Exit Confirmation
このWeb アプリを終了する時に、確認ダイアログを表示する - Allow Only One Instrance Of Application At A Time
このWeb アプリの多重起動を許可する。
(後から設定を変更することもできます) - Show Splash Screen
- すると、該当のページが単体のウインドウとして表示されます。
このウインドウには特にツールバー等がありませんが、画面左下にある ボタンをクリックすることにより、各種操作メニューを呼び出すことができます。
ボタンをクリックすることにより、各種操作メニューを呼び出すことができます。
このメニューから実行することができるのは...- Application...
「New」: “ ウインドウ化Web アプリ ” を新規に作成する
「Open」: 過去に「Mango」で作成したWeb アプリを開く
「Save」: 表示中のアプリケーションを、専用のファイル(ショートカットのようなもの)に保存する
「Setting」: 設定画面を開く
「Restart」: 再起動する
を実行することができる。 - Lock Application
パスワードをかけ、ロック状態(操作できない状態)にする - Print / Preview
表示中のページを印刷する - Full Screen
フルスクリーン表示にする
- Application...
- 現在表示中のWeb アプリは、以降ローカルから直接実行できるようにすることもできます。
その場合は、「Application」→「Save」から、任意の名前を付けて保存しておきます。
| このページのTOPへ |
アップデートなど
おすすめフリーソフト
おすすめフリーソフト
スポンサードリンク