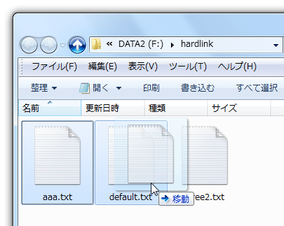ドラッグ&ドロップしたファイル群を、そのまま新規フォルダ内に送る!「Smart Folders」。
Smart Folders
ドラッグ&ドロップしたファイル群を、新しいフォルダ内に直接送れるようにするソフト。
ファイルを他のファイルの上にドラッグ&ドロップした時に、ドロップしたファイル&された側のファイル が、任意の名前の新規フォルダ内に送られるようにしてくれます。
処理対象とするファイルを、拡張子で限定させることもできたりします。
「Smart Folders」は、ドラッグ&ドロップで使えるファイル整理支援ツールです。
“ ファイルを、他のファイルの上にドラッグ&ドロップした時 ” に、
- ドロップ先のファイルと同じフォルダ内に、新規フォルダを作成
- ドラッグ&ドロップしたファイル + ドロップされた側のファイル を、その新規フォルダ内に移動
新規フォルダの名前はその都度指定することができ、また特定の拡張子を持つファイルを (に) ドラッグ&ドロップした時だけ※1、処理が行われるようにすることもできたりします。
1 ドラッグしたファイル&ドロップ先のファイル の両方に、設定しておいた拡張子が含まれない場合は、処理が実行されない... ということ。
(どちらか一方に指定しておいた拡張子が含まれれば、処理は実行される)
一度インストールさえしてしまえば、後はエクスプローラのデフォルト機能のようにして動作してくれるので、手軽かつスムーズに使うことができると思います。
使い方は以下のとおり。
使用しているOS がWindows XP である場合、「.NET Framework 2.0」
のインストールが必要になります。
- 「Smart Folders Installer.exe」を実行します。
- 設定画面 が表示されます。
そのまま、左上の「Install」ボタンをクリック。 - 「Installed!」というダイアログ が表示されるので、「OK」ボタンをクリックします。
- 基本的にはこれで準備完了ですが、必要に応じて
- 特定の拡張子を持つファイル を ドロップした時だけ
- 特定の拡張子を持つファイル に ドロップした時だけ
(デフォルトでは、どんなファイルをドラッグ&ドロップした時でも「Smart Folders」が機能する)
2 たとえば、- 何らかのファイルを、JPEG ファイルにドラッグ&ドロップした時
- JPEG ファイルを、何らかのファイルにドラッグ&ドロップした時
処理対象とするファイル群の中に、指定した拡張子を持つファイルが含まれている時だけ、「Smart Folders」を機能させる... ということ。
上記例で言うと、処理対象とするファイルの中にJPEG ファイルが含まれていないと、「Smart Folders」は機能しない。
もし、拡張子の指定を行いたい場合は、上部の「File Extension」欄に目的とする拡張子を入力し、「Register」ボタンをクリックします。
(上記例で言うなら、 jpg と入力して「Register」ボタンをクリックする)
登録した拡張子を削除する時は、「Registered File Extensions」欄で目的とする拡張子を選択し、下部の「Unregister」ボタンをクリックすればOK です。
拡張子の指定を行う場合は、最初から登録されている * は削除しておくとよいでしょう※3。
3 * を登録しなおしても正しく動作しない?ようなので、 * を再登録したい時は、ソフトをインストールし直すのが良い。 - 設定が終わったら、設定画面は閉じてしまってOK です。
(「Smart Folders」をアンインストールする時は、設定画面左上の「Uninstall」ボタンをクリック)
尚、インストール / アンインストール を行う度に、エクスプローラが再起動します。
場合によっては、タスクトレイアイコンが復帰しないこともあるようなので、必要であればパソコンを再起動させたり、タスクマネージャーからエクスプローラを再起動させたりするとよいでしょう。 - 新規フォルダに送りたいファイルの 一部 を、選択状態にします。
- 選択状態にしたファイルを、(新規フォルダに送りたい) 残りのファイルにドラッグ&ドロップします。
(現在選択中のファイル + ドロップ先のファイル が、新規フォルダ内に送られる) - すると、「Smart Folders」というウインドウ が表示されます。
あとは、作成するフォルダの名前を下部のフォームに入力 →「OK」ボタンをクリックすればOK。
処理をキャンセルしたい時は、「キャンセル」ボタンをクリックします。
初期設定
実際に使う
| Smart Folders TOPへ |
アップデートなど
おすすめフリーソフト
おすすめフリーソフト
スポンサードリンク