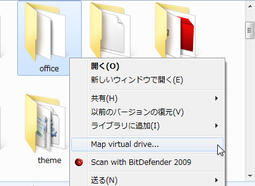右クリックで選択したフォルダを、仮想ドライブ化!「Vonuff Vdrive」。
Vonuff Vdrive
制作者 George Zou
対応 98/2000/XP/Vista/7
バージョン 1.22
更新日時 2015-04-02
ファイルサイズ 862 KB
Vonuff Vdrive
右クリックで選択したフォルダを、仮想ドライブとして扱えるようにするソフト。
フォルダの右クリックメニューに “ 仮想ドライブとしてマウント ” 機能を追加し、「マイ コンピュータ」等からマウント中のフォルダへ素早くアクセスできるようにします。
割当先のドライブレターを指定する機能や、作成する仮想ドライブの名前 / アイコン を指定する機能、右クリックメニューからのアンマウント(認識解除)... といった機能が付いています。
「Vonuff Vdrive」は、右クリックメニューから使える仮想ドライブ作成ソフトです。
右クリックで選択したフォルダを、そのままシステムに “ 仮想ドライブ ” としてマウント※1 できるようにし、「マイ コンピュータ」画面等から該当のフォルダへ簡単にアクセスできるようにします。
1
ディスクとして認識させる処理のこと。
逆に、ディスクとしての認識を解除させることを “ アンマウント ” と言う。
マウントされたフォルダは、物理ドライブと同じように扱うことができる。
マウント方法は、永続的 / 一時的 のどちらかにすることができ※2、またマウント先のドライブレターや、作成する仮想ドライブのラベル(名前)/ アイコン も指定できるようになっています。
2
Windows を終了させた時に、自動でアンマウントさせるか させないか の違い。
アンマウントも右クリックメニューから行うことができるので、かなり手軽に使えると思います。
使い方は以下のとおり。
- 仮想ドライブとして扱えるようにしたいフォルダを右クリックし、「Map virtual drive」を選択します。
- 「Virtual Driver」という画面が表示されます。
最初に、上部の「DriveF」欄で、マウント先のドライブレターを選択します。 - 次に、「LabelF」欄で、作成する仮想ドライブに付けるラベル(名前)を設定します※3。
3 必要な場合のみ。 - 下の「IconF」欄で、作成する仮想ドライブに関連付けるアイコンを指定しておきます※3。
- 下部の「Map options」欄で、マウント方法を指定します。
「Permanent」を選択すると、Windows を終了させてもフォルダはアンマウントされません。
(次回Windows 起動時に、自動でマウントが行われる)
「Temporary」を選択すると、Windows を終了させた時にフォルダがアンマウントされます。 - 設定が済んだら、下部の「OK」ボタンを押します。
- これで、「マイ コンピュータ」等から対象のフォルダへアクセスできるようになっています。
(もちろん、アドレスバー上からのパス直打ちなどでもOK) - フォルダをアンマウントさせる時は、「マイ コンピュータ」画面で目的の仮想ドライブを右クリック → 「Unmap virtual drive」を選択すればOK です。
| Vonuff Vdrive TOPへ |
アップデートなど
おすすめフリーソフト
おすすめフリーソフト
スポンサードリンク