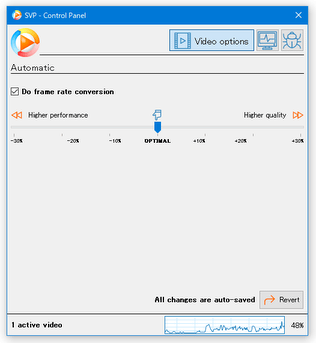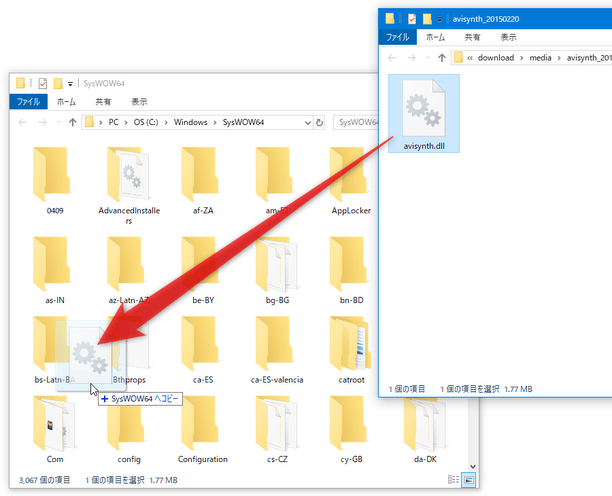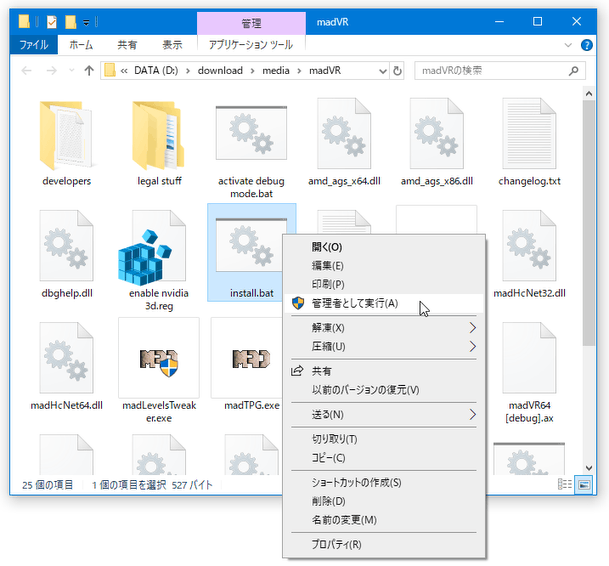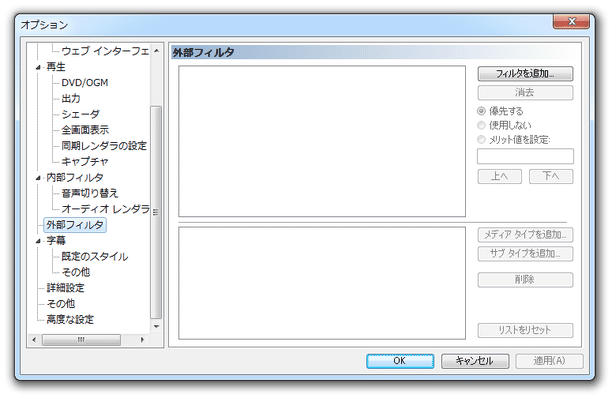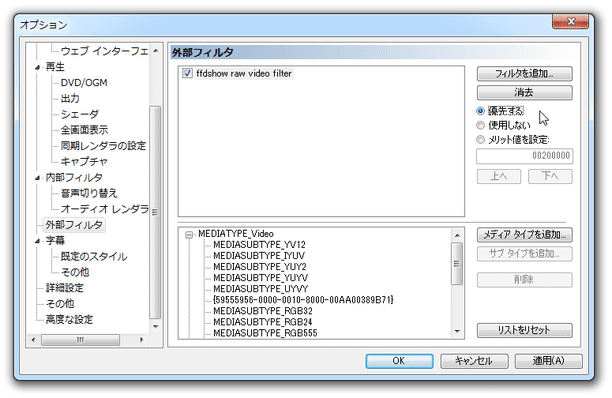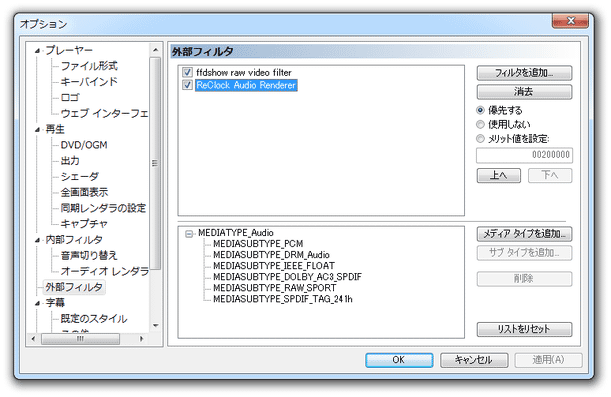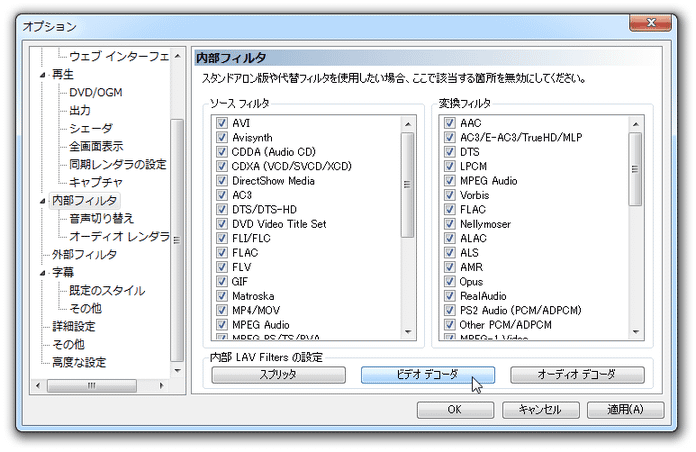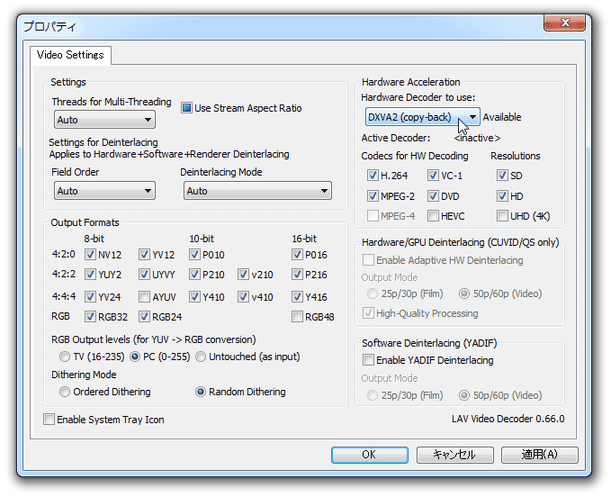フレーム補完を行い、動画を滑らかに再生できるようにする!「SmoothVideo Project (SVP)」。
SmoothVideo Project (SVP)
各種動画ファイルを、フレーム補完して 60fps で再生できるようにするソフト。
動画再生時にフレームが自動で補完される(中間フレームが生成される)ようにすることで、動画を滑らかかつスムースに再生できるようにしてくれます。
動画の黒べた部分を自動でクロップする機能等も付いています。
「SmoothVideo Project (SVP)」は、動画を 60fps で再生できるようにするソフトです※1。
1
フリー版はなくなり、30 日間のトライアル仕様のみになりました。
そのため、ここでは無料で使える「SVP 4 Technical Preview(svp4-tp.exe)」(過去のベータ版)の使い方を紹介しています。
尚、「SVP 4 Technical Preview」は 32bit 版の DirectShow プレイヤー上でしか使うことができず、また動画再生直後に結構カクつくことがある?ので注意が必要です。
SVP 4 Pro を試用してみたい場合、起動時に「SVP4 のライセンス登録をお願いします」という画面が表示されるので、「SVP の評価を希望」を選択 → 「今すぐ登録!」ボタンをクリックしてください。
(30 日経つと、試用できなくなります)
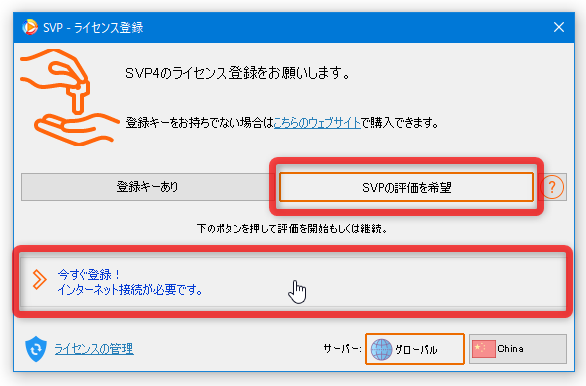
動画再生時に「ffdshow」と「Avisynth」を経由させてフレーム数(コマ数)を増やすことにより、カクカクした動きの動画を滑らかかつ流れるように再生できるようにしてくれます※2。
2
ただし、結構なマシンパワーを使うので、使用しているパソコンのスペックによっては負荷がかかる。
基本的にインストールするだけで使えるようになっているため、フレーム補完のために特別な設定を行う必要はありません。
(ただし、「SVP 4 Technical Preview」は事前の準備がやや面倒かも?)
お気に入りの動画を、よりヌルヌル再生させたい時に便利。
ちなみに、「SVP 4 Technical Preview」によりフレーム補完が行えるのは、DirectShow ベースのプレイヤーのみになるので注意が必要です。
(有償版は、「VLC media player」や mpv ベースのプレイヤーにも対応している)
使い方は以下の通りです。
- まず最初に、 をインストールします。
- 続いて「Avisynth 2.6 MT」をダウンロード& 解凍 し、出てきた「avisynth.dll」を
- C:\Windows\SysWOW64( 64bit 版の Windows を使用している場合)
- C:\Windows\System32( 32bit 版の Windows を使用している場合)
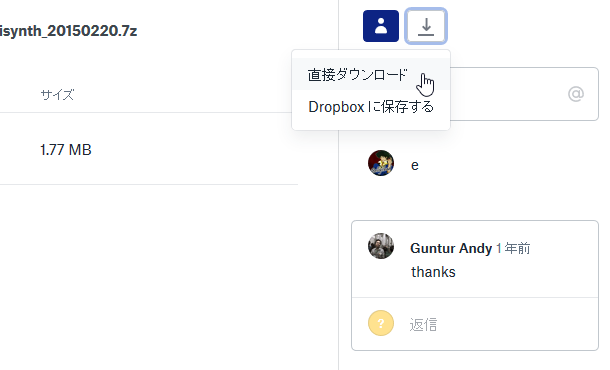
- 無料で使える「SVP 4 Technical Preview」は 64bit 版のメディアプレイヤーに対応していないようなので、32bit 版のメディアプレイヤーを入手します。
(「Windows Media Player」でも良いが、MPC 等に比べて酷くガクガクした...)
このページでは、「Windows Media Player」以外にも でフレーム補完を行う方法を紹介しています。 - 動画をより高画質で再生できるようにしたい場合、「madVR」をインストールしておいてもよいでしょう。
(ただし、再生負荷が高くなります)
「madVR」は、ダウンロード先ページの左上にある「madVR.zip」をクリックすることでダウンロードすることができます。「madVR」をインストールする時は、中に入っていた「install.bat」を右クリックして「管理者として実行」を選択してください。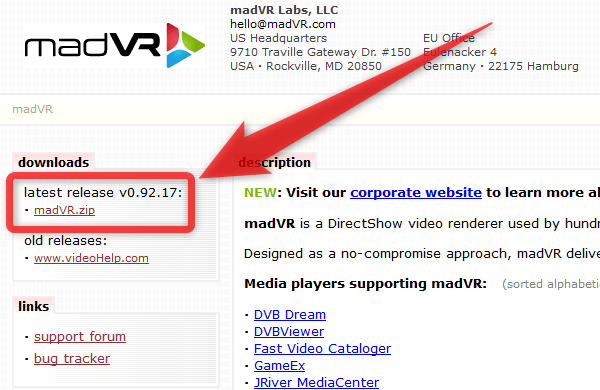
(アンインストールする時は、「uninstall.bat」を「管理者として実行」する) コマンドプロンプトが開き、“ 「madVR」フォルダを、移動したり削除したりしないでください ” というようなテキストが表示されたらインストール完了です。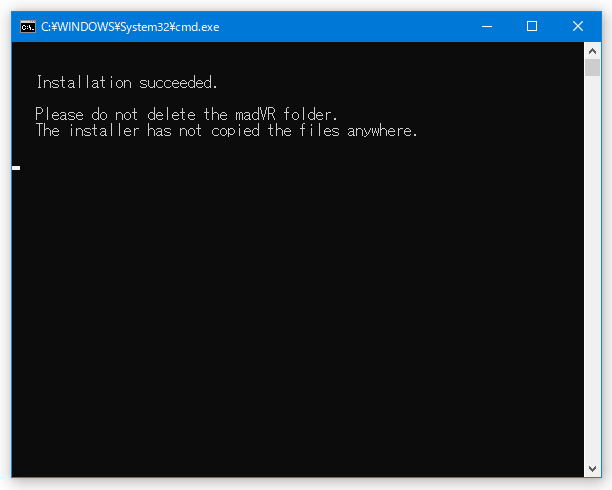
- 「MPC-HC」(MPC-BE)を起動させ、メニューバー上の「表示」から「オプション」を選択します。
- オプション画面が表示されます。 ここで、左メニュー内にある「外部フィルタ」を選択し、右上の「フィルタを追加」ボタンをクリックします。
- 「フィルタを選択」という画面が表示されるので、「ffdshow raw video filter」を選択します。
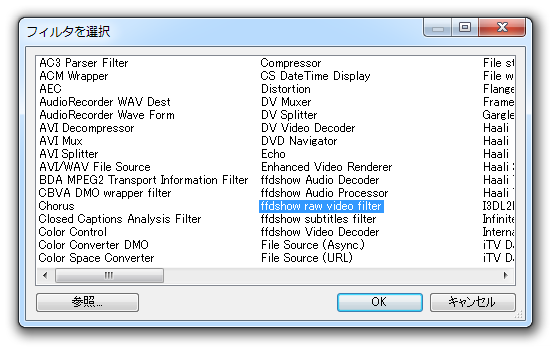
- 外部フィルタのリストに「ffdshow raw video filter」が登録されました。
これを選択し、画面右側にある「優先する」にチェックを入れます。 - 再度、画面右上にある「フィルタを追加」ボタンをクリックし、「Reclock Audio Renderer」を登録して「優先する」にしておきます。
- 「madVR」もインストールした場合は、左メニュー内の「再生」 → 「出力」を選択し、「DirectShow ビデオ」欄で「madVR」を選択します。
(「MPC-BE」の場合、左メニュー内の「映像」を開いて設定を行う) 「madVR」を使って動画再生に負荷がかかる場合は、システム既定の設定に戻した方がよいでしょう。
「MPC-BE」を使用している場合、これにて設定完了です。 - 続いて、左メニュー内の「内部フィルタ」を選択し、画面下部の「ビデオデコーダ」をクリックします。
- 「LAV Filters」の設定画面が表示されます。 そのまま、画面右上の「Hardware Decoder to use」欄で「DXVA2 (copy-back)」を選択 → 右下の「OK」ボタンをクリックします。
- 画面下部の「OK」ボタンをクリックし、オプション画面を閉じます。
次のページでは、
を紹介します。| SmoothVideo Project (SVP) TOPへ |