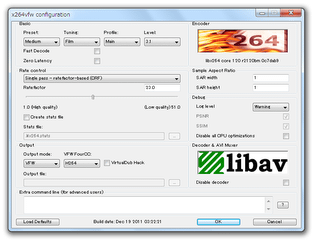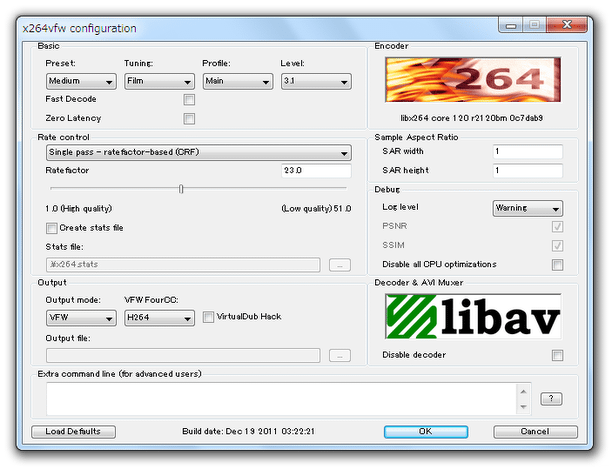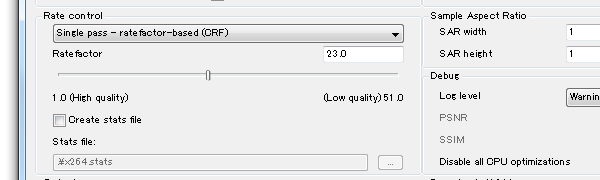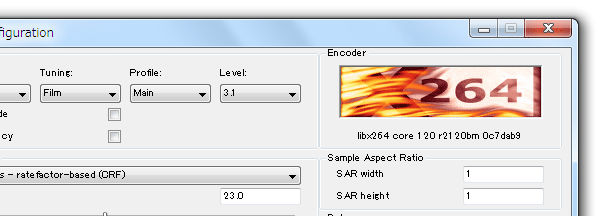動画を、次世代のビデオコーデック " H.264 " で圧縮!「x264」。
x264 VFW
各種動画ファイルを、 “ H.264 ” で圧縮できるようにする VFW コーデック。
AVI / MPEG / WMV 等々のメディアファイルを、MPEG-2 や MPEG-4 よりも圧縮率が高い&画質も良いビデオコーデック “ H.264 ” で圧縮できるようにしてくれるエンコードツールです。
品質指定の 1 パスエンコード、ビットレート指定の 1 パス / 2 パスエンコード、サンプルアスペクト比の設定、プロファイル&レベルの設定... 等の機能が付いています。
「x264」は、動画を “ H.264 ” で圧縮できるようにするエンコードツールです。
“ H.264 ” は、最近よく使われているビデオコーデックの一つで、圧縮率が非常に高く、画質も良い※1...、しかも、パソコン / モバイル機器 / HD 機器 等々、様々なデバイス上で扱うことができる... という特徴を持っています。
1
MPEG-2 と同等の画質で、圧縮率は MPEG-2 の 2 倍になるとか。
尚、高画質&高圧縮 ではあるものの、エンコード・デコード 時の負荷がやや高い。
「x264」は、動画の映像をこの “ H.264 ” で圧縮できるようにするソフトです。
所謂VFW コーデックとして動作するソフトで、「AviUtl」
「VirtualDub」
「TMPGEnc」
等々のツール上で使用することができます※2。
2
「AviUtl」を使う場合、この「x264 VFW」を使うのではなく、AviUtl + x264guiEx
の組み合わせで使うのがおすすめ。
圧縮は 1 パス or マルチパス で行うことができ※3、また処理の際にはエンコード速度も指定できるようになっています。
(基本的に、エンコード速度が遅い方が高画質になる)
3
“ 動画情報の解析と圧縮 ” を一度に行うのが 1 パスエンコード。
1 パス目に動画情報の解析を行い、2 パス目以降に(解析したデータを元にして)圧縮を行うのがマルチパスエンコード。
マルチパスエンコードは手間がかかるが、圧縮後のファイルサイズを大体予測することができる。
加えて、実写向け / アニメ向け / 静止画向け といったエンコードオプションも指定できたりするなど、中々カスタマイズ性が高いです。
その他、各機器向けのプロファイル&レベル を設定する機能も付いています。
基本的な使い方は以下の通り。
-
バージョンによって、インターフェースが大きく異なる場合があります。
- まず、VirtualDub 等のツールを使い、ビデオコーデック設定画面を呼び出します。
- コーデック選択画面が表示されたら、「x264vfw - H.264/MPEG-4 AVC codec」を選択し、「設定」ボタンを押します。
- 「x264」の設定画面が表示されます。
このページでは、「x264vfw_35_2120bm_31356.exe」を例にして紹介しています。
- 最初に、左上の「Preset」欄で、「x264」のエンコード速度を選択します。
エンコード速度は上にいくほど上がりますが、その分映像品質も下がります。
(逆に、下にいくほど低速になるが、その映像品質が保たれる) - 次に、隣の「Tuning」欄で、ソース映像の種類を選択します。
実写なら「Film」、アニメなら「Animation」、静止画なら「Still image」といった具合です。
「None」(特に指定しない)でもOK です。 - モバイル機器向け 等の動画を作成する場合は、「Profile」「Level」欄で、エンコードプロファイル、エンコードレベル も指定しておきます。
(パソコン向けの動画を作成する場合、特に気にしなくてもよい)
対応するプロファイル / レベル は、各機器のヘルプなどに書いてあると思いますが、たとえば- iPod なら 「Baseline」の「1.3」
- PSP なら 「Main」の「3.0」
- iPhone / iPad なら 「Main」の「3.1」
- 必要に応じて、
- Fast Decode - デコードを高速化させる
- Zero Latency - 音ズレを抑制する
(どちらのオプションも、圧縮率を犠牲にする)
- 中央の「Rate control」欄で、エンコード方法を選択します。
エンコード方法には、
- Single Pass - lossless
1 パスの可逆圧縮(無劣化)。 - Single Pass - quantizer-based(CQP)
動画全体の “ 品質 ” を指定しての 1 パス。 数値が小さいほど品質は向上する。 - Single Pass - Ratefactor-based(CRF)
基本は CQP と同じだが、動きの激しい場面(人間がはっきりとは視認できない場面)をより圧縮し、その分動きの少ない場面(人間がはっきりと視認できる場面)の画質を上げる. - Single Pass - bitrate based(ABR)
平均ビットレートを指定しての 1 パス。 - Multipass - 1st Pass
動画内の各シーンを解析し、その情報をファイルに保存する(圧縮は行わない)。 - Multipass - 1st Pass (fast)
上の高速モード。高速な分、解析の精度が多少落ちる模様。 - Multipass - Nth Pass
上記二つのどちらかで作成した情報ファイルを元に、圧縮を行う。
当然、先に「Multipass - 1st Pass / (fast) 」を済ませておく必要がある。
「Multipass」は 2 パス目以上のエンコード方法 を意味しています。 - Single Pass - lossless
- 右上の「Sample Aspect Ratio」欄で、映像のサンプルアスペクト比を「SAR Width」(幅)「SAR Height」(高さ)ごとに設定します。
サンプルアスペクト比がよく分からない場合、「ピクセルアスペクト比計算機」
を使うとよいでしょう。
動画の 画像幅 / 高さ / アスペクト比 を元に、SAR を一発計算してくれます。
- 設定はここまですれば OK です。
画面下部の「OK」ボタンを押し、動画編集ソフト側で続きの処理を行います。
マルチパスエンコードを行う場合は、さらに続きます ↓ - 「Multipass - 1st Pass」が終わった後、再度「x264」の設定画面を呼び出します。
- 「Rate control」欄で、「Multipass - Nth Pass」を選択します。
- 後の設定は 1 パスの時と同じまま、「OK」ボタンを押します。
- 動画編集ソフト側で、ファイルを出力します。
この時、出力するファイルの名前を、1 パス目の時と同じものにします。
( 1 パス時に出力したファイルに、上書き出力するということ)
定番のコーデック・DirectShow Filter
■ LostTechnology
| x264 VFW TOPへ |