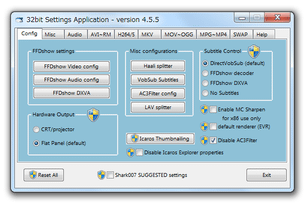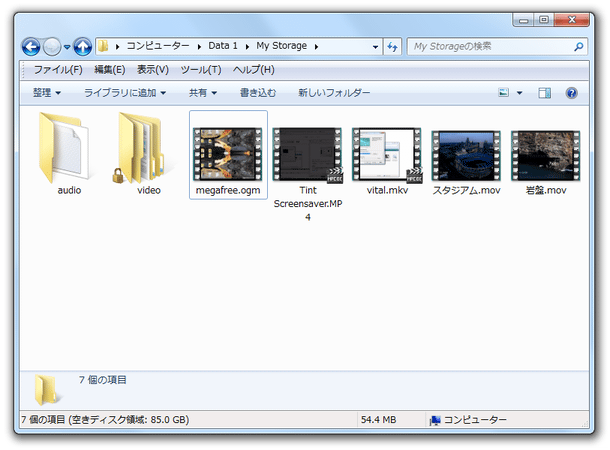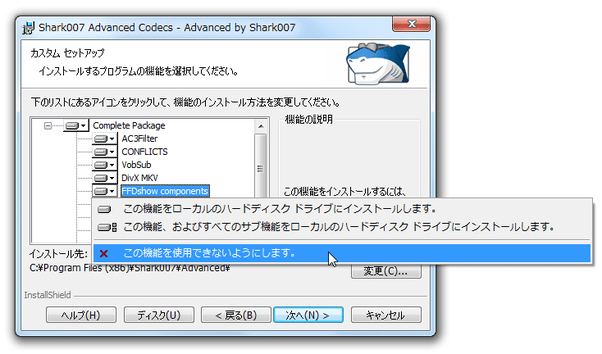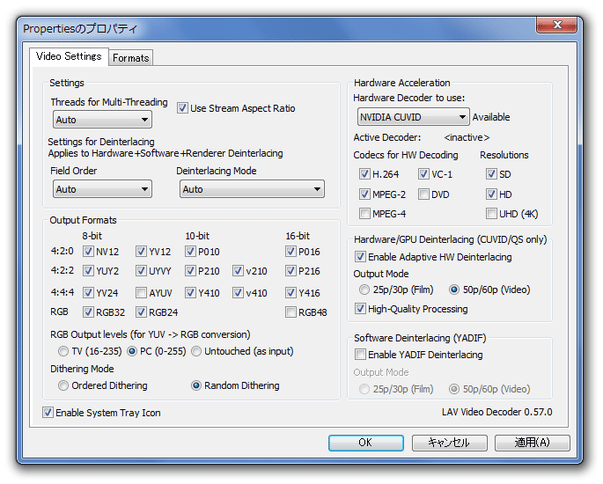すべてのメディアファイルを再生可能にするコーデックパック!「ADVANCED Codecs」。
ADVANCED Codecs
あらゆるメディアファイルを再生可能にするコーデックパック。
FLV / MKV / RMVB / OGG / OGM / OGV / MOV / WebM / DivX / Xvid / H.264 / MP4 / VOB / DVD / DVR-MS 等の動画ファイルや、APE / WV / FLAC / TTA / M4A / AC3 / MKA / MPC / AMR / OFR... 等々の音声ファイルを、各種メディアプレイヤー上で普通に再生できるようにしてくれます。
各種動画ファイルを、「Lagarith」や「x264」
で圧縮できるようにする機能も付いています。
「ADVANCED Codecs」は、多形式に対応したコーデックパックです。
標準状態のWindows では再生することができない FLV / MKV / RM / OGM / OGV / WebM / APE / FLAC / WV... 等々のファイルを、「Windows Media Player」「Qonoha」
などのメディアプレイヤー上で、普通に再生できるようにしてくれる... というオールイン・ワンなマルチメディアコンポーネントです。
とにかく簡単に使えるところが最大のポイントで、基本的に難しい設定などは一切不要。
その一方で、詳細なオプション設定を行うことも可能となっています。
(ただし、オプション設定を行うにはある程度知識が必要)
また、「Lagarith」「x264」といったVFW コーデックで動画の映像を、「AC3 ACM コーデック」で音声を圧縮できるようにもなったりします※1。
1
「AviUtl」「VirtualDub」
など、VFW コーデックを扱うことのできるソフトが必要。
その他、各種動画再生支援機能(ハードウェアアクセラレーション)※2 や、エクスプローラ上で動画をサムネイル表示できるようにする機能 等も付いています。
(動画再生をスムーズにしたり、CPU の負荷を軽減させたりする効果がある)
使い方は、ダウンロードした「ADVANCED Codecs」をインストールするだけでOK。
ADVANCED Codecs のインストール方法
(競合しそうなコーデックをインストールしている場合は、事前にそれらをアンインストールしておく)
以降、各種メディアファイルを普通に再生できるようになっています。
一応、インストール途中の「セットアップ タイプ」という画面で「カスタム」を選択することにより、必要なコンポーネントのみをインストールできるようにもなっています※3。

ちなみに、「ADVANCED Codecs」をインストールした後は、
- スタートボタンをクリック →
- 「すべてのプログラム」を選択 →
- 「Shark007 Codecs」→「Settings Application 32bit」(「64bit Settings Application」)
(「Settings Application 32bit(64bit )」は、右クリック →「管理者として実行」する)
4 AVI、RM、H.264、MKV、MOV、OGG、MPEG 1/2、MPEG PS/TS、DVD、MP4、MP4V、MPEG2、AAC、Xvid、DivX、MP2、MP3 を、何でデコードするのかを設定することができる。
(基本的にそのままでOK)
「64bit Settings Application」は、64bit 向けアプリケーション用の設定ツール。
もし、この「ADVANCED Codecs」をインストールしても再生できないメディアファイルに遭遇したら、次のような操作を行う必要があります。
- 「Settings Application 32bit」を実行し、「Config」タブを開く。
- 中央にある「Configuration Items」というプルダウンメニューをクリックし、「FFDshow Video」を選択する。
(再生できないファイルが音声である時は、「FFDShow Audio」を選択する)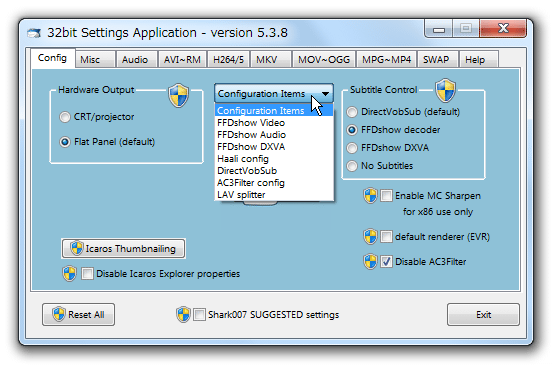
- 「FFDshow」の設定画面が表示されるので、左メニューの一番上にある「Codecs」を選択し、デコード設定を行う。
(再生できるようにしたいフォーマットの「Decoder」欄をクリック →「libavcodec」等を選択する)
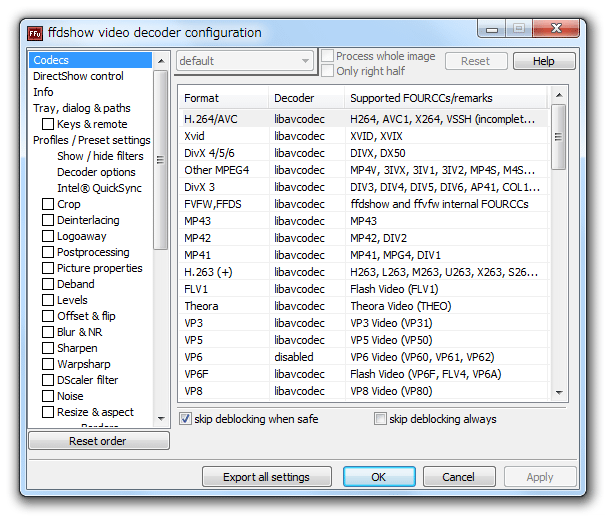
最後に、動画再生支援機能を有効化する方法を書いておきます。
「64bit Settings Application」の設定方法も同じです。
-
LAV Filters のDXVA を使う
- 「Settings Application 32bit」を右クリック →「管理者として実行」します。
- 「H.264/5」タブを開き、右側の「Use LAV H.265」にチェックを入れます。
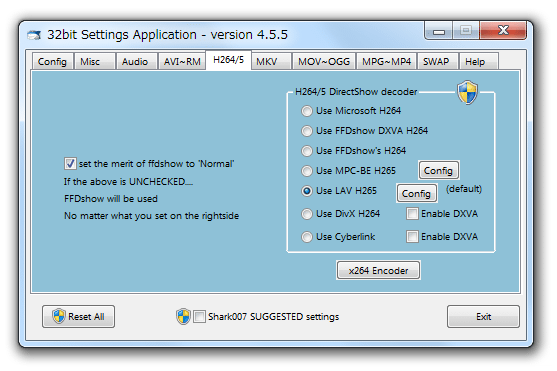
- 隣の「Config」ボタンをクリック。
- 「LAV Filters」の設定画面が表示されます。
ここで、画面右上の「Hardware Decoder to use」欄にあるプルダウンメニューをクリックし、
- NVIDIA CUVID
- Intel ® QuickSync
- DXVA2 (copy-back)
- DXVA2 (native)
5 選択した時に「Not available」と表示されるものは、使うことができない。
DXVA2 は、Windows Vista 以降でのみ利用することができます。
「DXVA2 (native)」を利用する場合、メディアプレイヤーのビデオレンダラは「EVR」でなくてはならないので注意。
(他のレンダラを使いたい時は、「DXVA2 (copy-back)」を選択する) - すぐ下の「Codecs for HW Decoding」欄で、動画再生支援機能を有効にするフォーマットにチェックを入れます。
- 下部の「OK」ボタンをクリックし、「LAV Filters」の設定画面を閉じます。
- 「SWAP」タブを開き、右側にある「Use LAV for WVC1 content」にチェックを入れます。
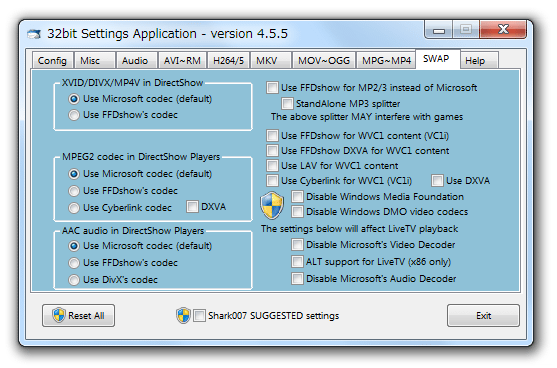
-
ffdshow のDXVA を使う
- 「Settings Application 32bit」を右クリック →「管理者として実行」します。
- 「H.264/5」タブを開き、画面右側の「Use FFDshow DXVA H.264」にチェックを入れます。
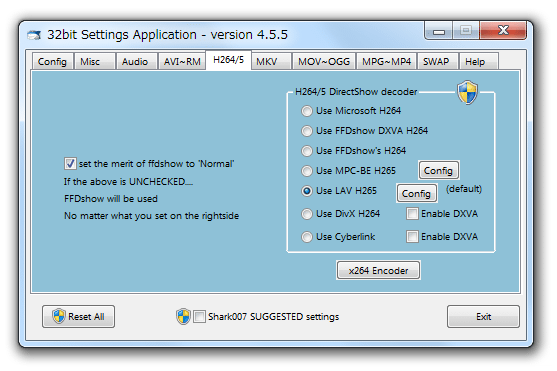
- 「SWAP」タブを開き、「Use FFDshow DXVA for WVC1 content」にチェックを入れます。
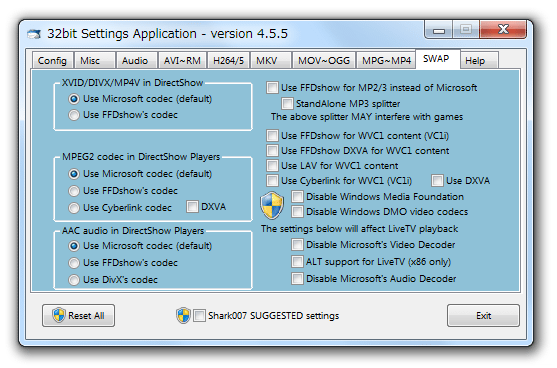
| ADVANCED Codecs TOPへ |