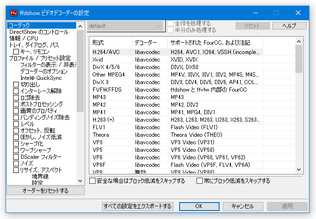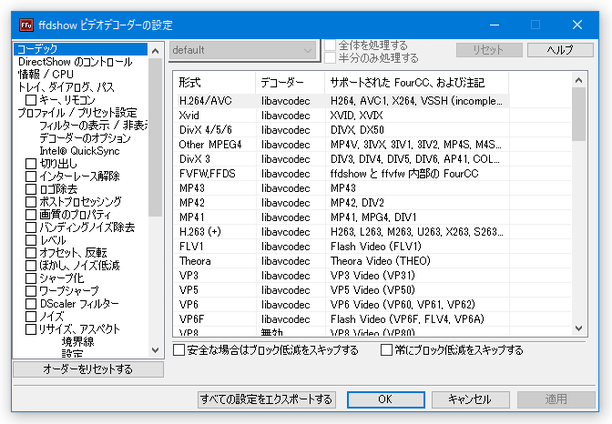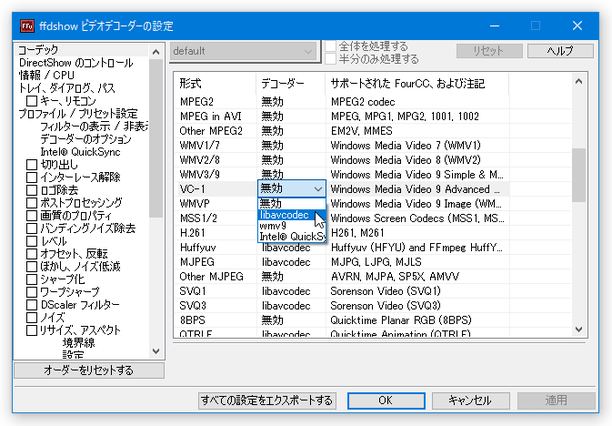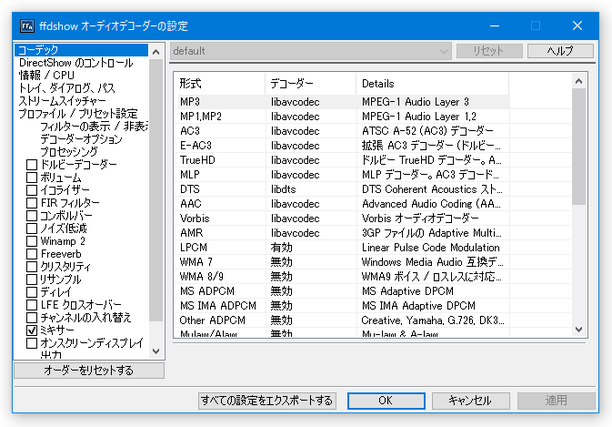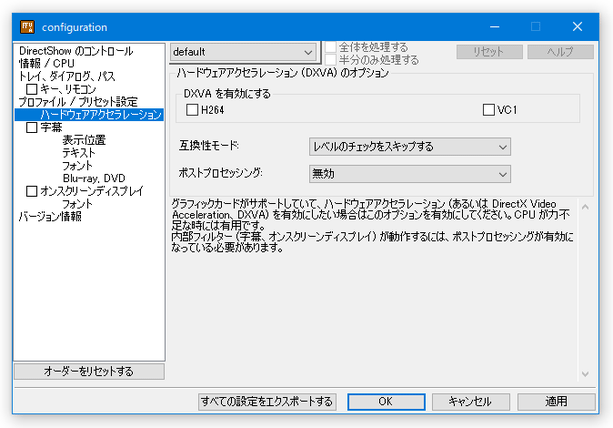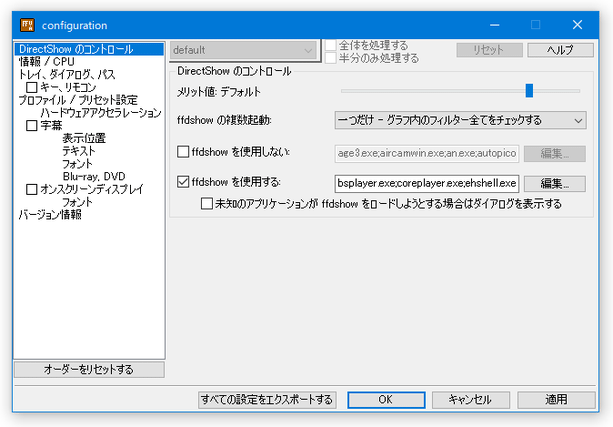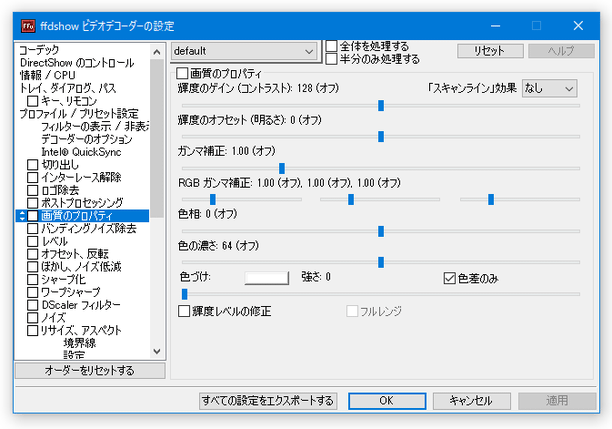対応形式が豊富な DirectShow フィルター& VFW コーデック!「ffdshow」。
ffdshow
非常に多くのフォーマットに対応した
DirectShow フィルター
& VFW コーデック。
コーデックで圧縮されたほとんどの動画ファイル&音声ファイル を、Windows Media Player などのメディアプレイヤー上で普通に再生できるようにしてくれます。
動画を Huffyuv / FFV1 等で圧縮できるようにする機能(VFW コーデック)や、動画に画質補正フィルタや音声エフェクトをかける機能、H.264 / VC-1 を GPU デコーディングする機能... 等々が付いています。
ffdshowは、多形式に対応した DirectShow フィルター& VFW コーデックです。
「Windows Media Player」「Qonoha」
などの DirectShow プレイヤー上で、コーデック
により圧縮された各種動画&音声ファイル を、普通に再生できるようにしてくれる... というマルチなメディアコンポーネントです。
非常に多くのフォーマットに対応しているところが最大の特徴で、DivX、Xvid、FLV、H.264、Theora、VP8 等々、一般的なメディアファイルであれば、大抵のものは再生できるようになっています※1。
1
DXVA に対応している GPU がパソコンに搭載されている場合、H.264 / VC-1 再生時にハードウェアアクセラレーションを利用できるようにもなる。
(最近のパソコンであれば、大体は DXVA に対応している)
また、VFW コーデックとしても使うことができ、インストールした後は「AviUtl」「VirtualDubMod」等のツール上で、動画を圧縮できるようにもなったりします。
( MJPEG / Huffyuv / FFV1 / DV に対応している)
そのほか、動画に画質補正フィルタをかけたりする機能も備えています。
この「ffdshow」が実際に対応しているコーデックには、次のようなものがあります。
Xvid / DivX 3 ~ 6 / MPEG2 / FLV1 / H.264 / VP8 / MS-MPEG4v1 ~ v3 / WMV9 / VC-1 / VP6F / Real Video / Fraps / 3ivx / DV / Huffyuv / FFV1 / Theora / CorePNG / Cinepak / FVFW / MJPEG / Fraps / Raw Video.. 等
MP1 / MP2 / MP3 / AC3 / True HD / Ogg Vorbis / AAC / AMR / WMA / FLAC / True Audio / Real Audio / MLP / DTS / LPCM / WavePack.. 等
基本的な使い方は以下の通り。
- 「ffdshow」にはいくつかバージョンがありますが、基本的にどれを選んでも同じです。
よく分からなければ、- generic builds ( 32bit アプリケーション用)
- 64-bit builds ( 64bit アプリケーション用)
ffdshow インストール方法
- Windows の「スタート」ボタンをクリックし、「ffdshow」から「ビデオデコーダーの設定」を選択します。
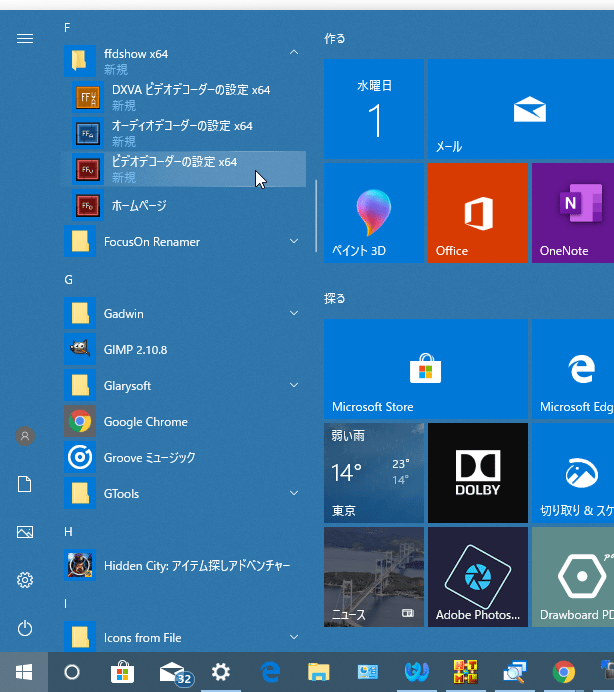
- 「ffdshow ビデオデコーダーの設定」という画面が表示されるので、左メニューの上部にある「コーデック」を選択します。
- 「ffdshow」でデコードしたいコーデックの「デコーダー」欄をクリック →「libavcodec」を選択します。 もしくは、「ffdshow」でデコードしたくないコーデックの「デコーダー」欄をクリック →「無効」を選択します。
- あとは、画面下部の「OK」ボタンをクリックすれば設定完了です。
- Windows 7 / 8 / 10 を使用している場合、さらに
「Win7DSFilterTweaker」
を使って「ffdshow」の優先度を上げる必要があります。
(「ffdshow」の設定だけだと、OS 標準のデコーダーが優先して使われる)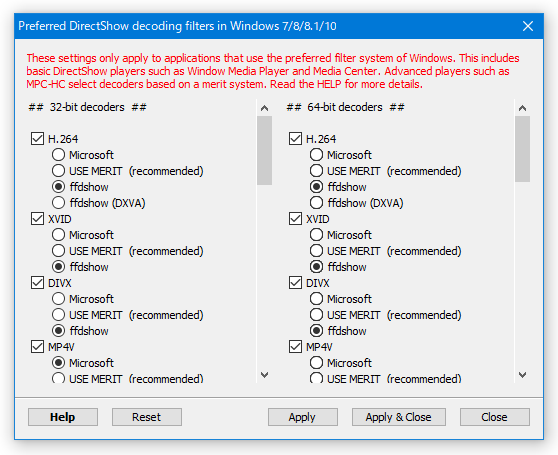
- Windows の「スタート」ボタンをクリックし、「ffdshow」から「オーディオデコーダーの設定」を選択します。
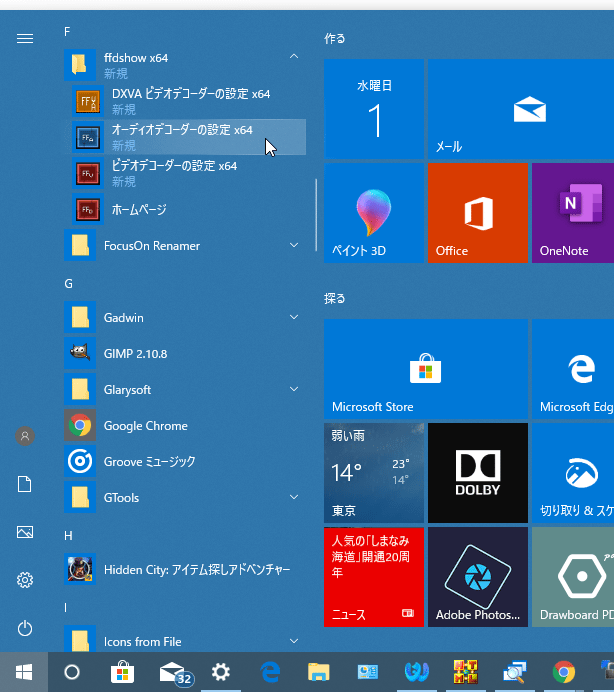
- 「ffdshow オーディオデコーダーの設定」という画面が表示されるので、左メニューの上部にある「コーデック」を選択します。
- 「ffdshow」でデコードしたいコーデックの「デコーダー」欄をクリック →「libavcodec」を選択します。 もしくは、「ffdshow」でデコードしたくないコーデックの「デコーダー」欄をクリック →「無効」を選択します。
- あとは、画面下部の「OK」ボタンをクリックすれば設定完了です。
- Windows 7 / 8 / 10 を使用している場合、さらに
「Win7DSFilterTweaker」
を使って「ffdshow」の優先度を上げる必要があります。
(「ffdshow」の設定だけだと、OS 標準のデコーダーが優先して使われる)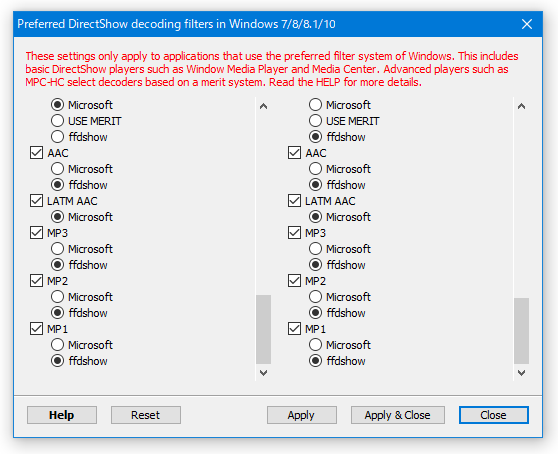
- DXVA を利用する場合、インストール途中に表示される「コンポーネントの選択」という画面で、「DXVA video decoder」にチェックを入れておいて下さい。
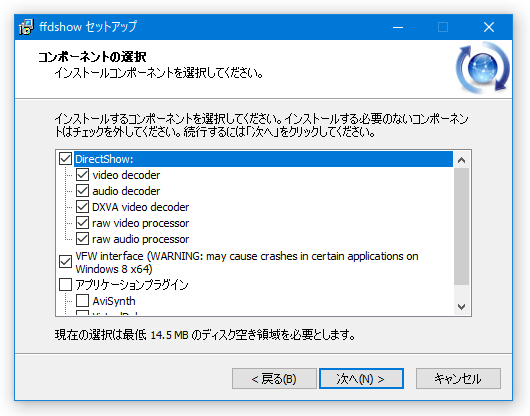
- Windows の「スタート」ボタンをクリックし、「ffdshow」から「DXVA ビデオデコーダーの設定」を選択します。
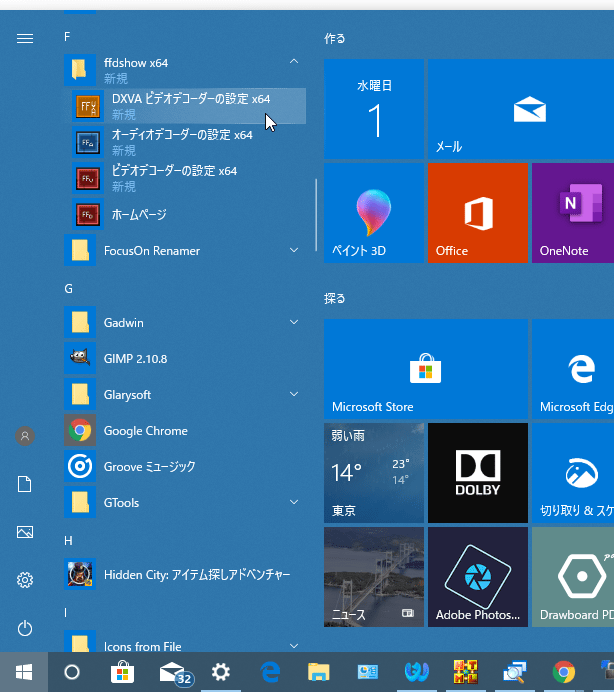
- DXVA の設定画面が表示されるので、左メニュー内にある「ハードウェアアクセラレーション」を選択します。
- 右側の「DXVA を有効にする」欄で、「H264」および「VC1」にチェックを入れます。
- 左メニューの一番上にある「DirectShow のコントロール」を選択し、右側にある「ffdshow を使用する」欄の「編集」ボタンをクリックします。
- 「ffdshow を使用する」という画面が表示されます。
このリスト内に、DXVA を有効化したいプレイヤーのファイル名が記載されているか確認します。
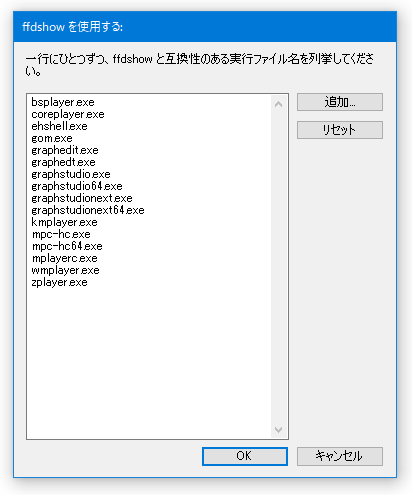
もし、プレイヤーのファイル名がなかった場合、右上の「追加」ボタンをクリックし、利用しているプレイヤーを選択しておきます。 - Windows 7 / 8 / 10 を使用している場合、さらに
「Win7DSFilterTweaker」
を使って「H.264」および「VC-1」を「ffdshow (DXVA)」でデコードするように設定しておきます。
(「ffdshow」の設定だけだと、OS 標準のデコーダーが優先して使われる)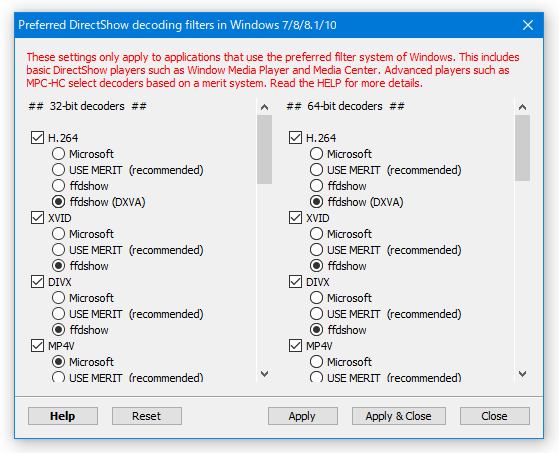
- DXVA を利用する際、プレイヤー側でレンダラの設定が必要になる場合があります。
たとえば、Windows XP を使用している場合、ビデオレンダラを オーバーレイミキサ / VMR7 / VMR9 のいずれかに、Windows Vista / 7 / 8 / 10 を使用している場合は EVR にする必要があります。
尚、DXVA が有効になっているかどうかは、動画再生時のトレイアイコンで判別することができます。
DXVA が有効になっていない時は、赤いアイコン( )が表示されます。
一方、DXVA が有効になっている時は、黄土色のアイコン(
)が表示されます。
一方、DXVA が有効になっている時は、黄土色のアイコン(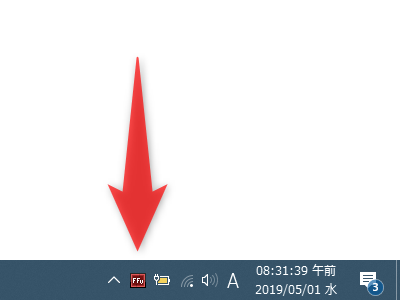
 )が表示されます。
)が表示されます。
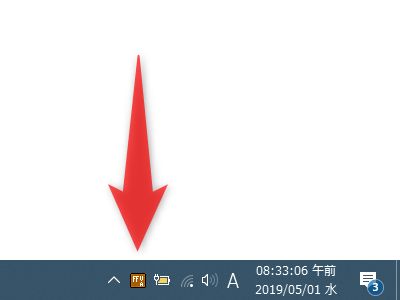
ちなみに、「ffdshow」には、コーデックで圧縮されたメディアファイルをデコードする機能だけではなく、映像にぼかし / シャープ 等のフィルタ、色調補正※3、ポストプロセッシング※4 をかけたり、動画のインターレースを解除したりする機能も付いています。
(「DXVA ビデオデコーダー」で再生している動画には、これらのエフェクトをかけることができない)
3 コントラスト、明るさ、ガンマ、色合い、色の濃さ 等を調整することができる。
4 ブロックノイズなどを低減する機能。
画質はよくなるが、その分再生時に負荷がかかる。
これら画質補正機能の利用手順は、以下の通りです。
- 「ffdshow」でデコードするように設定しているファイルを再生すると、タスクトレイ上に「ffdshow」のアイコンが表示されます。
これを右クリックし、「ffdshow Video Decoder」を選択します。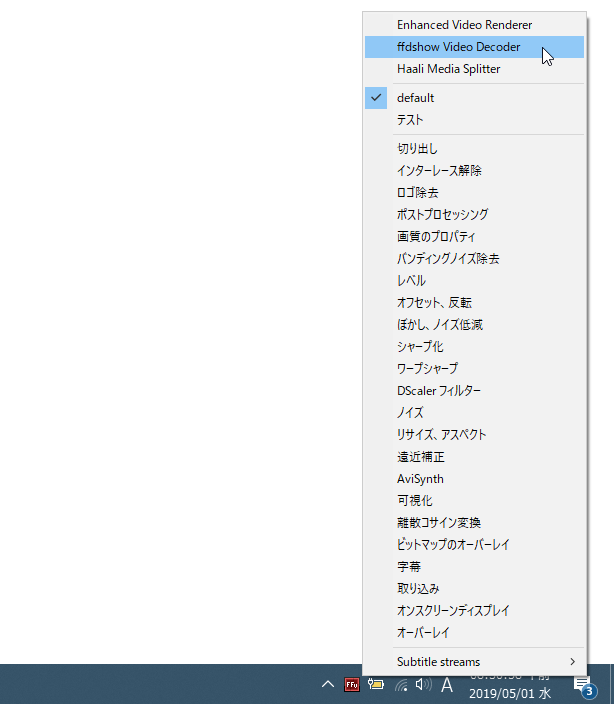
- 「ffdshow」の設定画面が表示されます。 左メニューの中から、「ポストプロセッシング」「画質のプロパティ」等々、適宜調整したい項目を選択します。
- 選択したあとは、各パラメータを適当に調整するだけです。
(各種エフェクト名の先頭にあるチェックボックスを、ON にするのを忘れずに)
パラメータの調整とともに、映像がリアルタイムに変化します。 - Tips : メニューの「プロファイル / プリセット設定」を開き、「新規」ボタンをクリックすると、画質補正のプリセットを複数使い分けられるようになります。
5 音量を、ゆがまない程度まで大きく / 小さくする機能。
6 音声を、仮想サラウンド化する機能?
| ffdshow TOPへ |