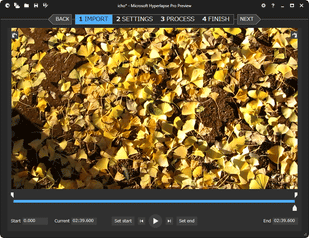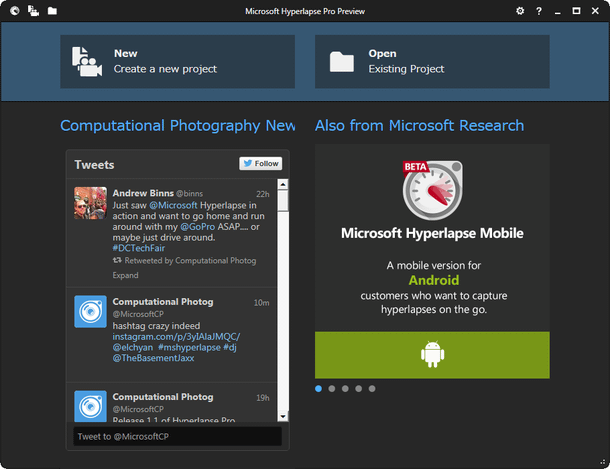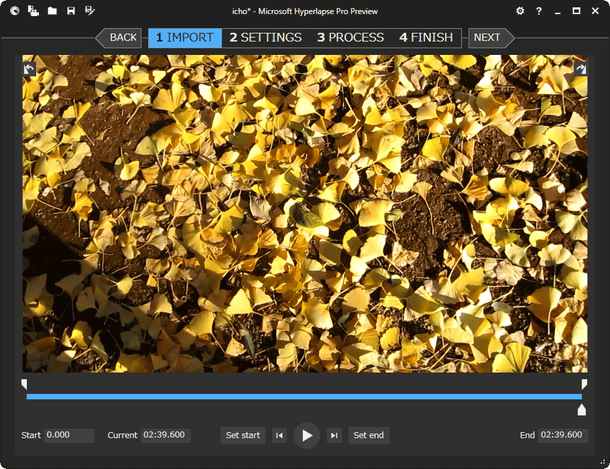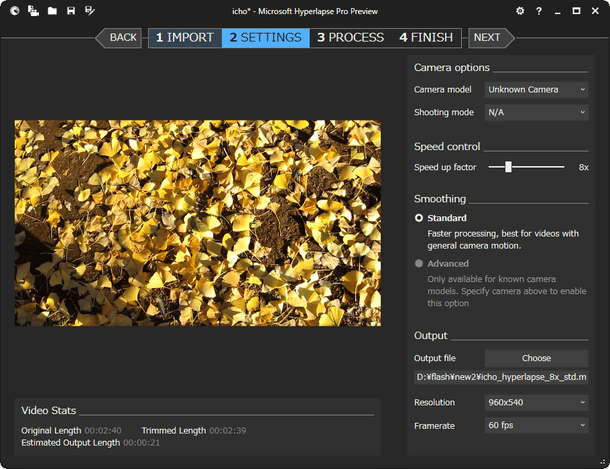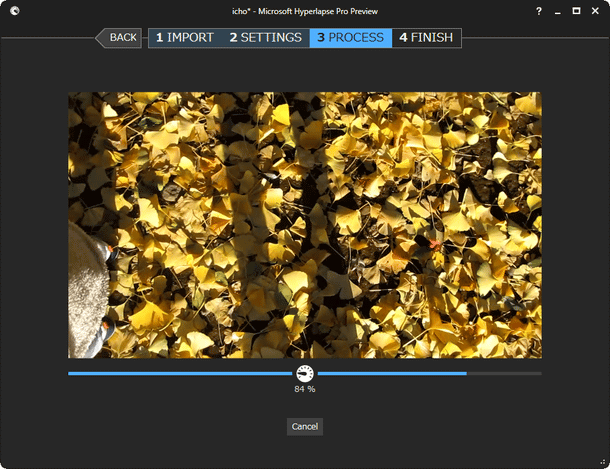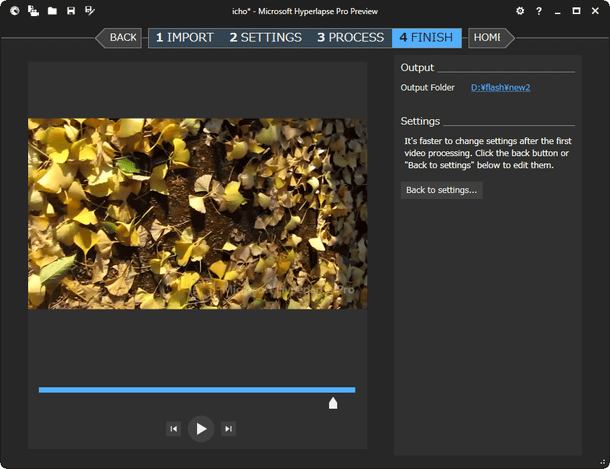既存のMP4 / WMV / MOV 動画を元に、タイムラプス動画を作成する!「Microsoft Hyperlapse Pro」。
Microsoft Hyperlapse Pro
Microsoft Hyperlapse Pro
既存の動画ファイルを元に、タイムラプス動画
を作成することができるソフト。
手持ちの MP4 / WMV / MOV 動画を、コマ落としして倍速再生させ、さらに手振れ補正したような感じのタイムラプス動画に一発変換することができます。
特定の場面のみを切り出して出力する機能や、再生速度を指定する機能(2 ~ 25 倍)、映像を左右に 90 度回転させる機能、出力動画の解像度やフレームレートを指定する機能 が付いています。
「Microsoft Hyperlapse Pro」は、既存の動画をタイムラプス動画に変換してくれるソフトです。
素材とする動画(MP4 / WMV / MOV)を読み込み、出力する場面や動画の再生速度を選択したりするだけで、動画を “ パラパラと高速再生 ” させたような感じのタイムラプス動画に一発変換してくれます。
ただ単にコマを間引いたり再生速度を上げたりするだけではなく、映像をスムースかつ安定感のあるものにしてくれるところが大きなポイントで、手振れの激しい動画でもカクつき感のない仕上がりにしてくれます。
高度な技術が使われている一方、難しい知識や面倒な操作は基本的に必要なし。
普段、何らかのデバイスで、動画撮影を行ったりすることが多い人におすすめです。
尚、出力される動画には、
使い方は以下の通り。
- 「Microsoft.Research.Hyperlapse.Desktop.exe」を実行します。
- メイン画面が表示されます。 まず、画面左上にある「New Create a new project」ボタンをクリックします。
- 「ファイルを開く」ダイアログが表示されるので、タイムラプス化したい動画ファイルを選択します。
- 「IMPORT」という画面が表示されます。
特定の場面のみを切り出して出力したい時は、ここで次のような操作を行います。
- 画面下部のシークバーを使い、切り出す場面の先頭位置を探します。
- 先頭位置に来たら、画面下部にある「Set start」ボタンをクリック。
- 続いて、切り出す場面の末尾を探し、「Set end」ボタンをクリックします。
 ボタンを押すことで、動画を左に 90 度回転させることができます。
ボタンを押すことで、動画を左に 90 度回転させることができます。
同様に、右上にある ボタンを押すことで、動画を右に 90 度回転させることができます。
ボタンを押すことで、動画を右に 90 度回転させることができます。 - 設定が終わったら、画面上部のナビゲート右端にある「NEXT」ボタンをクリックします。
- 「SETTINGS」画面が表示されます。
この画面の右側にあるパネル内で、各種オプションの設定を行います。
ここでは、下記のようなオプションの設定を行うことができます。- Camera options - カメラオプション
- Camera model※1 - 動画撮影の際に使用したカメラ
- Shooting mode - 視野角
- Speed control - スピードコントロール
- Speed up factor - 動画の再生速度
- Smoothing※2 - スムース化処理
- Standard - 標準
- Advanced - 高度
- Output - 出力設定
- Output file - タイムラプス動画の保存先フォルダ&ファイル名
- Resolution - 出力動画の解像度
- Framerate - 出力動画のフレームレート(1 秒あたりのフレーム数)
(「Unknown Camera」にすると、「Shooting mode」は「N/A」になる)
2 撮影の際に使用されたカメラが「Unknown Camera」である場合、ここは「Standard」しか選択することができない。
フレームレートを極力下げた方が、それっぽい動画になります。
設定が終わったら、画面上部のナビゲート右側にある「NEXT」ボタンをクリックします。 - Camera options - カメラオプション
- タイムラプス動画の作成処理が開始されるので、じっくりと待ちます。 4 FINISH
- しばらく待ち、画面上部のナビゲートが「4 FINISH」になったら作業完了です。
ツールバー上の
 ボタンを押すことで、今回の作業内容をプロジェクトファイルに保存することもできたりします。
ボタンを押すことで、今回の作業内容をプロジェクトファイルに保存することもできたりします。
1 IMPORT
2 SETTINGS
3 PROCESS
| Microsoft Hyperlapse Pro TOPへ |
アップデートなど
おすすめフリーソフト
おすすめフリーソフト
スポンサードリンク