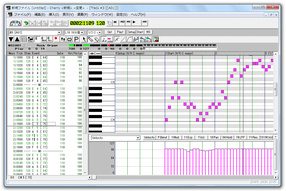シンプルで使いやすいMIDI シーケンサー!「Cherry」。
Cherry
ピアノロールベースのMIDI
シーケンサー。
五線譜と鍵盤が一体化したような “ ピアノロール ” というウインドウ上に、棒型のノート(音符)を手動で入力していくタイプの作曲ソフトです。
ノートの Velocity / Panpot / Modulation / Expression / PichBend を設定する機能や、複数のノートを一括してコピー / ペースト / 削除 / トランスポーズ / クォンタイズ する機能... などが付いています。
「Cherry」は、シンプルで使いやすいMIDI シーケンサーです。
楽譜と鍵盤をミックスしたような “ ピアノロール ” というウインドウ上に、棒状の音符( “ ノート ” と呼ぶ)を入力していくことで作曲を行うことができる楽曲制作ツールで、五線譜型のスコアエディタよりも視認性に優れているところが大きな特徴※1。
1
もちろん、どちらが視認性に優れているかは人によるが...
楽曲制作ツールとはいえ動作は軽く、またインターフェースが結構シンプルなので操作にも慣れやすいと思います。
多機能なソフトではありませんが、ノートの(鳴る)強さ / 定位 / 音量 を指定したり、各ノートにビブラート / ピッチベンド 等の効果を付加できるようになっています。
作成した楽曲は、mid 形式のファイルとして保存することができます。
基本的な使い方以下の通り※2。
2
「cherry.exe」を実行すると、2 つのウインドウが表示されます。
ここでは、鍵盤のイラストがある方のウインドウ(トラックウインドウ)での操作を解説しています。
加えて、MIDI キーボード等の外部機器を使わない方法を紹介しています。
-
音源設定
- メニューバー上の「設定」から「環境設定」を選択します。
- 一番上にある「Port A」欄のプルダウンメニューをクリックし、使用する音源を選択します。
(外部音源を持っていない場合は、「Microsoft GS Wavetable Synth」を選択) - 中段の「Module」欄で、自分の使用している音源名を選択します。
自分の使用している音源がない場合 or 音源に「Microsoft GS Wavetable Synth」を選択している場合は、「GM compatible」を指定しておきます。
(ただし、YAMAHA 製なら「YAMAHA XG」、Roland 製なら「SC-88」でもいけるはず) - MIDI キーボード等、外部デバイスを使ってノートの入力を行わない場合、画面下部の「MIDI IN」枠内にある「Port」欄のプルダウンメニューをクリックし、「 (None) 」を選択します。
- 一番下の「OK」ボタンをクリックし、設定ウインドウを閉じます。
-
基本設定
- まず最初に、メニューバー上の「編集」から「拍子 / 調整 / マーク」を選択します。
- 「Conductor / Marker」という画面
が表示されます。
この画面内にある「M1 4/4 C major Start」をダブルクリック。 - 「Time/Key Signature」というウインドウ
が表示されます。
中央の「Time Signature」欄で、これから作成する曲の拍子を設定しておきます※3。
(通常は 4 / 4 )
3 曲の拍子は、途中で変えることもできる。
曲中で拍子を変える時は、メニューバー上の「編集」から「拍子 / 調整 / マーク」を開き、左上の「Add」ボタンをクリック →「Time/Key Signature」画面が表示されるので、左の「Measure」欄に拍子変更を開始する小節番号を入力し、「Time Signature」欄で変更先の拍子を設定する。 - 拍子を設定したら、「OK」ボタンを押してメイン画面に戻ります。
- 次に、画面左上にあるプルダウンメニューをクリック →「Conductor Track」を選択 します。
- 左側にあるウインドウ(イベントリスト)※4 上の「Tempo」と書かれた部分をダブルクリックし、これから作成する曲のテンポを指定します。
(右の「Value」欄で指定する)
4 この「イベントリスト」は、ツールバー上にある ボタンをクリックすることで、表示 / 非表示 を切り替えることができる。
ボタンをクリックすることで、表示 / 非表示 を切り替えることができる。 - 再度左上のプルダウンメニューをクリックし、「A01」※5 を選択します。
5 この「An」が、トラック番号になる。
ドラムなどのリズムトラックを作成したい場合は、「A10」を選択する。
(「A10」は、リズムトラック専用) - イベントリスト上で、「Program」と書かれた部分をダブルクリックします。
(リズムトラック作成時は、特に気にしなくて良い)
音色(楽器)設定ウインドウ が表示されるので、このトラックに割り当てたい音色を選択します。 - いよいよ、ピアノロールをクリックして音情報を入力していきます。
始めに、ピアノロールの簡単な見方から解説していきます。- 青い縦線で区切られた範囲 = 1 小節分の長さ
(上部に、小節番号が記載されていますね) - 緑の縦線で区切られた範囲 = 4 分音符分の長さ
- 「C4」の行 = 基本の「ド」※6
(音は、上にいくほど高くなる)
(リズムトラック上では、鍵盤が表示される部分に楽器名が表示される)
また、- 白い行 = # や b の付かない幹音
- 黒い行 = # や b の付いた派生音
(ピアノの白鍵 / 黒鍵 と一緒ですね)
7 この「白い行」と「黒い行」のマークアップは、鍵盤のイラスト上で右クリックすることにより表示されるメニューから、様々なスケールに対応したものに切り替えることができる。
デフォルトでは、「C メジャー」を考慮したものになっている。
(リズムトラック上では、これらのことは気にしなくてよい) - 青い縦線で区切られた範囲 = 1 小節分の長さ
- 実際に音を入力していきます。
音の入力については、- 音階部分をクリックで試聴
- ダブルクリックで入力
ちなみに、音は「0 Setup」からではなく、「1 Start(第一小節)」から入力していきます。 - 「Cherry」では、音符の代わりに “ ピンク色の四角い棒 ” ※8 が入力されます。
8 ここでは、この棒のことを「ノート」と呼びます。
これを音符と考えてください。
普通に入力すると 4 分音符が入力されますが、音符の長さはノートの右端をドラッグすることで変更することができます。
間違えて入力してしまった場合は、ピアノロール上の何もないところで右クリック →「削除モード」を選択し、削除したいノートをドラッグして囲めばOK※9。
9 一度入力されたノートは、マウスドラッグにより位置を変えることもできる。
入力モードは、ツールバー上の

 ボタンをクリックすることもでも切り替えることができる。
ボタンをクリックすることもでも切り替えることができる。
(左から順に、範囲選択モード、描画モード、削除モード)
入力したデータは、ピアノロール上の何もないところで右クリック →「範囲選択モード」を選択 → 再生させたい地点にカーソルを合せ、画面上部にある ボタンをクリックすることにより、視聴することができます。
ボタンをクリックすることにより、視聴することができます。 - YAMAHA、Roland 等の音源を使っている場合、ドラムセットを切り替えられる場合があります。
(リズムトラックの楽器パターン が、複数存在する場合がある)
もし、外部音源を使っている場合、リズムトラックを表示させてツールバー上の ボタンをクリック →
「Property of tracks」という画面
が表示されるので、上部にある「Drums」欄のプルダウンメニューをクリックしてみるとよいでしょう。
ボタンをクリック →
「Property of tracks」という画面
が表示されるので、上部にある「Drums」欄のプルダウンメニューをクリックしてみるとよいでしょう。 - 尚、ピアノロールの下部にあるウインドウ(コントロールウインドウ)を使い、各ノートに
- Velocity - 音の強さ
- Panpot - 音の鳴る方向(定位)
- Modulation - ビブラートのような揺らぎ効果
- Expression - 音量を、だんだん大きく / 小さくしたりする
- Pich Bend - 周波数をずらし、音程を変更する(ギターのチョーキングのようなもの)
- Hold - 音を切らずに鳴らす(ピアノのダンパーベダルのようなもの)
- Volume - 音量
表現は、コントロールウインドウ上部にあるボタンをクリック → 左に表示されている数値を目安に、コントロールウインドウ上を直接クリック / ドラッグ することで設定していけるようになっています。
(「Velocity」に関しては、ピアノロール上のノートを右クリックすることでも設定することができる) - コピー / ペースト、切り取り などの操作を行いたい場合は、ピアノロール上で右クリック → 「範囲選択モード」を選択し、編集したい部分をドラッグ → 右クリックして表示されるメニュー、およびメニューバー上の「編集」から目的の項目を選択します※10。
(コントロールウインドウ上でも、このような操作を行うことができる)
10 コピー / ペースト 等の機能以外にも、オクターブ(Octove)のアップ / ダウン、空白挿入、トランスポーズ(移調)、クォンタイズ(ノートの位置を補正する)といった機能もある。 - トラックを増やす場合は、画面左上にあるプルダウンメニューをクリック →「A02」などを選択し、「A01」の時と同じように操作していけばOK です。
- 現在の作業状態を保存したい時は、メニューバー上の「ファイル」→「名前を付けて保存」からデータを CHY 形式で保存しておきます。
( CHY 形式で保存しておくと、データを後から再編集することができる)
データをMIDI 形式で出力したい場合は、「ファイル」→「標準MIDI ファイル出力」からファイルの保存を行います。
データ入力
データ編集
データ保存
そのほか、指定した小節へのショートカットを作成できる「マーカー機能」※11、複数ノートのパラメータを一括して変更する「一括変換機能」※12、指定したトラックのミュート / ソロ再生※13 ... 等々、便利な機能もたくさん付いています。
11
「編集」→「拍子 / 調性 / マーク」を開き、左上の「Add」ボタンをクリック →「Measure」欄でマーカーの付加先とする小節番号を、「Comment (Maker)」欄でマーカー名を指定する。
任意の小節にマーカーをつけておくと、ツールバー上から簡単に小節移動を行えるようになる。
(マーカーを作成すると、ツールバー上に該当マーカーへのショートカットボタンが表示される)
12
「Velocity」等の値を、一括して変更する機能。
13
ツールバー上の
 ボタンを放すと、現在表示中のトラックがミュートされる。
ボタンを放すと、現在表示中のトラックがミュートされる。
(もう一度押せば、ミュートは解除される)
表示中のトラックのみを再生させたい時は、ツールバー上の
 ボタンを押す。
ボタンを押す。
(このボタンを押すと、他のトラックがミュート状態になる)
定番の作曲ソフト
■ Cherry::Wiki
| Cherry TOPへ |