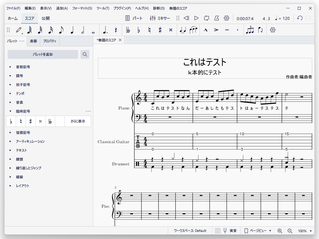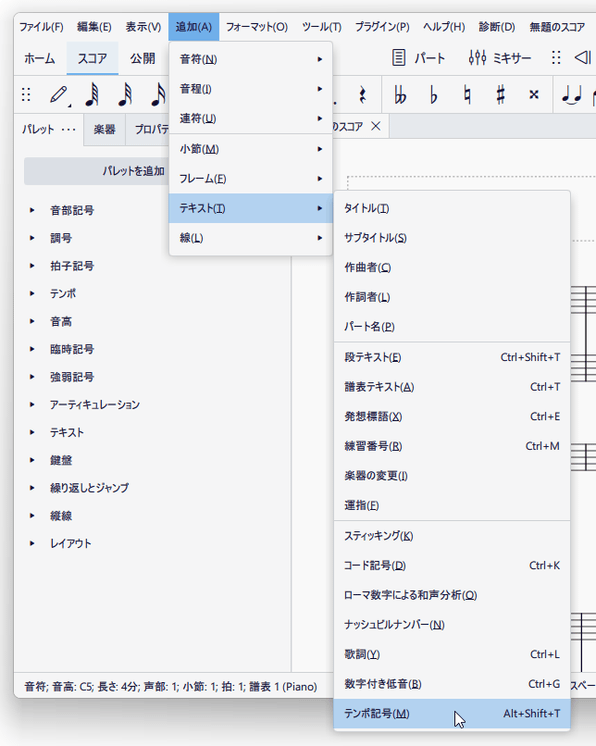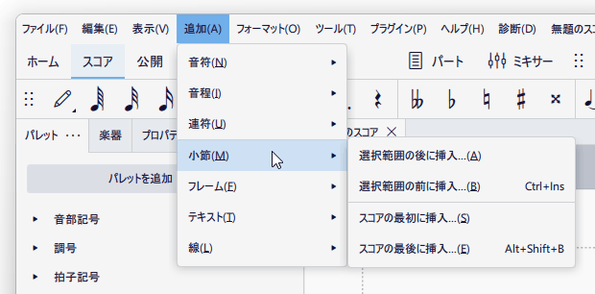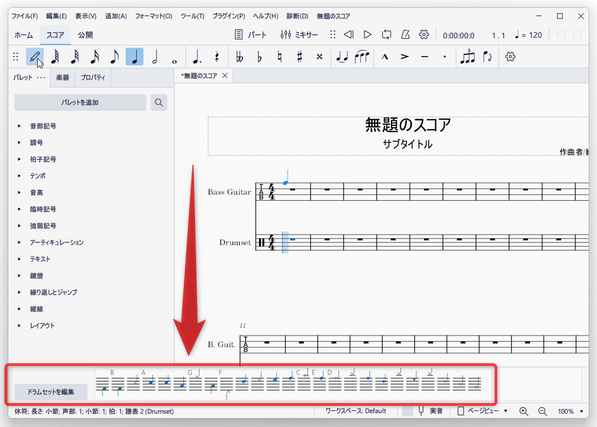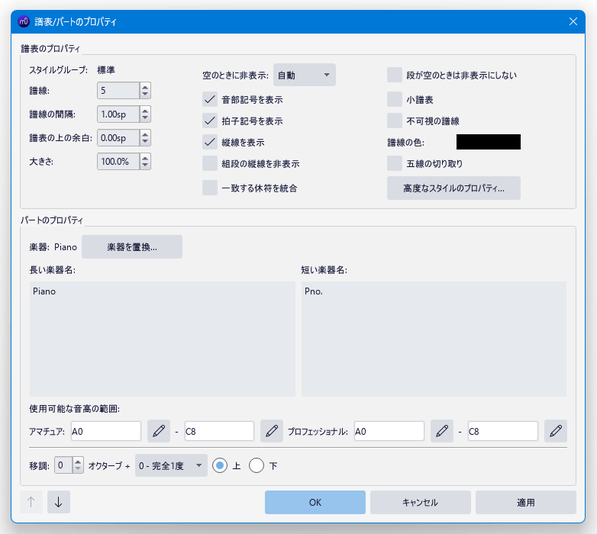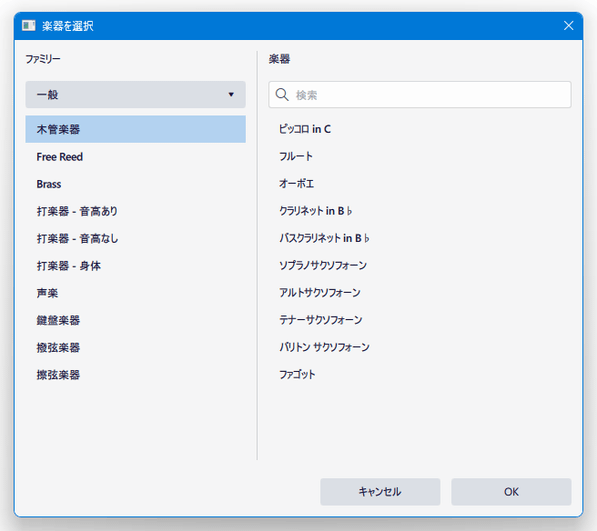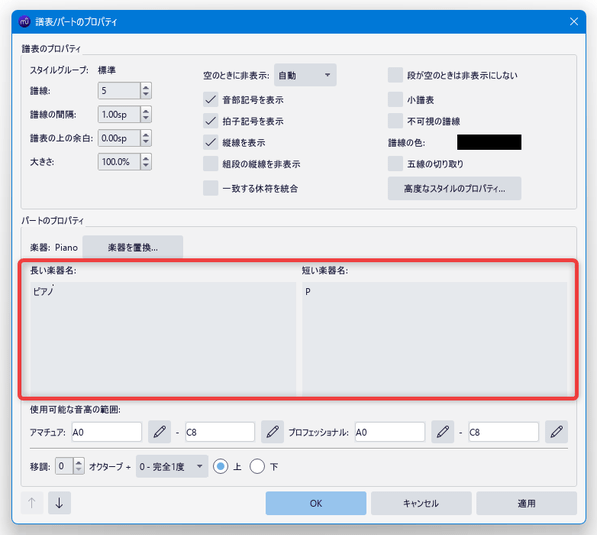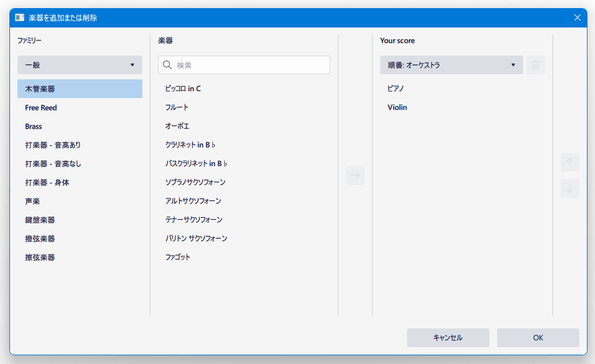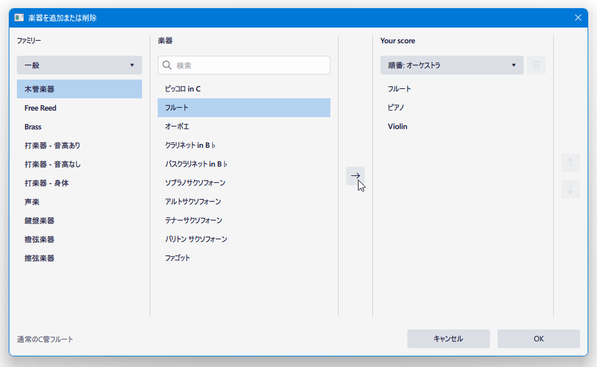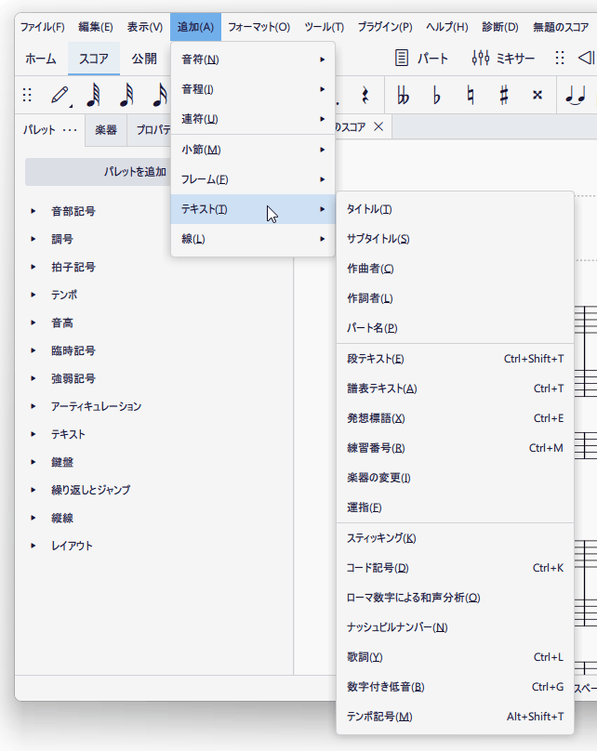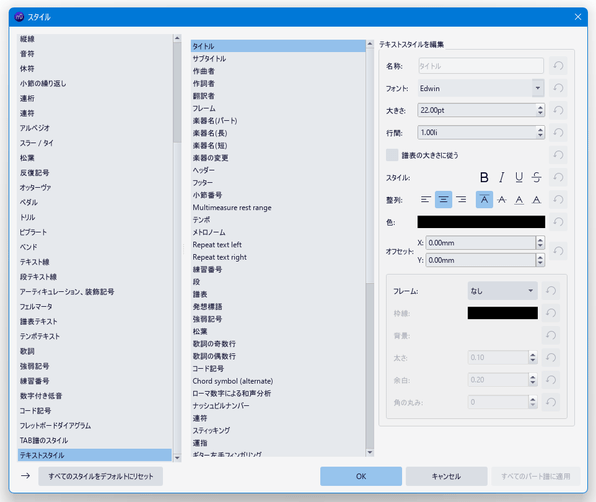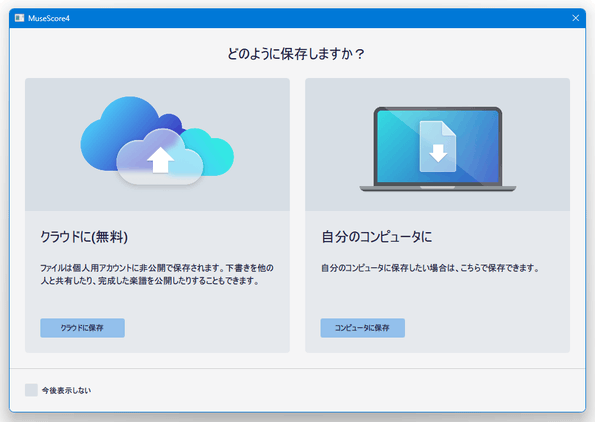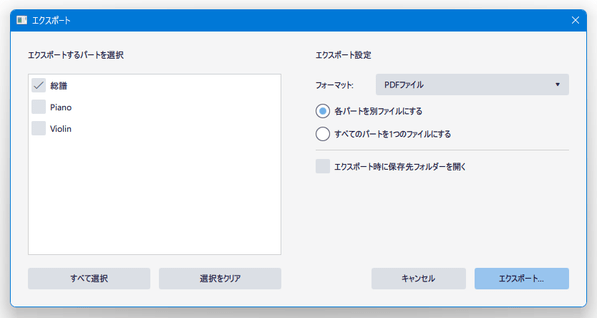使いやすい上に高機能な作曲&譜面作成ソフト!「MuseScore」。
MuseScore
MuseScore
テンポを指定する
- カーソルを “ 選択モード ” に切り替え、スコアの一番最初にある音符を選択します。
(もしくは、速度変更を行いたい部分にある音符を選択する)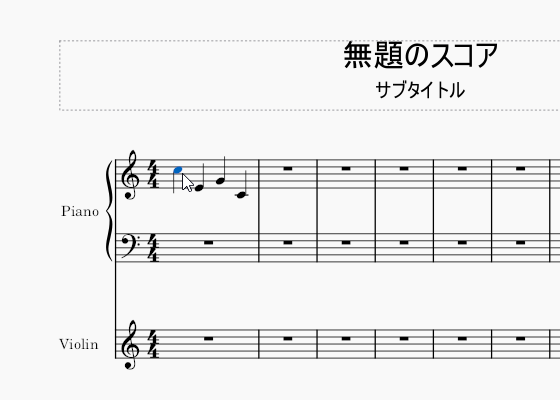
- メニューバー上の「追加」→「テキスト」から「テンポ記号」を選択します。
- 譜面上に、「♩ = 80」という記号が追加されます。
あとは、これをダブルクリックし、目的の数値に変更すれば OK です。
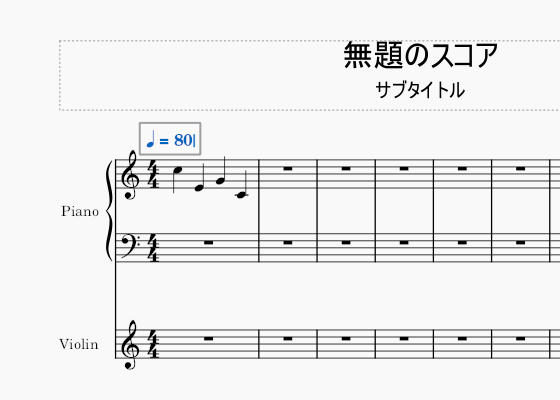
テンポの目安
小節を追加する
- ホットキー “ Ctrl + B ” を押すと、小節を一つ追加することができます。
メニューバー上の「追加」→「小節」からでも、小節の追加を行うことは可能です。
小節を削除する
- 小節を丸ごと削除したい時は、目的の小節を選択 → 右クリックして「小節を削除」を選択すれば OK です。
(小節を選択 → “ Ctrl + Delete ” を押しても同じ)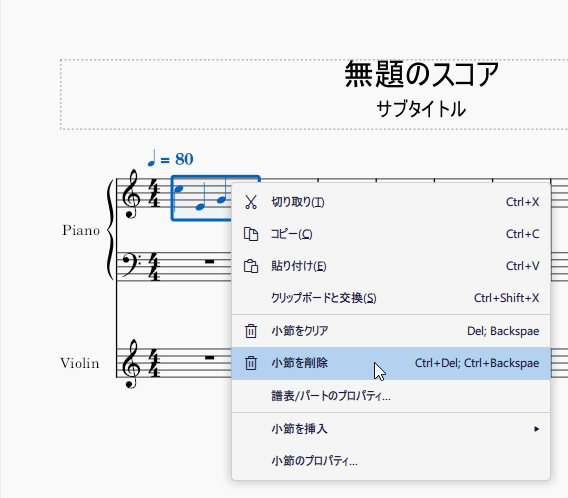
各種演奏表現 / 装飾記号 等を入力する
- 画面左側に、各種演奏表現 / 装飾記号 等が登録された “ パレット ” があります※6。
6 パレットがない場合、メニューバー上の「表示」から「パレット」にチェックを入れる。
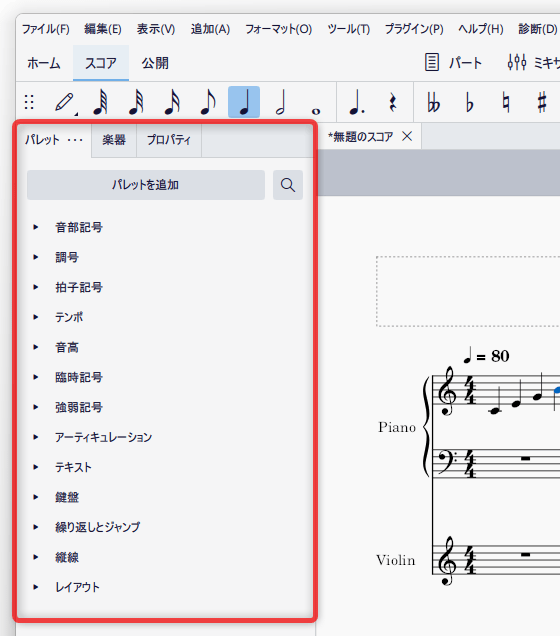
各項目をクリックすると、該当項目に関連するアイテムが展開されるようになっていて、任意のものを直接スコア or 音符 上にドラッグ&ドロップすることができます。
(拍子 / 調合 等の変更も、この方法で行える)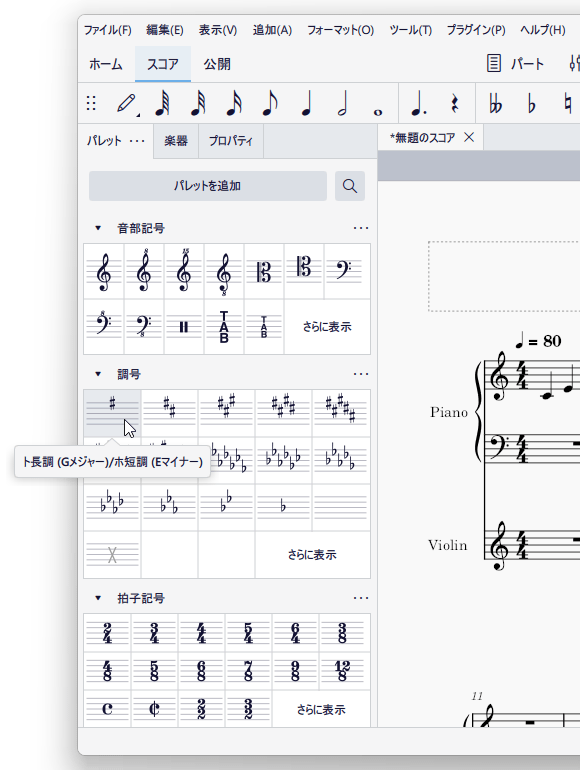
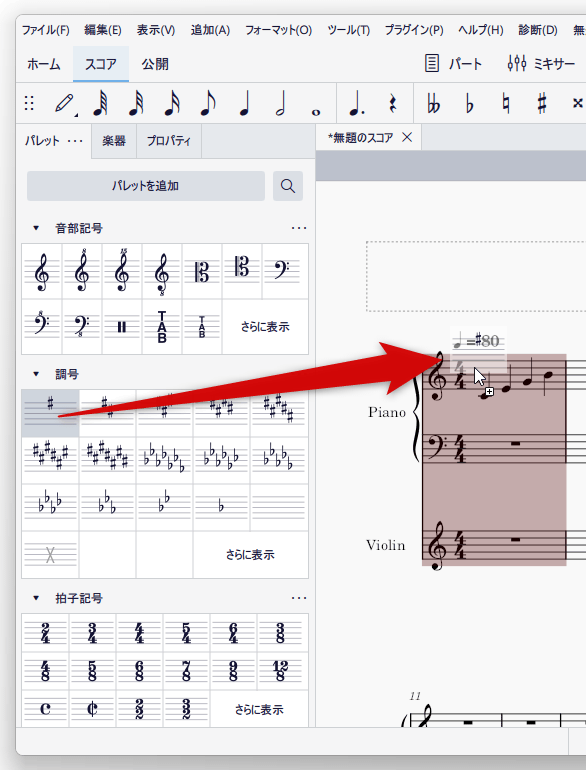
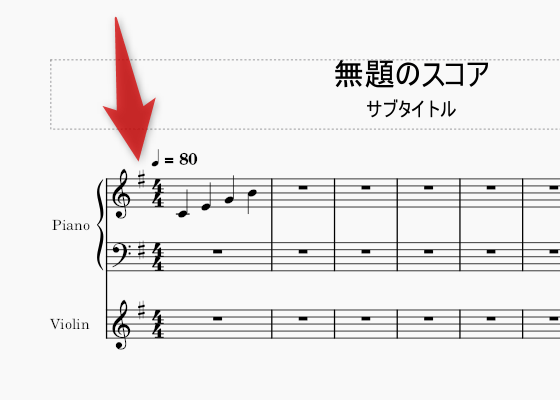
ドラム符(音高なし)の入力方法
- カーソルを “ 選択モード ” に切り替え、ドラム符を選択します。
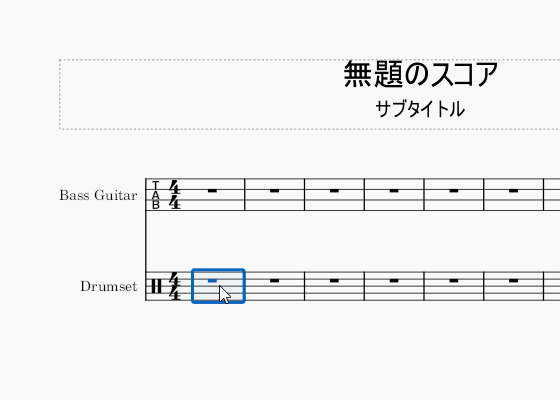
- ツールバー上の
 ボタンを押すなどして “ 音符入力モード ” に切り替えます。
ボタンを押すなどして “ 音符入力モード ” に切り替えます。 - 画面下部に、入力可能なドラム楽器(音符)が一覧表示されます。
この中から、入力したい楽器を選択します※7。
7 楽器(音符)をクリックすると左側に楽器名が表示される&音が鳴る ので、該当の音符が何の楽器を意味しているのかがわかる。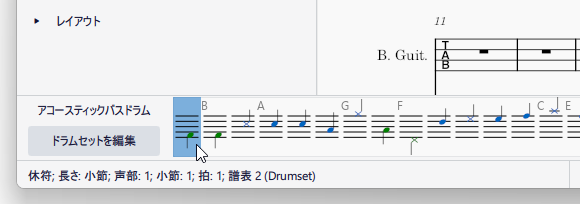
- あとは、ツールバー上にある
 ボタンを使い、これから入力する音符の種類(長さ)を選択 → 譜面をクリックして音符入力していけば OK。
ちなみに、ドラム楽器の音階は(楽器ごとに)固定されているので、音の高さは気にしなくても OK です。
ボタンを使い、これから入力する音符の種類(長さ)を選択 → 譜面をクリックして音符入力していけば OK。
ちなみに、ドラム楽器の音階は(楽器ごとに)固定されているので、音の高さは気にしなくても OK です。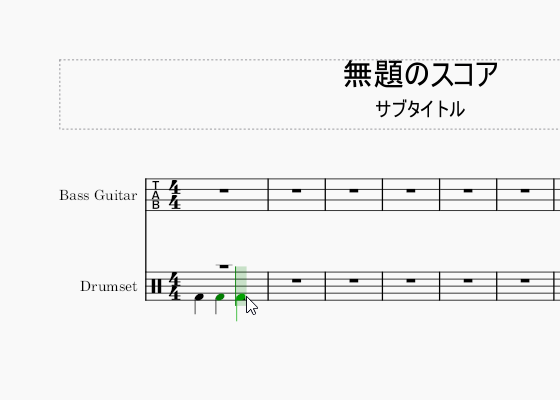
(タイミングだけを考慮して入力すればよい)
使用楽器&楽器名 の変更
- 使用楽器 / 表記されている楽器名 を変更したくなったら、目的とする譜表内で任意の小節を選択 → 右クリック →「譜表 / パートのプロパティ」を選択します。
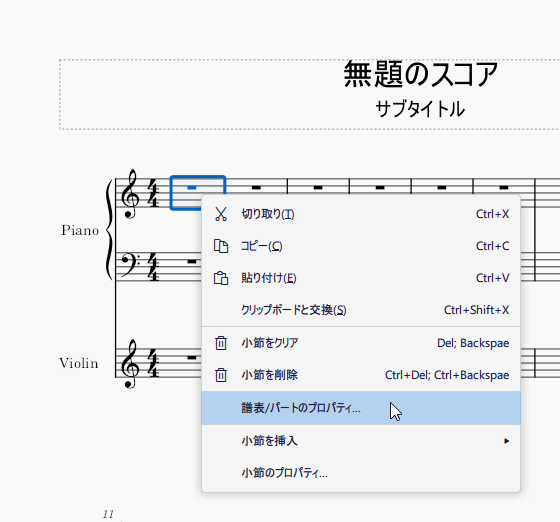
- 「譜表 / パートのプロパティ」という画面が表示されます。 この画面の中段にある「楽器を置換」ボタンをクリックします。
- 「楽器を選択」という画面が表示されます。 ここで、変更先の楽器を選択して「OK」ボタンをクリックします。
- 譜面に表記される楽器名を変更したい場合は、「長い楽器名」および「短い楽器名」欄に表示されているテキストを編集します。
- あとは、画面下部の「OK」ボタンをクリックすれば OK です。
楽器を追加する
- 使用楽器を追加したくなったら、キーボードの I キーを押します。
- 「楽器を追加または削除」という画面が表示されます。
あとは、左側の「ファミリー」および「楽器」欄で追加したい楽器を選択 → 右側にある
 ボタンをクリックし、目的の楽器を右端の「Your score」欄に追加してから右下の「OK」ボタンをクリックすれば OK です。
ボタンをクリックし、目的の楽器を右端の「Your score」欄に追加してから右下の「OK」ボタンをクリックすれば OK です。
歌詞を入力する
- ツールバー上の
 ボタンをクリックするか、キーボードの N キーを押し、マウスカーソルを “ 選択モード ” に切り替えます。
ボタンをクリックするか、キーボードの N キーを押し、マウスカーソルを “ 選択モード ” に切り替えます。 - 歌詞を関連付けたい音符を選択し、 “ Ctrl + L ” を押します。
- すると、音符の下部に歌詞入力欄が表示されます。
あとは、そのまま歌詞を入力していけば OK です 。
 入力が終わったら、歌詞入力欄以外の部分をクリックします。
入力が終わったら、歌詞入力欄以外の部分をクリックします。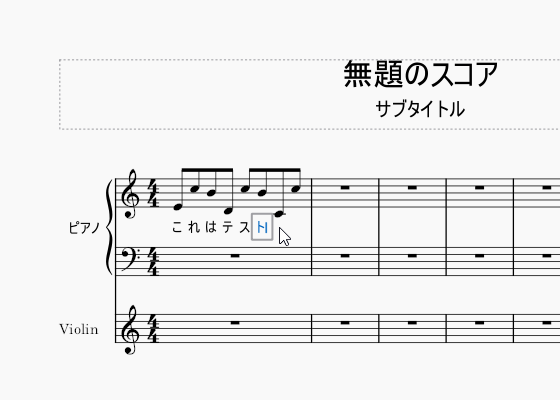
タイトル / 作曲者 等の情報を記入する
- メニューバー上の「追加」→「テキスト」から、譜面上に書き記したい情報を選択します。
- テキスト入力枠が表示されるので、そこにテキストを入力します。
(下記画像は、「作詞者」情報の入力枠)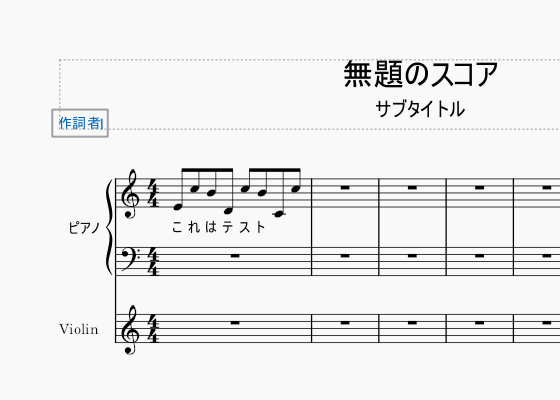
- テキストの見た目等は※8、メニューバー上の「フォーマット」から「スタイル」を開き、左メニュー内にある「テキストスタイル」を選択することで詳細にカスタマイズすることができます。
8 テキストのフォント / サイズ / 装飾 / 色 などを調整することができる。
楽曲を保存する
- 現在の作業状態は、メニューバー上の「ファイル」→「名前を付けて保存」から保存することができます。
(保存した mscz ファイルを読み込むと、編集を再開することができる)
保存時には「どのように保存しますか?」というダイアログが表示されますが、通常は右側にある「コンピュータに保存」から保存を行えば良いでしょう。
(クラウドの保存する場合、アカウントの作成が必要になります) 楽曲を PDF / 画像 / 音声ファイル として保存したい時は、「ファイル」→「エクスポート」から保存を行います。 保存フォーマットは、右上の「フォーマット」欄をクリックして指定します。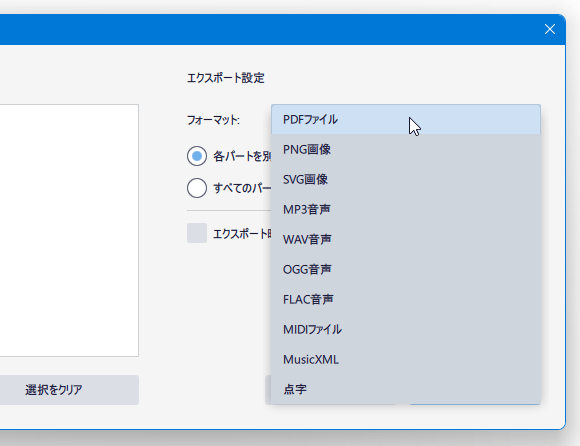
その他、アンドゥ / リドゥ、選択内容のカット / コピー / ペースト、指定した小節へのジャンプ※9、移調... 等々の機能も付いています。
9
「検索」機能。
| MuseScore TOPへ |
おすすめフリーソフト
スポンサードリンク