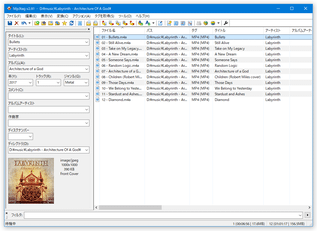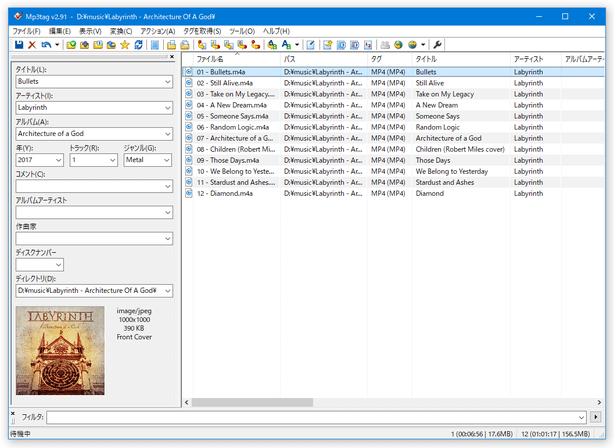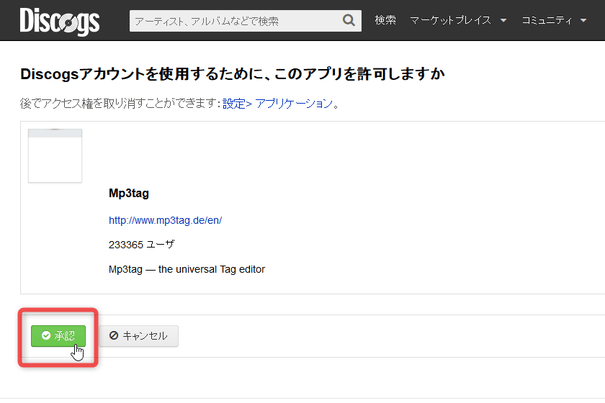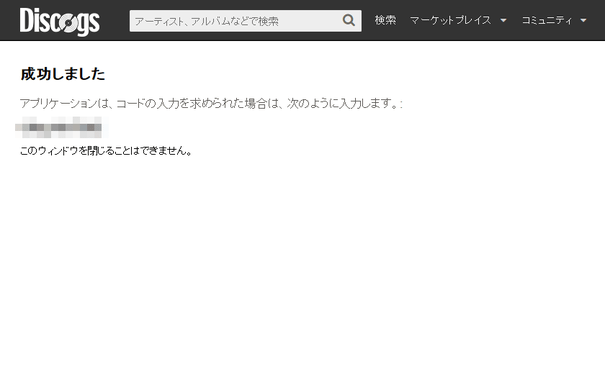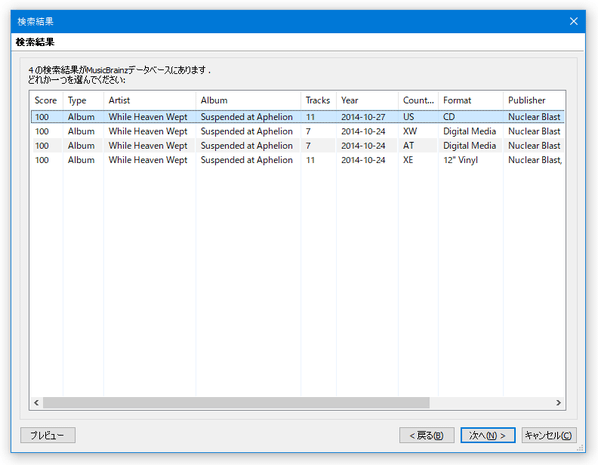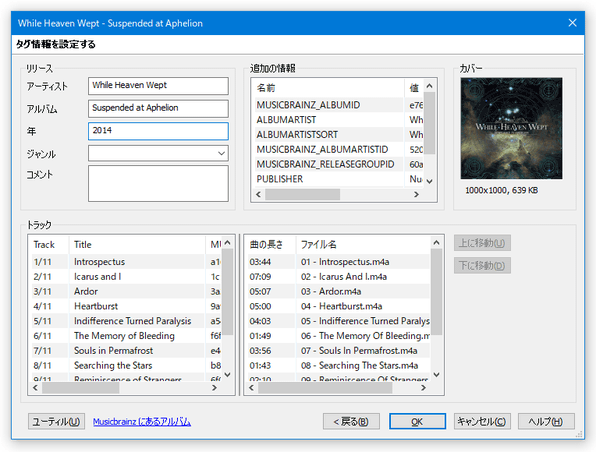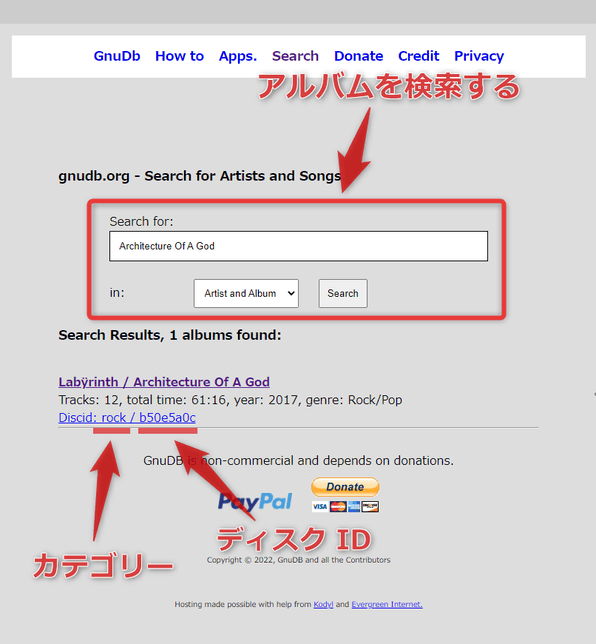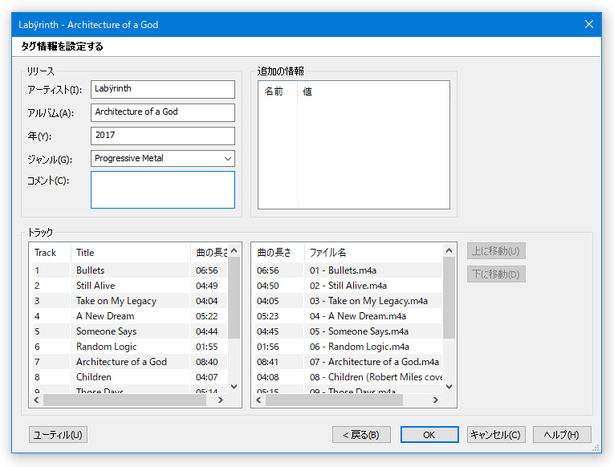高機能かつ使いやすいタグエディタ!「Mp3tag」。
Mp3tag
高機能かつ使いやすいタグエディタ。
各種音声ファイルや一部動画ファイルの “ タグ情報 ” を、手動 or 自動 で編集することができます。
“ タグパネル ” を使い、各種情報を手動で編集する機能や、freedb(gnudb)/ MusicBrainz / Discogs のデータを利用してタグを自動編集する機能、タグを元にリネームを行う機能、アルバムカバーを検索する機能、プレイリスト作成機能 等々も付いています。
「Mp3tag」は、高機能なタグエディタです。
各種オーディオファイルや動画ファイルのタグ情報を、手動 or 自動 で編集することができるタグエディタで、高機能であるにも関わらず非常に使いやすいところが最大の特徴。
専用の “ タグパネル ” を使い、各種音声ファイルのタグを手動で編集したり※1、freedb(gnudb)/ MusicBrainz / Discogs などのデータを利用し、タグを自動で編集したりすることができます※2。
1
“ タグパネル ” 上では、選択したファイルの トラック名 / アーティスト名 / アルバム名 / リリース年 / トラック番号 / ジャンル / アルバムカバー... 等を編集することができる。
1
Discogs を利用するには、Discogs のアカウントが必要。
freedb は、 freedb 日本語 のサーバーを使用することもできる。
対応しているフォーマットは、MP3 / MP2 / MP1 / WMA / M4A / MP4 / M4B / AAC / FLAC / FLC / DSF / APE / MKA / OPUS / TTA / WV / MPC / MP+ / OGG / OGA / OFR / OFS / SPX / TAK / AIF / AIFF / AIFC 形式の音声ファイルと、ASF / MP4 / M4V / MKV 形式の動画ファイル、そして M3U / M3U8 / CUE / APL 形式のプレイリスト※3。
3
プレイリスト自体を編集する訳ではない。
プレイリストに登録されているファイルを、一気に読み込むことができる... ということ。
( CUE シートを読み込んだ場合は、CUE シートの内容が編集されることになるが)
タグ情報を元にファイルをリネームする機能や、読み込んだファイルを元にプレイリストを作成する機能、読み込んだファイルの情報をテキストファイルに書き出す機能 等々も付いていたりします。
基本的な操作の流れは、大体以下のような感じになります。
- 「Mp3tag」をポータブルアプリとして使いたい場合は、インストール途中の「Choose installation type」という画面で「Portable Installation」を選択 → 次に表示される画面で、ファイルの展開先フォルダを指定してください。
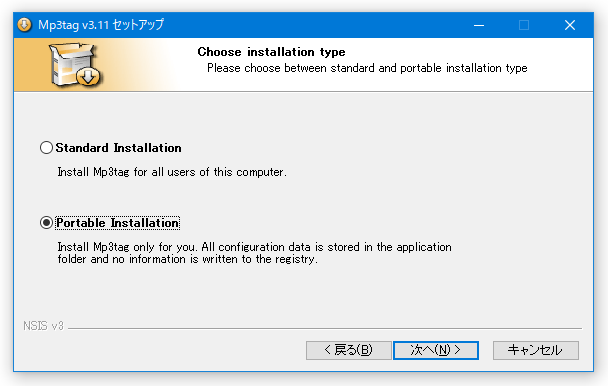
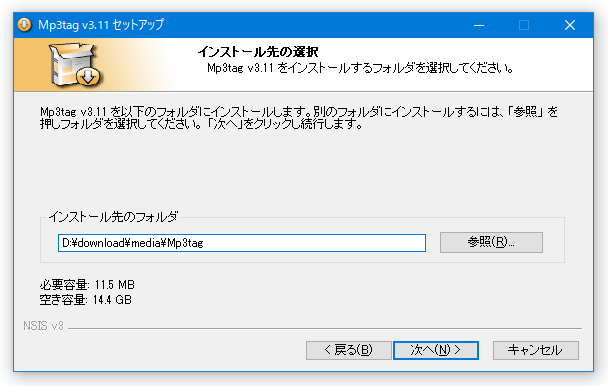
- 「Mp3tag.exe」を実行します。
- メイン画面が表示されます。
まず、タグ編集を行いたいファイルやフォルダを、画面右側のリスト(ファイルビュー)にドラッグ&ドロップします。
(フォルダをドロップした場合、該当フォルダ内にあるファイルが読み込まれる) - タグ編集を行いたいファイルを選択(複数可) → 画面左の “ タグパネル ” 上で、各種情報を直接編集します。
(タグパネルがない場合は、メニューバー上の「表示」から「タグパネル」にチェックを入れる)
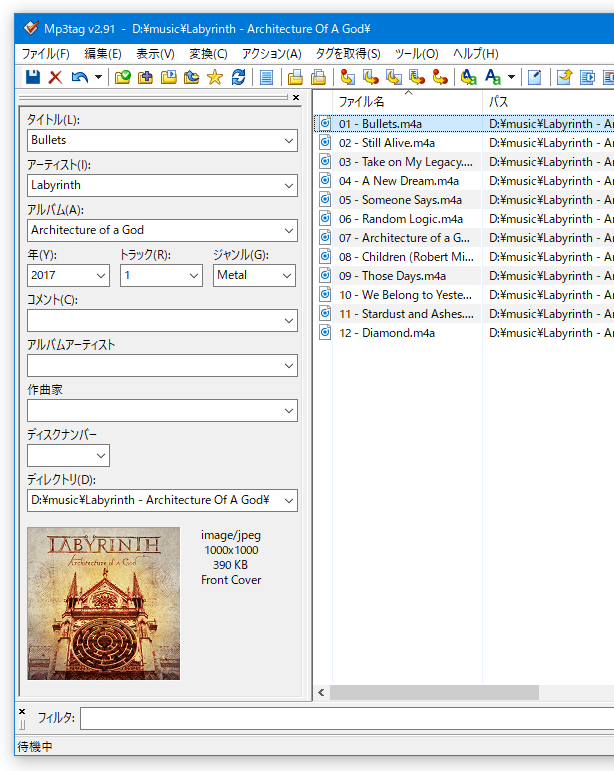
このタグパネル上では、デフォルトで
- タイトル
- アーティスト
- アルバム
- 年
- トラック
- ジャンル
といった情報を編集できるようになっています※4。- コメント
- アルバムアーティスト
- 作曲家
- ディスクナンバー
- アルバムカバー
(複数のファイルを選択している時は、複数のファイルをまとめて編集することができる)
4 メニューバー上の「ツール」→「オプション」→ 左メニュー内の「タグパネル」を選択することで、タグパネル内に表示する情報を変更することもできるアルバムカバーに関しては、カバーパネル上で右クリック →「カバーを追加」を選択することで、手持ちの JPEG / PNG 画像を登録できるようになっています※5。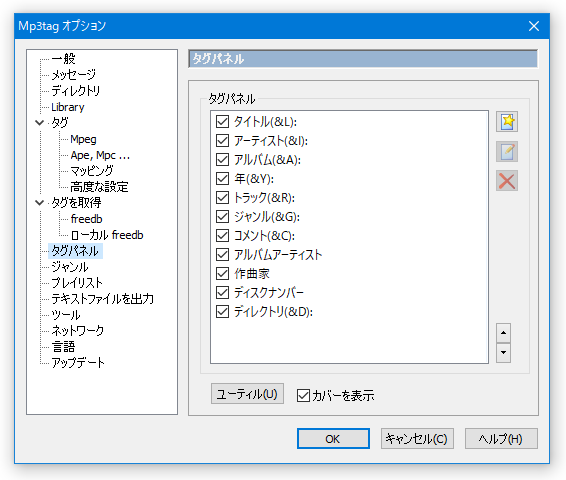
(カバーパネル上に、画像を直接ドラッグ&ドロップしても OK)5 カバーパネル上で右クリック →「カバーの保存」を選択することにより、登録した画像を任意のフォルダ内に保存することもできる。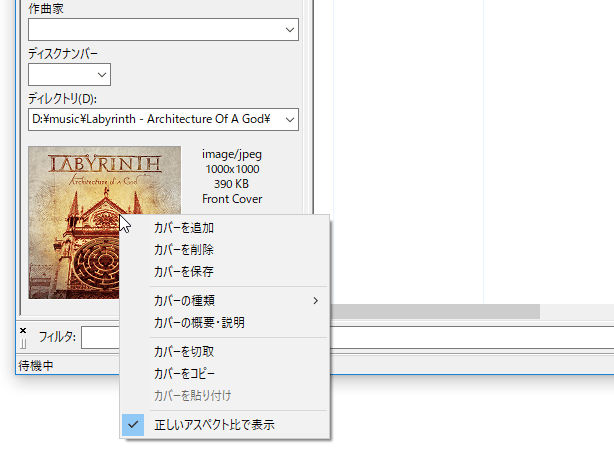
また、タグパネルを使わずとも、ファイルビュー上で編集したい部分をゆっくりと 2 回※6 クリックすることにより、該当の情報を編集できたりもします。6 普通にダブルクリックすると、該当ファイル(の拡張子)に関連付けられているソフトが立ち上がってしまう。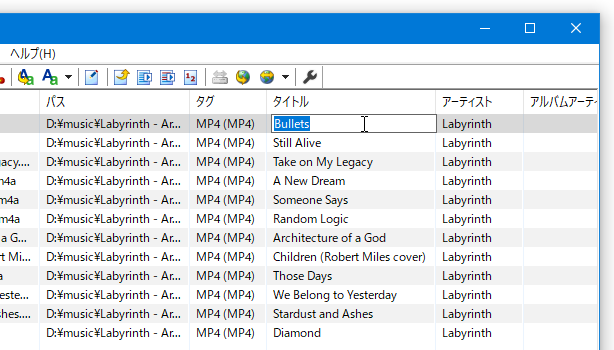
- タグの編集が終わったら、メニューバー上の「ファイル」から「フィールドすべてを保存」を選択します。
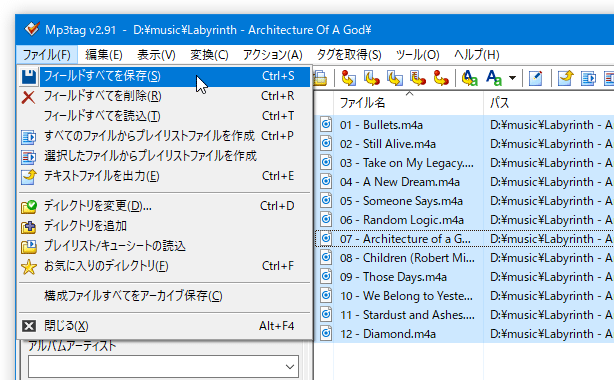
- オンライン上のデータベースを利用し、タグ情報を一括編集することもできます※7。
7 利用できるデータベースは、freedb(gnudb)、MusicBrainz、Discogs。
アルバムアートを取得したい場合は、MusicBrainz か Discogs を利用する。
ただし、Discogs を利用するには、アカウントの作成が必要となる。
この機能を利用する場合、タグの取得を行うファイルをファイルリスト上で選択状態にします。
(アルバムのデータを取得する時は、通常すべてのファイルを選択状態にしておく) - Discogs のデータベースを利用する場合、あらかじめ アカウントの作成&ログイン を行っておきます。
- メニューバー上の「タグを取得」から「MusicBrainz」、または「Discogs アーティスト + アルバム」を選択します。
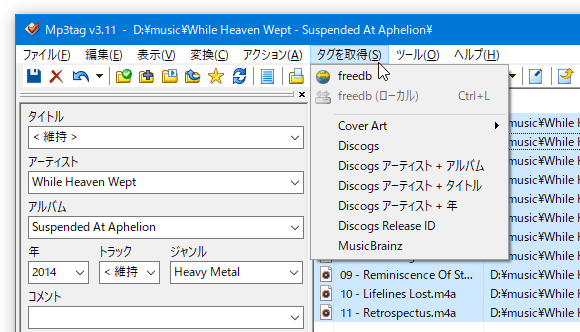
- 「Discogs」を利用する場合、初回のみ「Discogs の認証コードを入力」というダイアログが表示されるので、下記手順にてアクセス認証作業を行います。
- 自動的に、既定のブラウザで「Discogsアカウントを使用するために、このアプリを許可しますか」というページが表示されます。 そのまま、「承認」ボタンをクリックします。
- 「成功しました。アプリケーションは、コードの入力を求められた場合は、次のように入力します。」という画面が表示されます。
ここに表示されている文字列をコピーし、「Mp3tag」側で表示された「Discogs の認証コードを入力」ダイアログに貼り付けます。
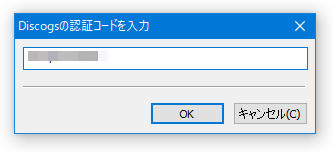
- 「検索条件」という画面が表示されるので、アルバム名とアーティスト名を入力して「次へ」ボタンをクリックします。
Discogs のデータベースを利用する時は、アーティスト名とアルバム名を入力して「次へ」ボタンをクリックします。
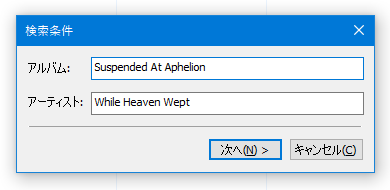
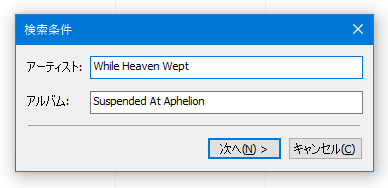
- 「検索結果」というウインドウが表示されます※8。
8 入力した条件に一致する CD が一つしかなかった場合、このウインドウは表示されない。
ここには、先ほど入力したアルバム名に一致する CD の情報が、- Score - 一致度
- Type - タイプ
- Artist - アーティスト名
- Tracks - トラック数
- Year - リリース年月日
- Country - 発売された国
- Format - フォーマット
- Publisher - パブリッシャー
(Discogs を利用している場合は、微妙に異なる)
この中から取得したいデータを選択し、右下の「次へ」ボタンをクリックします※9。
9 画面左下にある「プレビュー」ボタンをクリックすることにより、選択中の情報が掲載されているページを既定のブラウザで開くこともできる。 - 選択したデータの詳細情報※10 が表示されます。
内容を確認し、右下の「OK」ボタンをクリックします。
10 アーティスト名 / アルバム名 / 年 / ジャンル / コメント / トラック / タイトル / アルバムカバー。
これらの情報を手動で変更してから「OK」ボタンを押してもよい。
この画面の左下にある「Musicbrainz にあるアルバム」「Discogs.com にあるアルバム」というリンクをクリックすると、既定のブラウザでアルバムの掲載ページを開くこともできたりする。 - デフォルトの状態でも邦楽の CD 情報を取得することができますが、必要に応じてデータの取得先サーバーを “ freedb 日本語 ” などに変更することもできます。
データの取得先サーバーを変更したい場合、メニューバー上の「ツール」から「オプション」を開き、左メニュー内の「freedb」を選択 → 右側の欄で、- サーバーの名前
- アドレス / パス / ポート番号
- E メールアドレス
“ freedb 日本語 ” のサーバーを指定する場合、「アドレス」は「freedbtest.dyndns.org」、「パス」は「/~cddb/cddb.cgi」、「ポート番号」は「80」になります。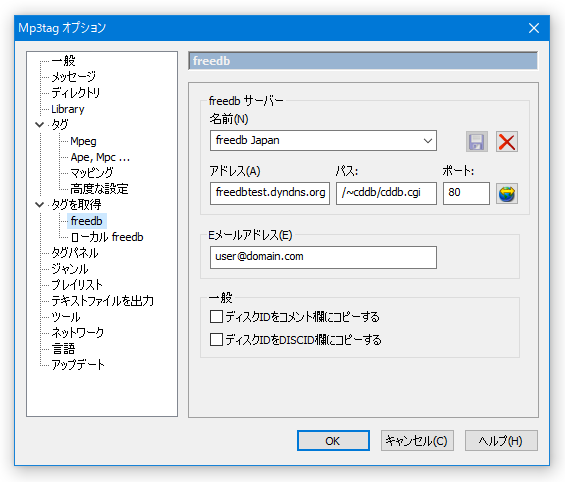
- メニューバー上の「タグを取得」から「freedb」を選択します。
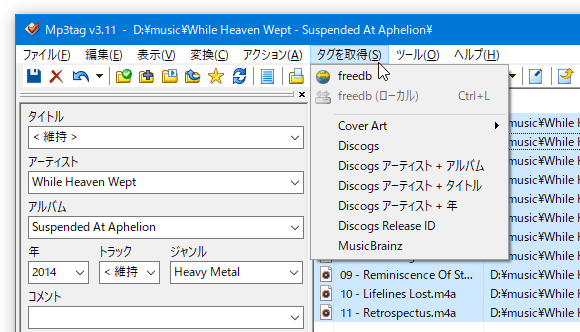
- 「freedb」という画面が表示されます。
そのまま、
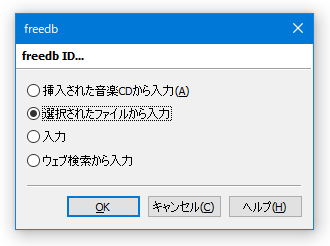
- 挿入された音楽 CD から入力
- 選択されたファイルから入力
- 入力
(「ウェブ検索から入力」は機能しない?模様)
「挿入された音楽 CD から入力」は、挿入中の CD データを元にアルバムを検索する方法で、「選択されたファイルから入力」は、選択されたファイルの数と再生時間を元に、アルバムを検索する方法になります。
「入力」は、登録データの ID とカテゴリー(ジャンル)を直接指定してアルバムを検索する方法。 - 「検索結果」というウインドウが表示されます。
ここには、一致すると思われる CD のデータが、
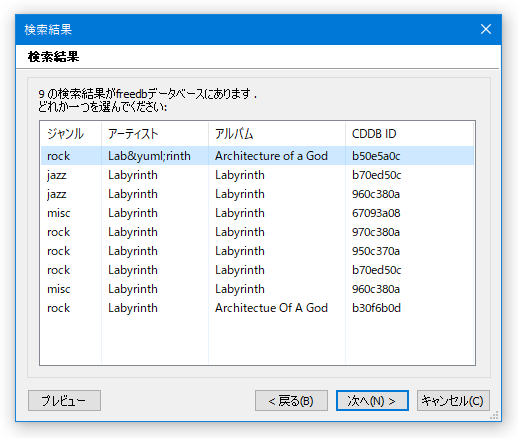
- ジャンル
- アーティスト
- アルバム
- CDDB ID
この中から取得したいデータを選択し、右下の「次へ」ボタンをクリックします※12。
12 「プレビュー」ボタンをクリックすることにより、該当データの情報をテキストファイルで確認することもできる。 - 選択したデータの詳細情報が表示されるので、内容を確認して「OK」ボタンをクリックします※13。
13
アーティスト名 / アルバム名 / 年 / ジャンル / コメント / トラック / タイトル。
これらの情報を手動で変更してから「OK」ボタンをクリックしてもよい。 - 余談ですが、ファイル名を元にタグ情報を書き込む機能もあります。
(メニューバー上の「変換」→「ファイル名(F)- タグ」から)
ただし、これはファイル名に各種情報が含まれていないとあまり意味がないので、ここでは説明を省きます※14。
14 たとえば、「アーティスト名 - アルバム名 - トラック番号 - タイトル.mp3」という名前のファイルがあったとして、このようなファイル名から「%artist% - %album% - %track% - %title%」という情報を抽出するというもの。
(ファイル名に合わせて “ %artist% ” などの 変数 を入力 →「OK」を押す)
- タグ情報を元にして、ファイルをリネームすることもできます。
この機能を使うと、ファイル名の中に アーティスト名 / アルバム名 / トラック番号... 等々の情報を一発で入れ込むことができます。 - まず、ファイルリスト上で、リネームしたいファイルを選択状態にします。
(複数可) - メニューバー上の「変換」から「タグ(T)- ファイル名」を選択します。
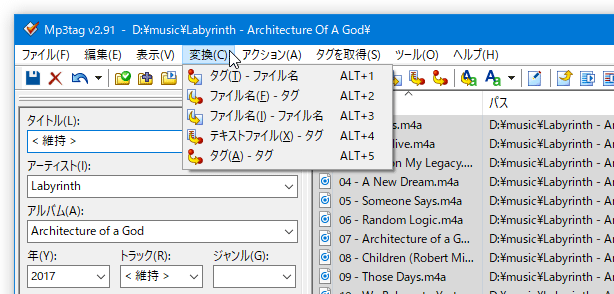
- 「タグ - テキストファイル(T) 」という画面が表示されます。
中央にある「文字列規則」欄で、リネーム後のファイル名を “ 変数 ” で指定します※15。
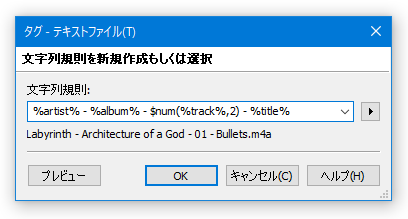
(変数を編集すると、リネーム後のファイル名がリアルタイムにプレビュー表示される)
15 変数一覧は、右端の ボタンを押すことで呼び出すことができる。
ボタンを押すことで呼び出すことができる。
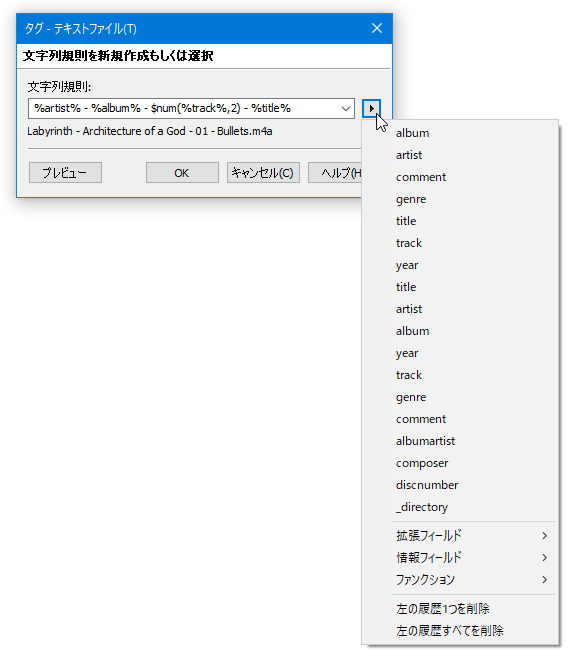
変数には、- %artist% - アーティスト名
- %album% - アルバム名
- $num(%track%,2) - トラック番号
- %title% - トラック名
%artist% - %album% - $num(%track%,2) - %title%は、ファイルがアーティスト名 - アルバム名 - トラック番号 - タイトル名といった形式でリネームされる... ということを意味しています。 - 変数を指定したら、下部の「OK」ボタンを押します。
尚、メイン画面上のカラムには、通常
|
|
|
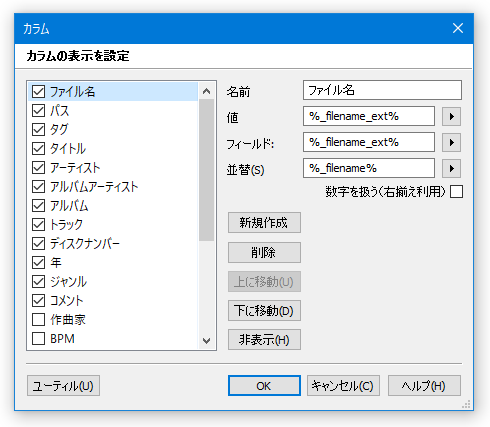
その他、
- “ 置換 ” を利用してファイル名やタグを編集する機能※16
- 書き込むタグの種類を変更する機能※17
- 選択したファイルを元にしてプレイリスト(.m3u / m3u8 )を作成する機能
- 選択したファイルの情報を、テキストファイルに書き出す機能※18
- 選択したファイルを、他のフォルダにコピー / 移動 させる機能
- 選択したファイルのタグを削除する機能
16 メニューバー上の「アクション」→「アクション」から。
置換内容のプロファイルは、デフォルトでいくつか登録されている。
17 「ツール」→「オプション」→「タグ」→「Mpeg」/「Ape,Mpc」から設定できる。
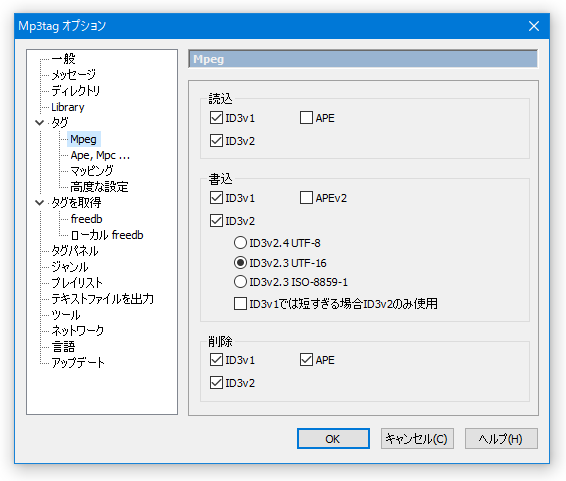
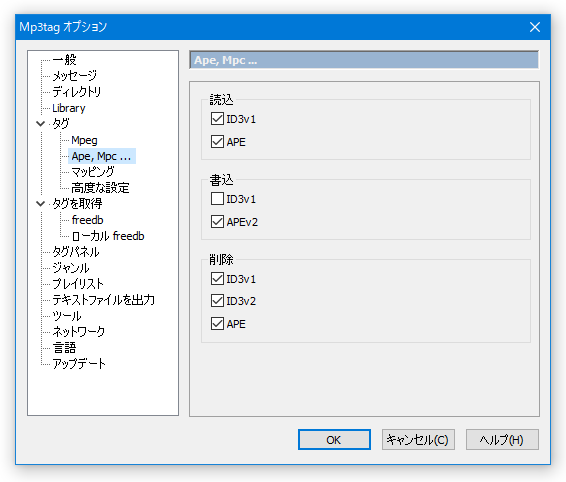
18 選択されたファイルの情報を、CSV / HTML / RTF / SFV / TXT にまとめることができる。
(メニューバー上の「ファイル」→「テキストファイルを出力」から)
ちなみに、ツールバー上の「×」ボタンは、
- 選択したファイルを、リストから削除
- 選択したファイルから、タグを削除
19 リストからファイルを削除するには、削除したいファイルを選択して右クリック → 下の方にある「ファイルリストから除去」を選択する。
| Mp3tag TOPへ |