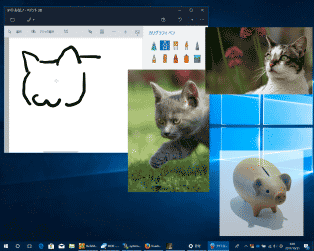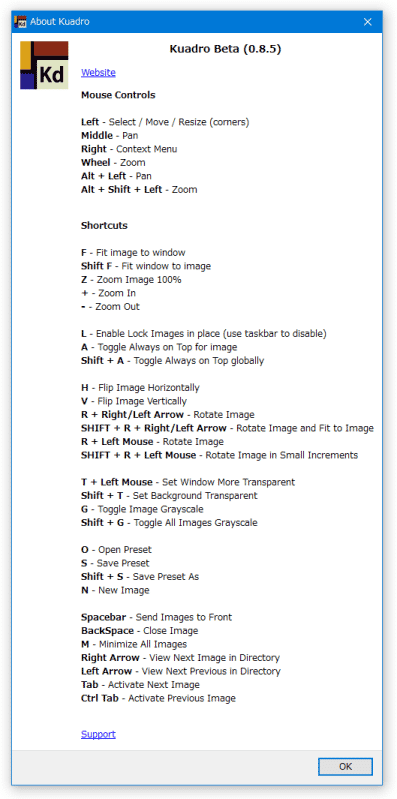PC 内の画像やネット上の画像を、デスクトップに貼り付けておけるようにする!「Kuadro」。
Kuadro
パソコン内の画像やネット上の画像を、デスクトップ上に貼り付けておけるようにするソフト。
パソコン内にある任意の画像ファイル、および、インターネット上にある任意の画像ファイル(URL)を、デスクトップ上の好きな場所に “ 任意のサイズ&透明度 ” で貼り付けておけるようにしてくれます。
貼り付けた画像を回転 / 反転 させる機能や、画像を “ 常に最前面に表示 ” 状態で表示させる機能、画像の表示位置を固定する機能、画像をグレースケール化する機能... なども付いています。
1 対応しているフォーマットは、BMP / GIF / ICO / JPEG / JPG / MNG / PBM / PGM / PNG / PPM / TGA / TIF / TIFF / XBM / XPM。
画像はデスクトップ上にいくつでも表示させておくことができ、また現在の表示画像&レイアウト はプリセットとして保存しておくことも可能となっています。
お気に入りの画像をアクセサリー感覚で飾りたい時や、画像をリファレンスとして表示させておきたい時... などに便利。
ちなみに、表示中の画像は、回転 / 反転 させたり、グレースケール化させたりすることも可能となっています。
パソコン内にある任意の画像ファイル、および、インターネット上にある任意の画像ファイル(URL)を、デスクトップ上の好きな場所に “ 任意のサイズ&透明度 ” で貼り付けておけるようにしてくれます。
貼り付けた画像を回転 / 反転 させる機能や、画像を “ 常に最前面に表示 ” 状態で表示させる機能、画像の表示位置を固定する機能、画像をグレースケール化する機能... なども付いています。
「Kuadro」は、画像をデスクトップ上に貼り付けておけるようにするソフトです。
- パソコン内にある画像ファイル※1
- インターネット上にある画像ファイル
1 対応しているフォーマットは、BMP / GIF / ICO / JPEG / JPG / MNG / PBM / PGM / PNG / PPM / TGA / TIF / TIFF / XBM / XPM。
画像はデスクトップ上にいくつでも表示させておくことができ、また現在の表示画像&レイアウト はプリセットとして保存しておくことも可能となっています。
お気に入りの画像をアクセサリー感覚で飾りたい時や、画像をリファレンスとして表示させておきたい時... などに便利。
ちなみに、表示中の画像は、回転 / 反転 させたり、グレースケール化させたりすることも可能となっています。
使い方は以下の通り。
画像を読み込む
- ダウンロードした「Kuadro」を実行します※2。
2 原因はわからないが、画像のレイアウトをプリセットとして保存できないことがある。
全く関係ないかもしれないが、管理者として実行したらそれ以降(管理者として実行しなくても)正常に保存を行えるようになったので、プリセットとして保存を行えない時は、一旦「Kuadro」を終了させる → 管理者として実行し直すと良いのかも?しれない。 - タスクトレイ上に、アイコンが表示されます。
これを右クリックし、
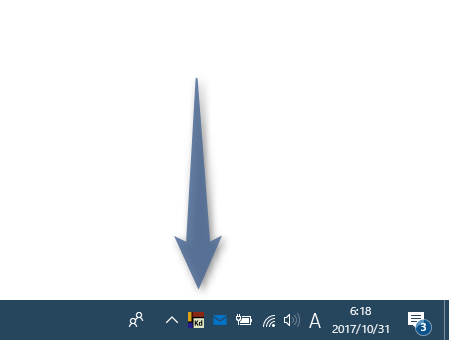
- Add Local Image - パソコン内の画像ファイルを読み込む
- Add Web Image - インターネット上の画像ファイルを読み込む
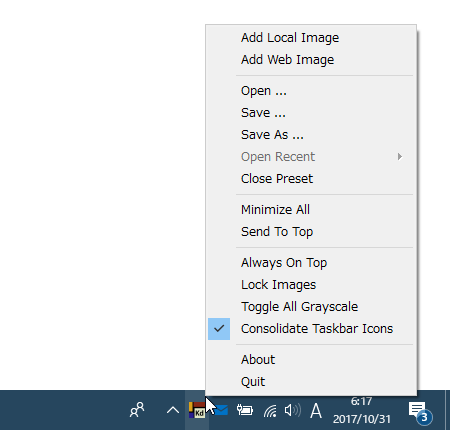
- 「Add Local Image」を選択した場合、「ファイルを開く」ダイアログが表示されるので、目的とする画像ファイルを選択します。
「Add Web Image」を選択した場合、「Add Web Image」というダイアログが表示されるので、目的とする画像の URL を入力して「OK」ボタンをクリックします。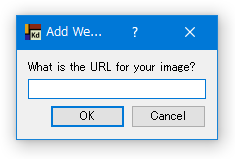
- すると、選択した画像が表示されます。
表示された画像は、四隅の部分をドラッグすることでリサイズすることができ、またドラッグ&ドロップで移動させることも可能となっています。
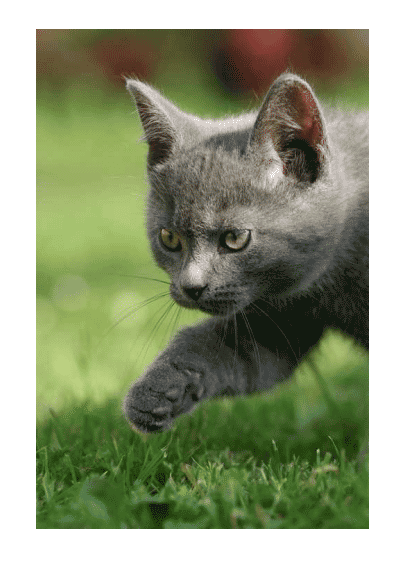
- 他にも表示させたい画像がある時は、同様の手順で操作を行います。
画像の表示をカスタマイズする
- 表示された画像を右クリックすることにより、
- Flip Horizontally - 左右反転
- Flip Vertically - 上下反転
- Rotate 90 CW - 右回りに 90 度回転
- Rotate 90 CCW - 左回りに 90 度回転
- Zoom in - ズームイン
- Zoom Out - ズームアウト
- Nomal Size (100%) - オリジナルサイズで表示
- Fit To Window - 画像のサイズを、ウインドウのサイズに合わせる
- Fit To Image - ウインドウのサイズを、画像のサイズに合わせる
- Lower Opacity - 透明度を上げる
- Increase Opacity - 透明度を下げる
- Toggle Background Opacity - 「Kuadro」の背景(余白部分) を透明にする
- Toggle Grayscale - グレースケール化にする
- Duplicate - 複製する
- Always On Top - 常に最前面に表示する
- Send To Top - 最前面に送る
- Open Image - 画像を、関連付けソフトで開く
- Show In Explorer - 画像の存在するフォルダを開く
- Close - 画像を閉じる
これらの操作は、ホットキーで実行することもできたりします※3。 3 ホットキーは、トレイアイコンを右クリック → 「About」から確認することができる。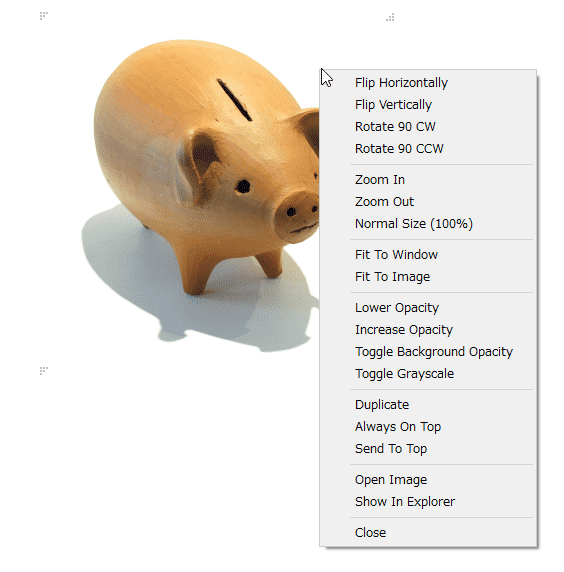
表示中の画像&画像のレイアウトを、プリセットとして保存する
- 現在の表示状態を保存したい時は、タスクトレイアイコンを右クリック → 「Save As」を選択します。
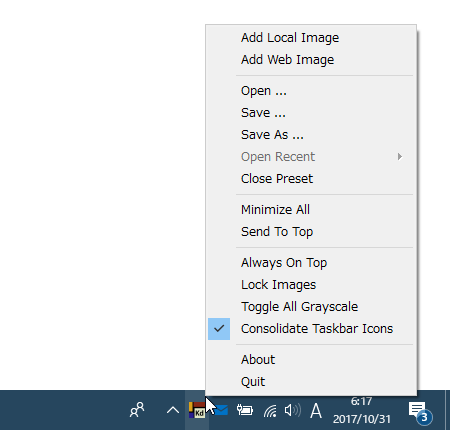
- 「名前を付けて保存」ダイアログが立ち上がるので、プリセットの保存先フォルダ&ファイル名 を指定します。
- 保存したプリセットは、タスクトレイアイコンを右クリック → 「Open」から読み込むことができます。
表示中の画像を一括操作する
- その他、タスクトレイアイコンを右クリックすることにより、
- Close Preset - すべての画像を閉じる
- Minimize All / Restore All - すべての画像を最小化する / 最小化した画像を元に戻す
- Send To Top - すべての画像を、最前面に送る
- Always On Top - すべての画像を、常に最前面に表示する
- Lock Images - すべての画像の表示位置を、固定する
- Aggle All Grayscale - すべての画像を、グレースケール化する
- Consolidate Taskbar Icons - 画像のタスクボタンを、一つにまとめる
終了時の注意
- 「Kuadro」は、トレイアイコンの右クリックメニュー「Quiet」から終了させることができます。
終了時には「レイアウトをプリセットとして保存しますか?」というダイアログが表示されるので、保存する場合は「Save」ボタンをクリックし、保存しない場合は「Discard」ボタンをクリックしてください。
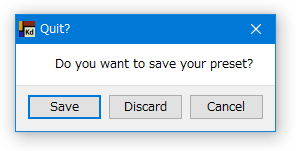
| Kuadro TOPへ |
X(Twitter)
@gigafreenet からのツイート
おすすめフリーソフト
スポンサードリンク